A sua melhor aposta ao imprimir cartões de visita é começar sempre com um modelo de cartão de visita. O stock de Avery e outras folhas em branco perfuradas funcionam com muitos dos modelos de cartões de visita que encontrará na Editora ou online.
Para configurar uma impressão em série para imprimir nomes e/ou endereços diferentes numa folha de cartões de visita, consulte Criar etiquetas com endereços diferentes. Encontrará instruções sobre como imprimir as folhas nos passos finais do procedimento de impressão em série.
Mas se estiver a imprimir apenas alguns cartões de visita diferentes e não se importar de escrever na informação para os diferentes cartões, pode seguir os passos deste artigo em vez de completar uma fusão por correio.
-
Clique em Ficheiro > Novo.
-
Escreva cartões de visitana caixa de pesquisa para localizar um modelo online.
Sugestão: Escreva o número da cartolina Avery (por exemplo, Avery 8871) ou outro número de cartolina na caixa de pesquisa para localizar modelos concebidos para funcionarem com essa cartolina.
-
Encontre um modelo com vários cartões de visita por folha e clique em Criar,ou selecione um único cartão de visita, clique em Criare, em seguida, adicione mais cartões da seguinte forma:
-
Clique em Design de página e expanda a caixa de configuração de página.
-
Na lista de tipos de Layout, selecione o tamanho da sua folha e, em seguida, selecione várias páginas por folha. Note o número de páginas que cabem numa folha.
-
Clique em Inserir > Página para adicionar um cartão de visita à sua folha. Repita até ter uma folha cheia de cartões de visita.
-
-
Digite a informação que pretende em cada cartão de visita.
-
Clique em Ficheiro > Imprimir.
-
Se escolher um modelo de cartão único e lhe adicionar páginas, certifique-se de que várias páginas por folha aparecem no grupo Definições em Páginas. Certifique-se também de que o tamanho e orientação corretos do papel aparecem nas Opções de Layout.
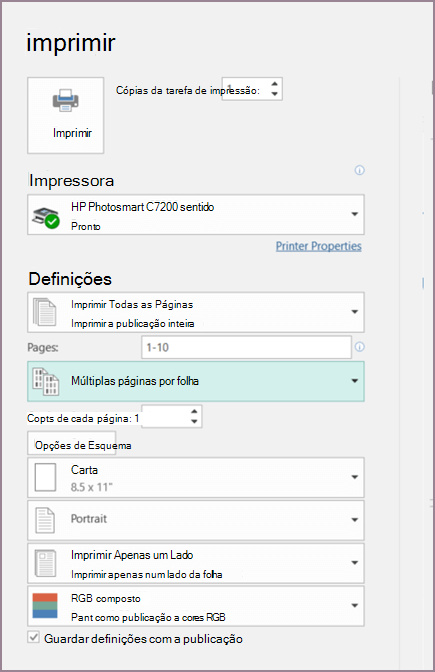
-
Clique em Imprimir.
-
Clique em Ficheiro > Novo.
-
Clique em Cartões de Visita.
-
Na lista de modelos disponíveis, selecione modelos instalados e online ou reduza a sua pesquisa clicando em Modelos Instalados ou Modelos Online.
-
Clique para selecionar um modelo e, em seguida, clique em Criar.
-
Clique em Design de página e expanda a caixa de configuração de página.
-
Na lista de tipos de Layout, selecione o tamanho da sua folha e, em seguida, selecione várias páginas por folha. Note o número de páginas que cabem numa folha. Clique em OK.
-
Clique em Inserir > Página para adicionar um cartão de visita à sua folha. Repita até ter uma folha cheia de cartões de visita.
-
Digite os dados do cartão de visita em cada página.
-
Clique em Ficheiro > Imprimir.
-
Em Páginas, certifique-se de escolher várias páginas por folhae, em seguida, clique em Imprimir.
-
Clique em Ficheiro > Novo.
-
Clique em Cartões de Visita.
-
Clique para selecionar um modelo e, em seguida, clique em Criar.
-
Clique em Inserir > Página.
-
Na caixa de diálogo 'Inserir página', insira o número de páginas que pretende adicionar. Por exemplo, para imprimir 10 cartões de visita diferentes numa folha, insira 9 páginas.
-
Clique na página atual ou na página atual e certifique-se de que as páginas em branco são selecionadas.
-
Digite os dados do cartão de visita em cada página. Em alternativa, pode criar ficheiros individuais para cada cartão de visita e, em seguida, copiar os cartões para o ficheiro primário da seguinte forma:
-
Clique em Editar > Selecione All ou prima Ctrl+C no ficheiro de origem.
-
No ficheiro primário, clique numa das páginas em branco que inseriu.
-
Clique em Editar > Pasta ou prima Ctrl+V.
-
Repita os passos a - c para cada cartão que adicionou.
-
-
Clique em Ficheiro > Imprimir.
-
No separador Definições de Publicação e Papel, nas opções de impressão,certifique-se de escolher várias páginas por folhae, em seguida, clique em Imprimir.
Notas:
-
Se a publicação primária utilizar uma página principal, poderá ter de ignorar essa página principal nas páginas com as publicações copiadas. Na publicação primária, aceda à página que contém os objetos da página principal que pretende ocultar e, em seguida, clique em Ver > Ignore a Página Principal.
-
Se pretender imprimir a sua publicação num local específico da folha, altere a posição da sua publicação na folha ajustando as opções de linha, opções de coluna e valores de lacunas horizontais e verticais em mais opções de impressão. Para obter mais informações, consulte etiquetas de impressão, postais, etiquetas de identificação ou cartões de visita numa posição específica numa folha.
-
Para facilitar o alinhamento de uma publicação com o produto de um fabricante específico ou imprimir várias páginas de uma publicação numa única folha, ligue as marcas de culturase, em seguida, imprima uma folha de ensaio numa folha de papel simples. Sobreponha o produto do fabricante na impressão de teste, segure-os até à luz para ver se se alinham corretamente, faça os ajustes necessários às definições em mais opções de impressão, e, em seguida, faça uma impressão de teste novamente para verificar se o alinhamento está correto. Pode desligar as marcas de cultura depois de alinhar a sua publicação na folha de papel.










