Se quiser imprimir folhetos, páginas de notas ou diapositivos, chegou ao sítio certo.
(Se estiver à procura de informações sobre a estrutura de folhetos, tal como configurar o esquema e orientação do diapositivo ou alterar os seus cabeçalhos, rodapés ou fundo, consulte Criar ou alterar um folheto de apresentação.)
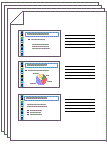
Figura: O esquema "3 Diapositivos" para folhetos inclui linhas para tirar notas.
Selecionar uma impressora
-
No separador Ficheiro, clique em Imprimir.
-
Em Impressora, clique na seta para baixo e selecione uma impressora a partir da lista.

-
Se não vir impressoras de rede listadas: Terá de adicionar uma, da seguinte forma:
Windows 10:
Selecione Iniciar


Windows 7 ou 8:
Abra o Painel de Controlo. Selecione Hardware e Som > Adicionar uma impressora > Adicionar uma impressora de rede, sem fios ou Bluetooth > Seguinte
-
Se não tiver uma impressora de rede ou sem fios à qual ligar: É aconselhável certificar-se de que a sua impressora está ligada ao computador. Consulte a documentação da impressora para mais informações.
-
Selecione o que quer imprimir e como
Em Definições, irão aparecer entre quatro a seis retângulos com setas para baixo, consoante o tipo de impressora que selecionou no procedimento acima. Estes retângulos dão-lhe opções de impressão.
-
Selecione os diapositivos que pretende imprimir: Em Definições, clique na seta para baixo do primeiro retângulo e escolha uma opção:
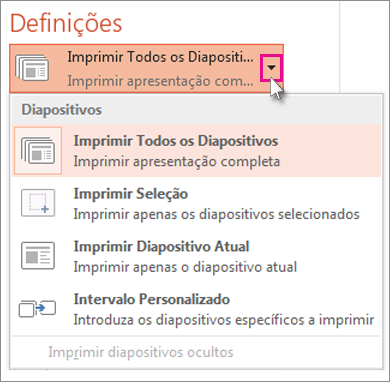
Se selecionar Intervalo Personalizado, introduza os diapositivos específicos ou intervalo de diapositivos na caixa Diapositivos. Por exemplo, 1,3,5 12.
Se tiver diapositivos ocultos na apresentação, a opção Imprimir Diapositivos Ocultos estará ativa e pode selecioná-la.
-
Escolha um esquema de impressão: Em Definições, clique na seta para baixo no segundo retângulo. As imagens em miniatura que irá ver apresentam uma pré-visualização do aspeto das imagens quando forem impressas.
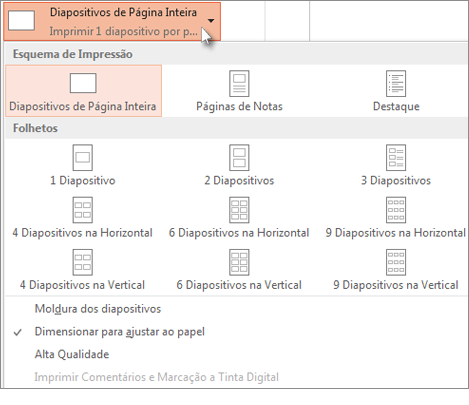
Para imprimir notas de diapositivos, para um orador ou como folhetos para a sua audiência, selecione Páginas de Notas em Esquema de Impressão. Esta opção imprime um diapositivo por página com todas as suas notas abaixo.
-
Escolha como pretende organizar as folhas impressas: Em Definições, selecione a seta para baixo junto a Agrupadas ou Desagrupadas e, em seguida, selecione a sua preferência.
-
Escolher um esquema de cores para a sua impressão: Em Definições, clique na seta para baixo do último retângulo e selecione uma opção:
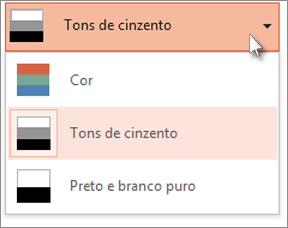
Sugestões para imprimir a cores, em tons de cinzento ou a preto e branco puro:
Opção de Cor
Se selecionar a opção de Cor, mas não tiver uma impressora a cores
Tons de Cinzento
Se não tiver uma impressora a cores ou não precisar de uma impressão a cores, ao escolher Tons de cinzento irá imprimir todos os objetos na página em tons de cinzento. Em tons de cinzento, os objetos, como gráficos e tabelas, terão um aspeto mais nítido e limpo do que se escolher a opção de Cor numa impressora a preto e branco.
Preto e Branco Puro
Esta opção imprime os diapositivos a preto e branco. Não existem tons de cinzento. Como resultado, alguns objetos no tema de estrutura do diapositivo, como altos-relevos e sombras, não serão impressos. O texto será impresso a preto mesmo se escolher cinzento como a cor original do texto.
-
Em Definições, e caso a sua impressora suporte estas funcionalidades, irão aparecer duas outras opções — impressão num lado ou nos dois lados da página e impressões agregadas ou desagregadas.
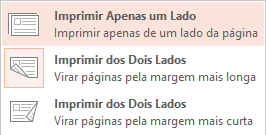
As opções para impressões agregadas ou desagregadas variam consoante a impressora.
-
Na caixa Cópias no topo, introduza o número de cópias que pretende e, em seguida, clique em Imprimir.
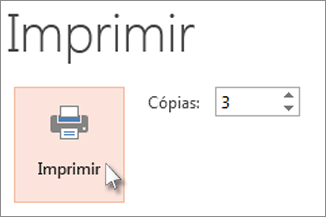
Folhetos impressos: Adicionar ou remover numeração de diapositivos
|
|
Por predefinição, no PowerPoint para Microsoft 365 (a partir da versão 1810), os folhetos impressos incluem o número do diapositivo abaixo de cada imagem do diapositivo.
Pode desativar esta opção para esta apresentação ao aceder a Ficheiro > Imprimir. Selecione a seta pendente junto ao esquema de folhetos que selecionou e desmarque a opção com o nome Imprimir números de diapositivos em folhetos.
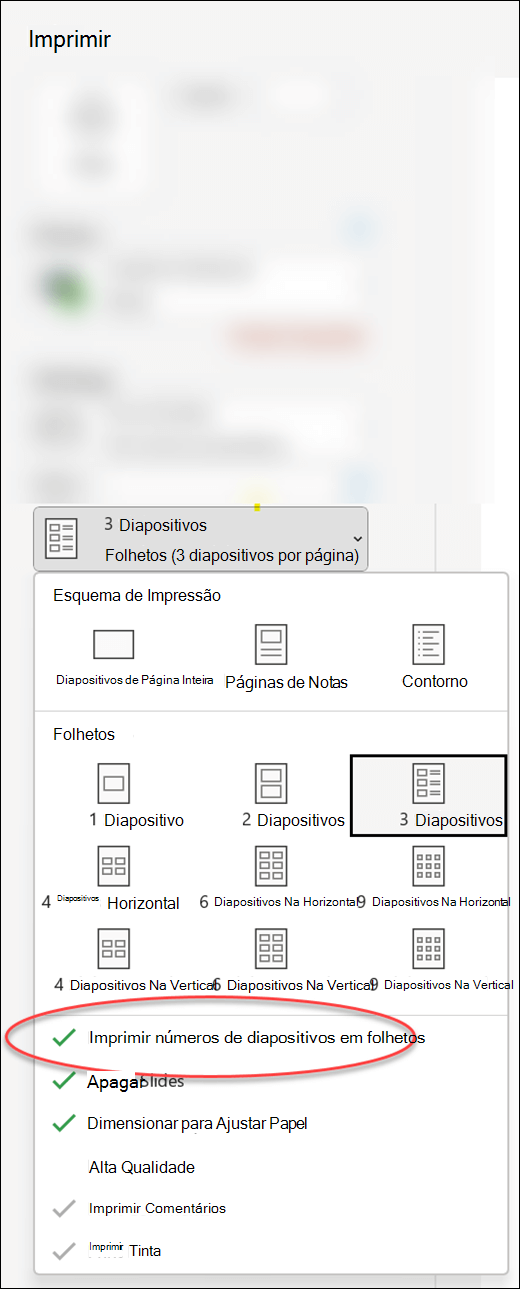
Pré-visualizar
Consulte Imprimir e pré-visualizar para obter informações sobre as funcionalidades da pré-visualização.
Resolução de problemas
Se estiver a ter problemas com a impressão, consulte O botão Imprimir e algumas definições da impressora não estão disponíveis.
Consulte também
Para obter mais informações sobre a impressão no PowerPoint, consulte:











