Imprimir uma folha de cálculo ou livro
Pode imprimir folhas de cálculo e livros parcial ou totalmente, um de cada vez ou vários em simultâneo. Se os dados que pretende imprimir estiverem numa tabela do Microsoft Excel, pode imprimir apenas a tabela do Excel.
Também pode imprimir um livro num ficheiro em vez de numa impressora. Isto é útil quando precisa de imprimir o livro num tipo de impressora diferente daquele que utilizou originalmente para o imprimir.
Antes de imprimir
Antes de imprimir algo no Excel, lembre-se de que existem várias opções disponíveis para uma experiência de impressão ideal. Para obter mais informações, consulte Imprimir no Excel.
Importante: Alguma formatação, como texto colorido ou sombreado de células, pode ficar bem no ecrã mas não ficar como espera quando imprime numa impressora a preto e branco. Também pode querer imprimir uma folha de cálculo com linhas de grelha apresentadas de modo que os dados, as linhas e as colunas se destaquem melhor.
Imprimir uma ou várias folhas de cálculo
-
Selecione as folhas de cálculo que pretende imprimir.
-
Selecione Ficheiro > Imprimir ou prima Ctrl+P.
-
Selecione o botão Imprimir ou ajuste definições antes de selecionar o botão Imprimir .
Imprimir um ou vários livros
Todos os ficheiros de livros que pretende imprimir têm de fazer parte da mesma pasta.
-
Selecione Ficheiro > Abrir.
-
Mantenha premida a tecla CTRL, clique no nome de cada livro a imprimir e, em seguida, selecione Imprimir.
Imprimir a totalidade ou parte de uma folha de cálculo
-
Clique na folha de cálculo e, em seguida, selecione o intervalo de dados que pretende imprimir.
-
Selecione Ficheiro e, em seguida, clique em Imprimir.
-
Em Definições, selecione a seta junto a Imprimir Folhas Ativas e selecione a opção adequada.
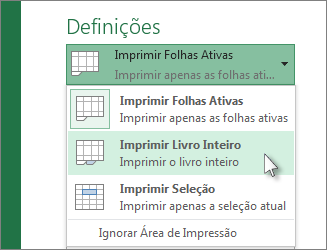
-
Selecione Imprimir.
Nota: Se uma folha de cálculo tiver áreas de impressão definidas, o Excel só irá imprimir essas áreas de impressão. Se não quiser imprimir apenas a área de impressão definida, selecione a caixa de verificação Ignorar área de impressão . Saiba mais sobre como definir ou limpar uma área de impressão.
Imprimir uma tabela de Excel
-
Selecione uma célula na tabela para ativar a tabela.
-
Selecione Ficheiro e, em seguida, selecione Imprimir.
-
Em Definições, selecione a seta junto a Imprimir Folhas Ativas e selecione Imprimir Tabela Selecionada.
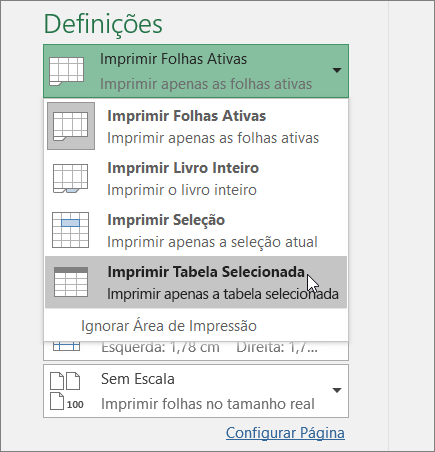
-
Selecione Imprimir.
Imprimir um livro para um ficheiro
-
Selecione Ficheiro e, em seguida, selecione Imprimir ou prima Ctrl+P.
-
Em Impressora, selecione Imprimir para Ficheiro.
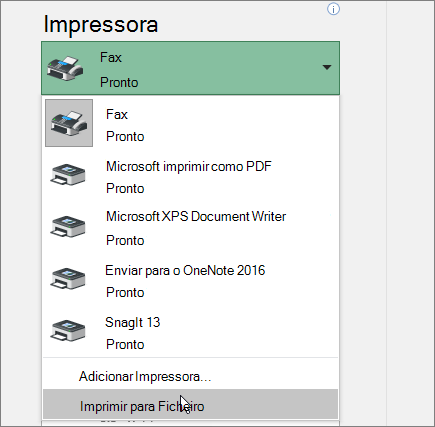
-
Selecione Imprimir.
-
Na caixa de diálogo Guardar Saída de Impressão Como , introduza um nome de ficheiro e, em seguida, selecione OK. O ficheiro será guardado na pasta Documentos
Importante: Se imprimir o ficheiro guardado numa impressora diferente, as quebras de página e o espaçamento do tipo de letra podem ser alterados.
Imprimir uma folha de cálculo
Para obter os melhores resultados com a impressão da sua folha de cálculo, utilize o comando Imprimir no Excel para a Web e não o comando Imprimir do browser. Pode imprimir a folha de cálculo inteira ou apenas as células que pretende.
Se pretende imprimir um intervalo de células, selecione-as. Para imprimir a folha de cálculo inteira, não selecione nada.
-
Selecione Ficheiro > Imprimir > Imprimir.
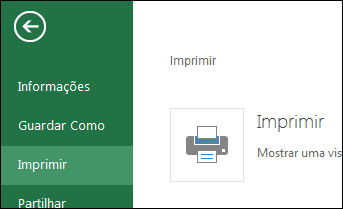
-
Se selecionou um intervalo de células, mas decidiu imprimir a folha de cálculo inteira, mude para Livro Inteiro antes de aceder a Imprimir.
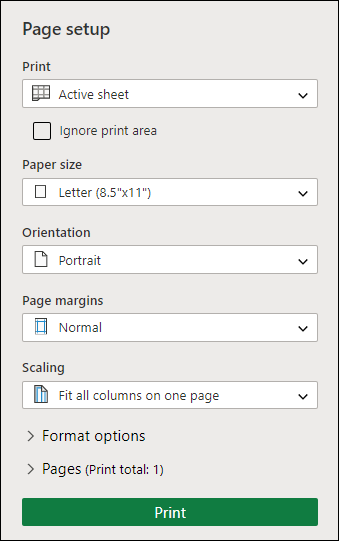
Alterar uma área de impressão selecionada
No Excel para a Web, pode especificar uma área que pretende imprimir ou imprimir uma folha de cálculo inteira. Se selecionar uma área de impressão mas decidir alterar a área especificada, eis como pode pré-visualizar as alterações:
-
Na folha de cálculo, clique e arraste para selecionar as células que pretende imprimir.
-
Selecione Ficheiro > Imprimir > Imprimir.
-
Para imprimir apenas a área selecionada, em Opções de Impressão, selecione Seleção Atual.
-
Se a pré-visualização de impressão mostrar o que pretende imprimir, selecione Imprimir.
Para alterar a seleção de impressão, feche a pré-visualização ao clicar no X e repita os passos anteriores.
Para imprimir a folha de cálculo inteira, selecione Ficheiro > Imprimir > Imprimir. Certifique-se de que a opção Livro Inteiro está selecionada.
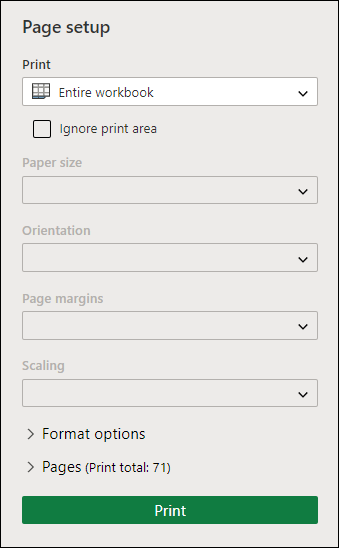
Se tem a aplicação de ambiente de trabalho do Excel, pode definir mais opções de impressão. Selecione Abrir no Excel e selecione várias áreas de impressão numa folha de cálculo.
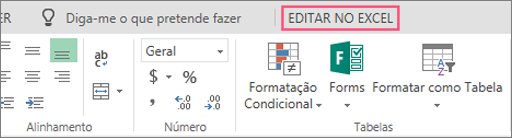
Imprimir uma folha de cálculo com linhas e colunas ocultas
No Excel para a Web, quando imprime uma folha de cálculo com linhas ou colunas ocultas, essas linhas e colunas ocultas não serão impressas. Se quiser incluir as linhas e colunas ocultas, terá de as mostrar antes de imprimir a folha de cálculo.
Pode saber se as linhas ou colunas estão ocultadas pelas etiquetas de cabeçalho em falta ou pelas linhas duplas, conforme mostrado nesta imagem.
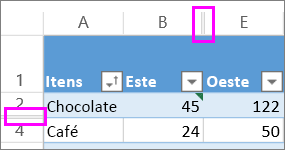
Eis como pode mostrar linhas ou colunas:
-
Selecione o intervalo de cabeçalhos que rodeiam as linhas ou colunas ocultas. Neste exemplo, selecione todos os cabeçalhos de linha entre 2 e 7 para mostrar as linhas 3 e 6.
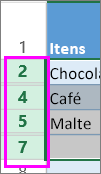
-
Clique com o botão direito do rato na seleção e selecione Mostrar Linhas (para colunas, selecione Mostrar Colunas).
-
Selecione Ficheiro > Imprimir.
-
Selecione Imprimir para uma pré-visualização.
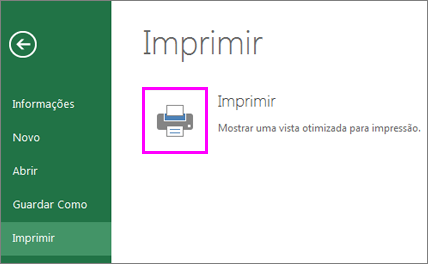
-
Na caixa Opções de Impressão , certifique-se de que a opção Folha Inteira está selecionada e selecione Imprimir.
Nota: As etiquetas de linha e coluna não são apresentadas na pré-visualização e na impressão.
Imprimir um livro
Se a sua Excel para a Web livro tiver apenas uma folha de cálculo, basta imprimir a folha de cálculo. No entanto, se o livro tiver várias folhas de cálculo, terá de aceder a cada folha de cálculo ao selecionar o separador da folha e, em seguida, imprimir essa folha de cálculo.
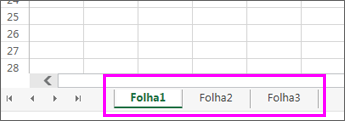
Não tem a certeza se o livro tem folhas de cálculo ocultas? Eis como pode verificar:
-
Clique com o botão direito do rato em qualquer separador de folha.
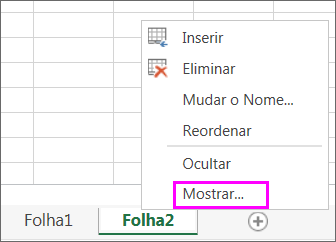
-
Se a opção Mostrar estiver disponível, o livro tem uma ou mais folhas de cálculo ocultas. Selecione Mostrar para mostrar e mostrar a folha de cálculo.
-
Quando mostrar uma folha de cálculo, o separador da folha de cálculo fica disponível. Selecione o separador da folha e imprima a folha de cálculo.
Imprimir uma tabela
Por vezes, pretende apenas imprimir uma parte da folha de cálculo, como uma tabela. Pode fazê-lo em Excel para a Web desde que a tabela tenha menos de 10 000 células. Para folhas de cálculo com mais de 10 000 células, tem de utilizar a aplicação de ambiente de trabalho do Excel.
Para imprimir uma tabela:
-
Para selecionar todas as células na tabela, selecione a primeira célula e desloque-se até à última célula.
Se a tabela tiver muitas colunas, em vez de deslocar, selecione a primeira célula, prima sem soltar a tecla Shift e selecione a última célula.
-
Selecione Ficheiro > Imprimir > Imprimir.
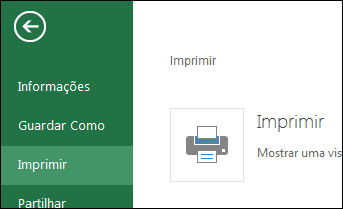
-
Selecione Seleção Atual se ainda não estiver selecionada e, em seguida, selecione Imprimir.
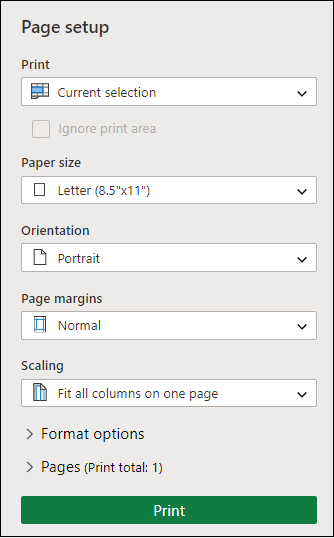
-
Se gostar da pré-visualização, selecione Imprimir. Caso não tenha ficado satisfeito, feche a vista e efetue as alterações necessárias.
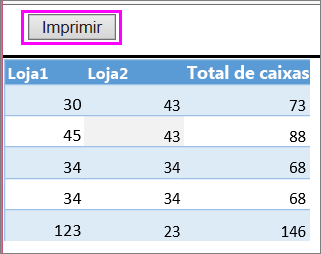
Saiba como pode imprimir uma tabela com linhas de grelha.
Imprimir números de página numa folha de cálculo
Não pode inserir, ver ou imprimir números de página no Excel para a Web. No entanto, se possuir a aplicação de ambiente de trabalho do Excel, pode adicionar números de página na parte superior (cabeçalhos) ou na parte inferior (rodapés) de uma folha de cálculo e imprimi-la.
Utilize o botão Abrir no Excel para abrir o livro, adicionar números de página na vista Esquema de Página e, em seguida, imprimir a folha de cálculo a partir do Excel. Faça o seguinte:
-
Selecione Abrir no Excel e insira números de página em folhas de cálculo.
Consulte também
Precisa de mais ajuda?
Pode sempre colocar uma pergunta a um especialista da Comunidade Tecnológica do Excel ou obter suporte nas Comunidades.










