A principal utilização do Publisher é a produção de publicações de impressão de alta qualidade. Estes podem ser impressos numa impressora de ambiente de trabalho ou enviados para um centro de cópias ou loja de impressão comercial. Para obter informações sobre como escolher entre estas opções, consulte Imprimir: Escolher entre ambiente de trabalho, centro de cópias e impressão comercial.
Nota: A janela de pré-visualização poderá ser apresentada a preto e branco mesmo que a(s) publicação(s) inclua cor se a impressora selecionada não suportar a impressão a cores ou se a impressora selecionada suportar a cor e se tiver selecionado Definição de Tons de Cinzento Composta.
Onde está o comando imprimir?
No Publisher 2010 e posterior, o comando Imprimir está na vista Backstage. Para chegar à vista Backstage, clique no separador Ficheiro no canto superior esquerdo Publisher 
Definições de impressão e pré-visualização
A vista Backstage para impressão tem este aspas.
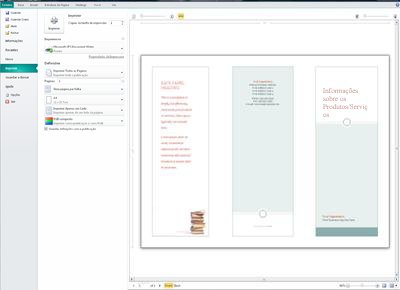
As definições de impressão estão à esquerda e o painel de pré-visualização está à direita. As definições à esquerda irão afetar a publicação impressa, enquanto as definições à direita só afetam a vista da publicação.
Nota: Alguns destes controlos dependem de outras definições; Por exemplo, o controlo de cor só estará disponível se a sua impressora puder imprimir a cores e o controlo de deslize da transparência da frente/trás só estará disponível se selecionar imprimir em ambos os lados do papel.
Pode utilizar as definições de impressão para configurar as seguintes opções.
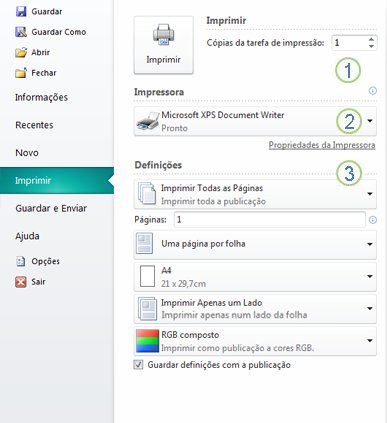
|
1 |
Imprimir |
Introduza o número de cópias da tarefa de impressão que pretende imprimir e prima Imprimir para enviar a tarefa para a sua impressora. |
|
2 |
Impressora |
Além de selecionar a partir de uma lista de impressoras disponíveis, também pode adicionar uma nova impressora, aceder às Propriedades da Impressora e imprimir para um ficheiro. |
|
3 |
Definições |
A secção de definições dá-lhe controlo sobre:
|
Nota: No Publisher, o tamanho da página refere-se a uma área de trabalho da sua publicação. Papel ou folha, tamanho é o tamanho do papel que utiliza para impressão. Uma folha de papel pode conter múltiplas páginas e uma página grande pode ser impressa em várias folhas.
As alterações do painel de pré-visualização para refletir as alterações feitas nas definições de impressão.
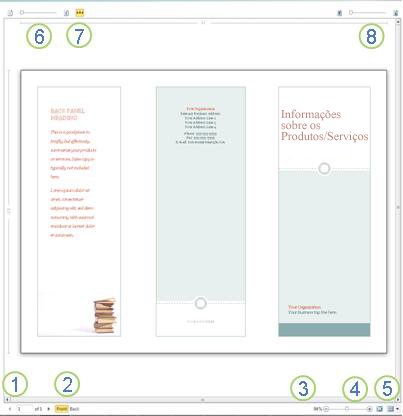
Também fornece o seguinte.
|
1 |
Navegação na folha |
Deslocar-se nas folhas da sua publicação. |
|
2 |
Botões Frente e Verso |
Estes botões estão disponíveis quando imprime em ambos os lados da folha de papel: clique para ver a parte frontal ou traseira da folha. |
|
3 |
Zoom slider |
Deslize para a esquerda para ampliar e deslize para a direita para ampliar a sua publicação. |
|
4 |
Ajustar à folha |
Se estiver a ver mais do que uma folha, este botão irá ampliar para ver uma folha. |
|
5 |
Ver várias folhas |
Se a sua publicação for impressa em várias folhas de papel, pode utilizar este botão para pré-visualizar mais do que uma folha de cada vez. |
|
6 |
Mostrar/ocultar números de página |
Este controlo de deslize irá mostrar-lhe a ordem das páginas que serão impostas na(s) folha(s) de papel. Isto é particularmente útil quando está a imprimir uma publicação com mais do que uma página na folha, como um cartão de saudação. |
|
7 |
Mostrar/ocultar as réguas |
Mostra ou oculta as réguas para a altura e largura da folha de papel atualmente selecionada. Se alterar o tamanho do papel Definições, as réguas serão alteradas em conformidade. |
|
8 |
Controlo de deslize da vista transparente |
Se estiver a imprimir nos dois lados da folha, este controlo de deslize irá permitir-lhe ver o outro lado da folha, tal como se mantesse o papel impresso sobre uma tabela clara. Isto permite-lhe ter a certeza de que a sua publicação está alinhada corretamente em ambos os lados da folha de papel. |
Imprimir a publicação
-
Clique em Ficheiro > Imprimir.
-
Na secção Imprimir, defina o número de cópias a imprimir em Cópias da tarefa de impressão.
-
Na secção Impressora, certifique-se de que a impressora correta está selecionada.
A janela de pré-visualização será apresentada a preto e branco independentemente de as suas publicações incluíram cores, a menos que tenha selecionado uma impressora a cores.
-
Na secção Definições secção:
-
Certifique-se de que está selecionado o conjunto correto de páginas ou secções.
-
Selecione o formato para impor as suas páginas na folha.
-
Defina o tamanho do papel.
-
Defina se quer imprimir num dos lados da folha de papel ou ambos e quando imprimir em ambos os lados se quer inverter a folha de papel no lado longo ou curto.
-
Se a sua impressora for capaz de imprimir a cores, escolha se pretende imprimir a cores ou em tons de cinzento.
-
-
Clique no botão Imprimir para enviar a publicação para a sua impressora.
-
Clique em Ficheiro > Imprimir.
-
Na secção Imprimir, defina o número de cópias a imprimir em Cópias da tarefa de impressão.
-
Clique no botão Imprimir para enviar a publicação para a sua impressora.
-
Clique em Ficheiro > Imprimir.
-
Na secção Definições, clique na caixa de texto Páginas.
-
Na caixa de texto, escreva o número da primeira página que pretende imprimir, escreva um hífen e, em seguida, escreva a última página do intervalo que pretende imprimir, por exemplo: 2-4.
-
Clique no botão Imprimir para enviar a publicação para a sua impressora.
-
Clique em Ficheiro > Imprimir.
-
Na secção Definições, clique na caixa de texto Páginas.
-
Na caixa de texto, escreva o número da primeira página que pretende imprimir, escreva uma rgula e, em seguida, escreva a página seguinte que pretende imprimir. Repita para cada número de página que pretende imprimir, por exemplo, 2,4,6,8.
-
Clique no botão Imprimir para enviar a publicação para a sua impressora.
Se estiver a imprimir etiquetas ou cartões de visita, a opção predefinida será Múltiplas cópias por folha. Esta ação irá imprimir mais do que uma cópia de cada página da sua publicação, com cada conjunto de páginas em folhas de papel separadas. Quando selecionar esta opção, o botão Opções de Esquema fica disponível, permitindo-lhe ajustar as guias de margem para aumentar ou diminuir o número de cópias da publicação que podem caber numa única folha de papel. Por exemplo, se o seu cartão de visita tiver duas páginas, cada página com um cartão de visita diferente e selecionar Múltiplas cópias por folha e 10 cópias, será impresso um total de 20 cópias — 10 cópias de cada um dos dois cartões de visita diferentes — em duas folhas de papel, uma folha para cada página.
-
Clique em Ficheiro >Imprimir.
-
Na secção Definições, selecioneMúltiplas cópias por folha e, em seguida, selecione o número de cópias.
-
Clique no botão Imprimir para enviar a publicação para a sua impressora.
Notas:
-
Se clicar em Uma página por folha,a sua publicação será impressa no centro da folha de papel.
-
Se quiser imprimir uma página da sua publicação por folha numa posição específica na folha, clique em Múltiplas cópiaspor folha, clique em Opções de Esquema e, em seguida, altere a posição da publicação na folha ao ajustar as opções de linha, opções de coluna e valores de intervalo horizontal e vertical em Mais opções de impressão. Esta opção está disponível para publicações com tamanhos de página mais pequenos do que os tamanhos do papel, como anúncios, cartões de visita e cartões de elogio.
-
Quando pretende imprimir etiquetas, etiquetas de nome ou cartões de visita, normalmente é mais eficiente imprimir uma série inteira numa única folha. Pode fazê-lo Publisher a partir da opção Múltiplas páginas por folha na página Imprimir. Quando selecionar estaopção, o botão Opções de Esquema fica disponível, permitindo-lhe ajustar as guias de margem para aumentar ou diminuir o número de cópias da publicação que podem caber numa única folha de papel. Por exemplo, se tiver um conjunto de 10 postais com informações diferentes em cada um e selecionar Múltiplas páginas por folha e uma cópia, as dez páginas serão impressas numa única folha de papel.
Nota: Esta opção só está disponível quando o tamanho da página da publicação é mais pequeno do que a folha em que a publicação está definida para imprimir.
-
Clique em Ficheiro > Imprimir.
-
Na secção Definições, selecioneMúltiplas páginas por folha e, em seguida, selecione o número de cópias.
-
Clique no botão Imprimir para enviar a publicação para a sua impressora.










