Sugestão: Saiba mais sobre o Microsoft Forms ou comecehttps://forms.office.com imediatamente, criando um inquérito, questionário ou votação. Pretende ter ferramentas de imagem corporativa mais avançadas, tipos de perguntas e análises de dados? Experimente Dynamics 365 Customer Voice.
Pode criar um novo formulário ou questionário no Microsoft Forms e inseri-lo na sua PowerPoint apresentação.
Notas:
-
A inserção de um formulário só está disponível para Office 365 Educação e Microsoft 365 Apps para Pequenas e Médias Empresas clientes com a versão 1807 (Compilação 16.0.10711.20012) ou posterior do PowerPoint para Microsoft 365 num PC.
-
Pessoas responder a um formulário ou questionário pode utilizar o PowerPoint num PC, macOS ou na Web.
Criar um novo formulário ou questionário
-
Inicie sessão no Microsoft 365 com as suas credenciais escolares ou profissionais.
-
Abra a sua PowerPoint apresentação e selecione o diapositivo no qual pretende inserir um formulário ou questionário.
-
No separador Inserir, selecione Formulários.
Notas:
-
Se não vir Formulários no separador Inserir , o administrador poderá ter desativado esta funcionalidade para a sua organização. Contacte o seu administrador para ativar a funcionalidade Formulários no PowerPoint para a sua organização.
-
Nota para administradores: se ainda não implementou suplementos do Office para a sua organização, ainda pode ativar a utilização da funcionalidade Formulários no PowerPoint. Saiba mais.
Importante: Se não conseguir inserir um formulário, certifique-se de que os suplementos Web não estão desativados. No PowerPoint, selecione Ficheiros > Opções > Centro de Confiança > Definições do Centro de Confiança. Na caixa de diálogo Centro de Confiança , selecione Catálogos de Suplementos Fidedignos. Em Utilizar estas definições para gerir os catálogos de suplementos Web, desmarque ambos, Não permitir o início de suplementos Web e Não permitir o início de suplementos Web da Loja Office.
-
-
Será aberto um painel Formulários e ancorará no lado direito da sua apresentação PowerPoint.
-
Em Os meus formulários, clique em +Novo Formulário ou +Novo Questionário para começar a criar um formulário ou questionário.
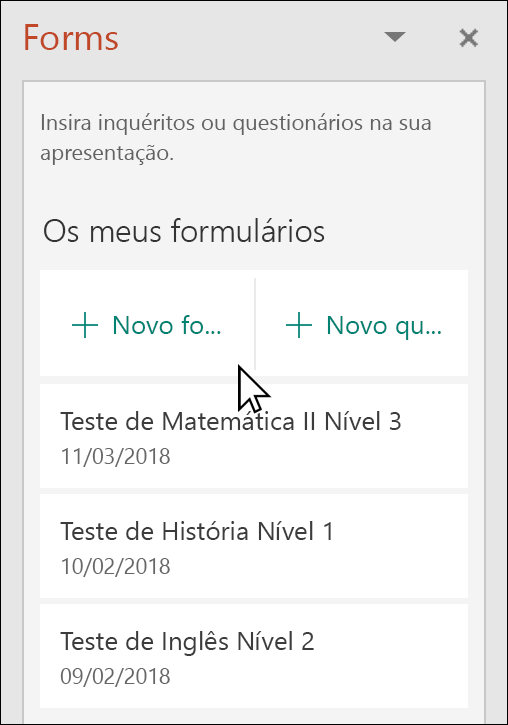
É aberta uma nova janela com um formulário em branco e título predefinido ("Formulário sem título"). Saiba mais sobre como criar um formulário ou criar um questionário.
-
Quando terminar de criar o seu formulário ou questionário, este será incorporado no seu diapositivo PowerPoint e aparecerá na parte superior da sua lista Os meus formulários nos botões +Novo Formulário e +Novo Questionário .
Inserir um formulário ou questionário existente
-
Localize o formulário ou questionário que pretende inserir no seu diapositivo em Os meus formulários no painel.
-
Paire o cursor sobre o título do formulário ou questionário e clique em Inserir.
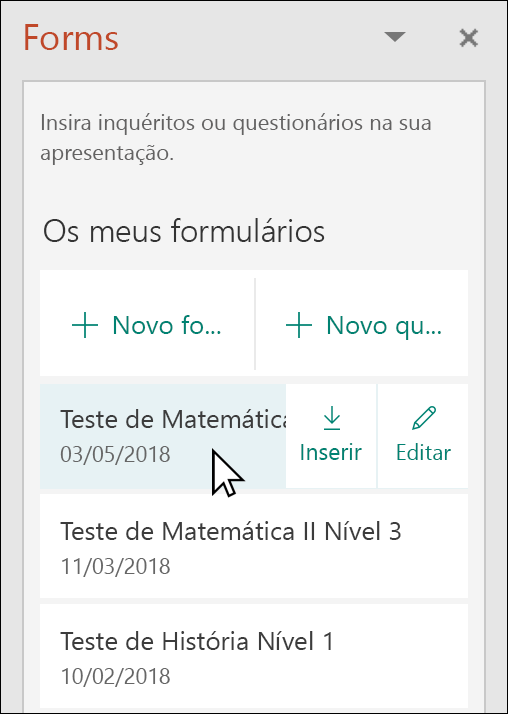
Também pode selecionar Editar se tiver mais alterações a fazer ou quiser rever os resultados do formulário ou questionário.
-
O seu formulário ou questionário está agora incorporado no seu diapositivo de PowerPoint.
Nota: Se tentar inserir um formulário no seu diapositivo, mas vir a mensagem de erro Office 365 foi configurada para impedir a aquisição e execução individuais de Suplementos da Loja Office , contacte o seu administrador para ativar a funcionalidade. Os administradores podem iniciar sessão no https://admin.microsoft.com e, em seguida, clicar em Definições > Definições > aplicações e serviços pertencentes ao utilizador. Para a opção Permitir que os utilizadores acedam à loja do Office, o seu administrador pode verificar para ativar especificamente o acesso ao suplemento Formulários, o que permitirá que as pessoas na sua organização insiram um formulário no PowerPoint. Tenha em atenção que a alteração pode demorar algumas horas a entrar em vigor. Saiba mais.
Importante: No PowerPoint para a Web, os conteúdos dos Formulários adicionados a um diapositivo não podem ser impressos com êxito a partir daí. Para imprimir esses conteúdos, teria de mudar para a aplicação de ambiente de trabalho PowerPoint no Windows ou macOS e imprimir o diapositivo a partir daí.
Partilhar para recolher respostas
Partilhe os seus diapositivos do PowerPoint com outras pessoas por e-mail, OneNote, Teams e outras aplicações do Office. Os recetores dos seus diapositivos podem, em seguida, preencher o formulário e submeter respostas sem sair do PowerPoint.
Saiba mais sobre como partilhar a sua apresentação do PowerPoint com outras pessoas. Também pode partilhar um único diapositivo do PowerPoint com outra pessoa.
Verificar as respostas ao formulário
Para ver as respostas ao seu formulário ou questionário, inicie sessão na sua conta Microsoft 365 em https://forms.office.com/. Abra o formulário adequado na página Os meus formulários e, em seguida, selecione o separador Respostas na parte superior da página. Saiba mais.
Feedback sobre o Microsoft Forms
Queremos saber a sua opinião! Para enviar feedback sobre o Microsoft Forms, aceda ao canto superior direito do seu formulário e selecione Mais definições de formulário 
Consulte Também
Criar um formulário com o Microsoft Forms
Criar um questionário com o Microsoft Forms
Perguntas mais frequentes acerca do Microsoft Forms
Utilizar Microsoft Forms nas suas aplicações favoritas Microsoft 365










