Word e Outlook utilizar um atalho de três carateres que insere uma regra horizontal de largura total no seu documento ou mensagem. O aspeto dessa regra depende do caráter que utilizar, conforme mostrado na imagem abaixo.
Inserir uma linha horizontal ao escrever alguns carateres
-
Coloque o cursor no local onde quer inserir a linha horizontal.
-
Escreva três dos carateres apresentados abaixo e, em seguida, prima Enter.
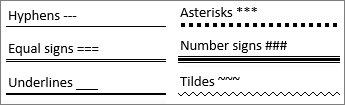
A linha é inserida na largura total da página. Quando inserida numa coluna, a linha é inserida de acordo com a largura da coluna. Para adicionar texto acima da linha, coloque o cursor onde pretende colocar o texto e comece a escrever.
Sugestão: Para cancelar uma linha horizontal e manter os três carateres, prima a Tecla de Retrocesso imediatamente após criar a linha.
Formatar a linha horizontal depois de a criar
O atalho de três carateres cria um parágrafo vazio com um limite inferior. Para alterar o aspeto dessa linha de limite, utilize as opções Limites .
-
No Word, no separador Base ou em Outlook no separador Formatar Texto , selecione a seta para baixo junto a Limites do

-
Selecione Limites e Sombreado na parte inferior do menu.
-
Na caixa de diálogo, altere o estilo, a cor ou a largura da linha conforme necessário e selecione OK.
-
Para aplicar as alterações, selecione novamente o botão Limites do

Sugestão: Uma vez que a linha é, na verdade, um parágrafo, pode criar uma caixa ao selecionar Todos os Limites ou Limites Exteriores.
Desativar a funcionalidade de linha automática
Eis como evitar que Word ou o Outlook insira uma linha horizontal quando escreve os três carateres de atalho.
Word
-
No separador Ficheiro, selecione Opções.
-
No separador Verificação Linguística, selecione Opções de Correção Automática e selecione Formatar Automaticamente ao Escrever.
-
Desmarque a opção Linhas de Limite .
-
Selecione OK.
Outlook
-
No separador Ficheiro, selecione Opções.
-
Selecione o separador Correio e selecione Revisor Opções.
-
No separador Verificação Linguística, selecione Opções de Correção Automática e selecione o separador Formatar Automaticamente ao Escrever.
-
Desmarque a opção Linhas de Limite emAplicar à medida que escreve.
-
Selecione OK
Outras formas de desenhar uma linha
Para desenhar uma linha com uma forma, consulte Desenhar uma linha no Word ou no Outlook.
Para desenhar uma linha à mão com tinta digital, consulte Desenhar e escrever com tinta digital no Office.










