Nota: Queremos fornecer-lhe os conteúdos de ajuda mais recentes o mais rapidamente possível e no seu idioma. Esta página foi traduzida automaticamente e pode conter erros gramaticais ou imprecisões. O nosso objetivo é que estes conteúdos lhe sejam úteis. Pode informar-nos se as informações foram úteis no final desta página? Eis o artigo em inglês para referência.
Se inserir uma secção de repetição no seu modelo de formulário do Microsoft Office InfoPath, os utilizadores podem adicionar várias instâncias dessa secção quando estes preencherem um formulário que é baseado no seu modelo de formulário.
Neste artigo
Quando deve utilizar uma secção de repetição
Uma secção de repetição é um controlo que contenha outros controlos e o que se repete, conforme necessário. Utilize uma secção de repetição quando quiser:
-
Recolha várias instâncias do mesmo tipo de dados. Por exemplo, num modelo de formulário de relatório de vendas, pode utilizar uma secção de repetição para recolher objectivos vendas a partir da sua equipa de vendas.
-
Apresentar variáveis quantidades de dados num formulário. Por exemplo, se o modelo de formulário estiver ligado a uma base de dados de registos de funcionários, pode utilizar uma secção de repetição para apresentar registos correspondentes quando um utilizador consultar a base de dados a partir do InfoPath. Se for devolvido um registo, o utilizador vê apenas uma secção no formulário. Se forem devolvidos 10 registos, o utilizador vê 10 secções.
-
Evite áreas de marcador de posição vazio que ocuparem espaço crítico no seu modelo de formulário.
Imagine um modelo de formulário de aplicação seguros na qual os candidatos devem listar os nomes e as idades dos seus dependentes. Numa versão impressa deste formulário, poderá ver três campos de marcador de posição, que assume que a maioria das pessoas têm dependentes três ou menos. Aqueles que têm mais de três dependentes seriam ser forçadas para escrever na parte detrás do formulário ou encaixar informações sobre dependentes adicionais abaixo dos campos existentes.
Numa versão InfoPath deste formulário, pode utilizar uma secção de repetição para que os candidatos facilmente podem adicionar quantas dependentes conforme necessário. A ilustração seguinte mostra como isto pode apresentar aspeto à pessoa que preenche o formulário.
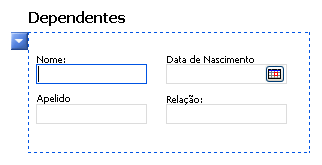
Quando insere uma secção de repetição no seu modelo de formulário, essencialmente a inserir um contentor vazio. Para a secção de repetição ser úteis, terá de inserir outros controlos no interior da secção de repetição.
Controlos relacionados
O InfoPath inclui outros controlos que são semelhantes às secções de repetição mas que servem para fins diferentes. Para decidir qual destes controlos funciona melhor no seu modelo de formulário, consulte a lista seguinte:
Tabela de repetição Se pretende que os utilizadores possam adicionar várias linhas a uma tabela, considere utilizar uma tabela de repetição em vez de uma secção de repetição no seu modelo de formulário. Por exemplo, pode apresentar dados por item, tal como itens da fatura, num formato de tabela para que os utilizadores podem adicionar linhas adicionais à tabela conforme necessário. Finalmente, a utilizar uma tabela de repetição em vez de uma secção de repetição é uma questão de preferência. Ambos os controlos permitem-lhe recolher ou apresentar várias instâncias do mesmo tipo de dados.
Secção As secções são utilizadas para organizar os grupos de controlos relacionados. Se utilizar uma secção em vez de uma secção de repetição, os utilizadores não é possível adicionar mais secções ao seu formulário.
Grupo de opções de repetição Os grupos de opções contenham duas ou mais secções. Por predefinição, uma das seguintes secções é apresentada no formulário. Os utilizadores podem escolher para substituí-la por uma secção diferente. Os grupos de opções podem também ser inseridos num formulário várias vezes pelo utilizador.
Secção recursiva de repetição Como uma secção de repetição, uma secção de repetição recursiva pode ser inserida várias vezes num formulário. Quando os utilizadores inserir várias instâncias de uma secção de repetição, cada nova secção é inserida abaixo da secção precedente, uma após a outra. Com uma secção de repetição recursiva, no entanto, cada nova secção é inserida dentro de uma secção existente, que resulta num conjunto de secções aninhadas. Isto é útil quando pretende criar conteúdo hierárquico, tal como um destaque.
Secção opcional Se adicionar uma secção de repetição ao seu modelo de formulário, sempre aparecerá no formulário quando um utilizador o abre pela primeira vez. Secções opcionais, outro lado, estão ocultas por predefinição. Os seus utilizadores, podem escolher se pretende incluir a secção opcional no formulário. Por exemplo, num formulário de encomenda de compra, poderão querer alguns utilizadores de comentar as consumíveis planeia ordem. Pode inserir uma secção opcional e adicionar uma caixa de texto formatado denominada notas no interior dessa secção opcional. Os utilizadores podem adicionar a secção opcional se precisam ao clicar em texto informativo abaixo da secção opcional.
Controlo de lista Controlos de lista são do tipo mais simples de controlo de repetição e são úteis quando pretende que os utilizadores possam adicionar itens tantas conforme necessário, para uma lista simples, lista com marcas ou numerada. Por exemplo, pode utilizar um controlo de lista com marcas para recolher vários itens de ação numa lista de problemas.
Controlo de mestre/detalhe Um controlo de mestre/detalhe é um conjunto de dois controlos relacionados. O controlo de mestre é sempre uma tabela de repetição. O controlo de detalhe pode ser uma tabela de repetição ou uma secção de repetição. Pode utilizar o controlo de mestre/detalhe para ligar um controlo para outro, para que a seleção no primeiro controlo determina o que é apresentado no segundo controlo.
A experiência do utilizador
Quando os utilizadores movem o ponteiro sobre a secção de repetição, é apresentado um botão azul com uma seta no mesmo no canto superior esquerdo. Este é o botão do menu de atalho. Os utilizadores podem clicar neste botão para ver opções para inserir ou remover a secção de repetição.
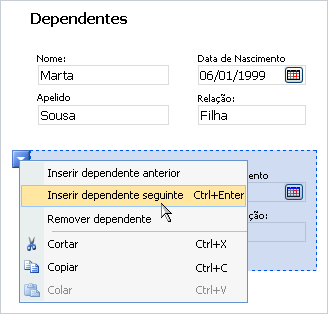
Inserir uma secção de repetição
O procedimento para inserir uma secção de repetição é ligeiramente diferente dependendo de se são estruturação de um modelo de novo formulário em branco ou basear a estrutura do seu modelo de formulário uma base de dados ou de outra origem de dados externos.
A ilustração seguinte mostra o aspeto de uma secção de repetição quando está selecionada no modo de estrutura.
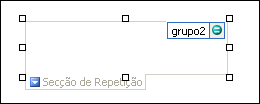
Os controlos podem ser vinculados ou não vinculados. Quando um controlo é vinculado, está ligado a um campo ou grupo na origem de dados de forma a que os dados introduzidos no controlo sejam guardados no ficheiro de formulário (.xml) subjacente. Quando um controlo não é vinculado, este não está ligado a um campo ou grupo e os dados introduzidos no controlo não são guardados. Ao selecionar ou mover o ponteiro sobre um controlo, são apresentados um texto e um ícone vinculado no canto superior direito do controlo. O texto indica o grupo ou campo ao qual o controlo está vinculado na origem de dados. O ícone indica se o controlo está corretamente vinculado ao grupo ou campo. Se o vínculo estiver correto, será apresentado um ícone verde. Se ocorrer algum problema com o vínculo verá, em alternativa, um ícone azul ou vermelho.
Origem de dados para o modelo de formulário consiste em campos e grupos que aparecem numa vista hierárquica no painel de tarefas Origem de dados. As secções de repetição são normalmente vinculadas a repetição grupos na origem de dados no modelo de formulário, apesar de também pode estar vinculados aos campos de repetição.
No exemplo seguinte, dependentes secção no modelo de formulário de repetição está vinculado a dependentes grupo no painel de tarefas Origem de dados de repetição. Cada controlo na secção de repetição está vinculado ao correspondente campo que faz parte de grupo da secção de repetição.
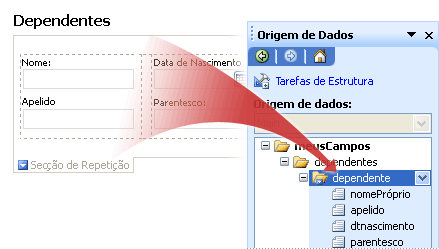
Inserir uma secção de repetição num modelo de formulário de novo em branco
Ao criar um novo formulário em branco, a caixa de verificação Criar automaticamente origem de dados no painel de tarefas dos Controlos está selecionada por predefinição. Esta ação permite ao InfoPath criar automaticamente campos e grupos na origem de dados, à medida que adiciona controlos ao modelo de formulário. Estes campos e grupos está representados por ícones de pastas e ficheiros no painel de tarefas da Origem de Dados.
-
No modelo de formulário, coloque o cursor onde pretende inserir o controlo.
-
Se o painel de tarefas Controlos não estiver visível, clique em Mais Controlos no menu Inserir ou prima ALT+I, C
-
Em Inserir controlos, clique em Secção de repetição.
-
Para adicionar controlos à secção de repetição, arraste os controlos que pretende a partir do painel de tarefas controlos para a secção de repetição no seu modelo de formulário.
Nota: Não deve mover um controlo que já se encontra no modelo de formulário para a secção, a menos que o campo do controlo já faça parte do grupo de secção na origem de dados. Caso contrário, poderá quebrar a ligação para o controlo.
-
Para adicionar uma etiqueta ao controlo, escreva o texto acima do mesmo.
Inserir uma secção de repetição num modelo de formulário que é baseada numa origem de dados existente
Se basear a estrutura do seu modelo de formulário num ficheiro Extensible Markup Language (XML) existente, base de dados ou serviço Web, o InfoPath deriva os campos e grupos no painel de tarefas Origem de dados a partir desse origem de dados existente. Neste cenário, pode adicionar uma secção de repetição ao arrastar um grupo de repetição a partir do painel de tarefas Origem de dados para o modelo de formulário ou ao inserir a secção de repetição utilizando o painel de tarefas controlos, tal como descrito a seguir procedimento.
-
No modelo de formulário, coloque o cursor onde pretende inserir o controlo.
-
Se o painel de tarefas Controlos não estiver visível, clique em Mais Controlos no menu Inserir ou prima ALT+I, C
-
Em Inserir controlos, clique em Secção de repetição.
-
Na caixa de diálogo Repetição encadernação de secção, selecione o grupo de repetição na qual pretende armazenar dados de secção de repetição e, em seguida, clique em OK.
-
Adicionar controlos à secção de repetição e, em seguida, ligá-los para os campos adequados na origem de dados.
-
O InfoPath utiliza o nome do campo ou grupo como etiqueta do controlo. Se necessário, altere o texto da etiqueta.
Sugestão: Também pode utilizar o painel de tarefas Origem de dados para inserir controlos. No painel de tarefas Origem de dados, o grupo de repetição ao qual pretende vincular a secção de repetição com o botão direito e, em seguida, clique em Secção de repetição no menu de atalho.
Sugestões de esquema
Antes de inserir controlos na secção de repetição, pense como pretende dispor esses controlos. Pode adicionar controlos de uma forma livre arrastando-os para a secção onde quer. Ou, se pretender maior controlo sobre o esquema, pode adicionar um tabela de esquema no interior da secção de repetição e, em seguida, inserir etiquetas e controlos no interior de células individuais, para que estes alinhadas. No exemplo seguinte, o estruturador de formulários tenha utilizado uma tabela de esquema de uma linha, três colunas para organizar os controlos no interior de uma secção de repetição.
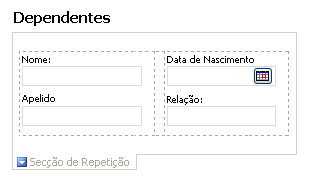
Além de utilizar tabelas de esquema, pode efetuar um ou mais dos seguintes procedimentos:
-
Para alterar o tamanho das várias secções de repetição ao mesmo tempo, selecione as secções de repetição cujo tamanho que pretende alterar, no menu Formatar, clique em Propriedades e, em seguida, faça os ajustes necessários no separador tamanho.
-
Para alterar o limite ou cor de uma secção de repetição, selecione-o no modelo de formulário, no menu Formatar, clique em limites e sombreado, clique no separador limites e, em seguida, faça os ajustes necessários.
-
Para ver qual serão o aspeto da controlos na secção de repetição com texto real, clique em Dados de exemplo no menu Ver. Isto ajuda-lhe uma ideia de um formulário baseado no seu modelo de formulário aspeto que terá quando um utilizador preenche-lo.
-
Por vezes, o texto dentro de controlos numa secção de repetição e as etiquetas à esquerda desses controlos poderá aparecer ligeiramente estar fora alinhamento. Para rapidamente realinhá-los, faça duplo clique no controlo, clique em Alinhar no separador tamanho e, em seguida, clique em Aplicar. Se o rótulo e controlo estiverem em células diferentes numa tabela de esquema, botão direito do rato na célula que contém a etiqueta, clique em Propriedades da tabela no menu de atalho e, em seguida, clique em Centro de em Alinhamento Vertical no separador de célula.
-
A opção repetir verticalmente está selecionada por predefinição. Isto significa que, tal como os utilizadores adicionam secções de repetição, essas secções aparecem numa formação vertical para baixo o comprimento do formulário. Pode escolher tornar a secção de repetição expandir horizontalmente em vez disso. Esta opção permite-lhe criar esquemas completamente diferentes. Por exemplo, pode criar um modelo de formulário que se assemelha um calendário. A opção repetem horizontalmente não é suportada em modelos de formulário compatível com o browser.










