oMicrosoft Word Starter 2010 é um programa de processamento de texto concebido para tarefas cotidianas, como escrever cartas, atualizar o seu currículo e criar boletins informativos. O Word Starter faz parte de Microsoft Office Starter 2010 e vem pré-instalado no seu computador.
oWord Starter 2010 é muito semelhante ao Microsoft Word 2010 na aparência, mas não suporta funcionalidades avançadas da versão completa do Word. Se pretender obter mais funcionalidades, pode atualizar para o Word 2010 diretamente a partir do Word Starter 2010. Basta clicar em comprar no separador base , na faixa de vistas.
O que pretende fazer?
Abrir o Word Starter e dar uma olhada
Abra o Word Starter com o botão Iniciar do Windows.
-
Clique no botão iniciar

-
Clique em Microsoft Word starter 2010.
O ecrã de arranque do Word Starter é apresentado e é apresentado um documento em branco.
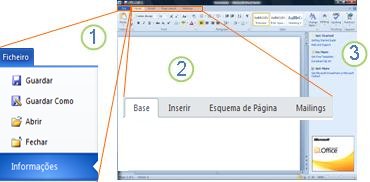
1. clicar no separador ficheiro abre a vista Backstage do seu documento, onde pode abrir e guardar ficheiros, obter informações sobre o documento atual e realizar outras tarefas que não têm de fazer com o conteúdo do documento, como imprimi-lo ou enviar uma cópia do mesmo por e-mail.
2. cada separador na faixa de vistas apresenta comandos que estão agrupados por tarefa. É provável que perca a maior parte do seu tempo com o separador base , quando estiver a escrever e formatar texto. Utilize o separador Inserir para adicionar tabelas, clipart, imagens ou outros gráficos ao seu documento. Utilize o separador esquema de página para ajustar as margens e o esquema, especialmente para impressão. Utilize o separador mailings para estruturar envelopes e etiquetas e para reunir correio em massa (impressão em série).
3. o painel na parte lateral da janela do Word Starter inclui ligações para a ajuda e os atalhos para modelos e clipart, para dar-lhe uma introdução à criação de um documento de aparência profissional. O painel também apresenta publicidade e uma ligação para comprar uma edição completa de funcionalidades do Office.
Criar um novo documento
Quando cria um documento no Microsoft Word Starter 2010, pode começar do zero ou pode começar a partir de um modelo, onde já tem algum do trabalho feito.
-
Clique em Ficheiro e, em seguida, clique em Novo.
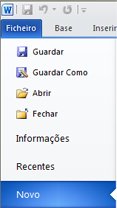
-
Se pretender começar com o equivalente a uma folha de papel em branco, faça duplo clique em documento em branco.
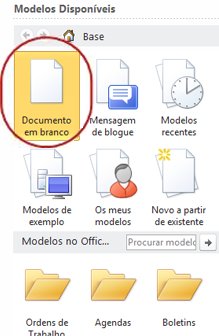
Se pretender que o cabeçalho comece a partir de um determinado tipo de documento, selecione um dos modelos disponíveis a partir de Office.com.
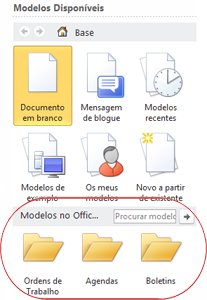
-
O Word Starter abre o documento ou modelo em branco, pronto para adicionar o seu conteúdo.
Guardar um documento
Quando interrompe o seu trabalho ou sai, tem de guardar o seu documento ou irá perder o seu trabalho. Quando guarda o seu documento, o documento é guardado como um ficheiro no seu computador, onde pode abri-lo mais tarde para modificá-lo e imprimi-lo.
-
Clique em guardar

(Atalho de teclado: prima Ctrl + S.)
Se o documento já foi guardado como um ficheiro, as alterações efetuadas são imediatamente guardadas no documento e pode continuar a trabalhar.
-
Se for um novo documento que ainda não guardou, escreva um nome para o mesmo.
-
Clique em Guardar.
Escrever e formatar texto
Quer inicie o seu documento a partir de uma página ou modelo em branco, pode adicionar conteúdos próprios ao escrever texto e formatá-lo. Pode aplicar formatação a parágrafos inteiros, bem como a determinadas palavras ou expressões, para destacá-los.
-
Escreva o seu texto.
O posicionamento e o tipo de letra do texto dependem das definições do modelo que está a utilizar. Até um documento em branco tem definições sobre a aparência do texto.
Por predefinição, o Word Starter apresenta texto num documento em branco no tipo de letra Calibri de 11 pontos. Os parágrafos são alinhados à esquerda, com uma linha em branco entre parágrafos.
-
Para facilitar a leitura rápida do documento, experimente adicionar títulos que etiquetam onde está a mudar para um novo tópico.
Escreva o título e prima ENTER.
-
Clique em qualquer parte do cabeçalho que escreveu e, em seguida, no grupo estilos no separador base , aponte para (mas não clique) cabeçalho 1.
-
O Word Starter mostra-lhe uma pré-visualização da aparência do seu título se clicar em cabeçalho 1.
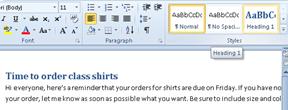
-
Clique na seta mais para baixo junto à galeria de estilos e aponte para os vários estilos.
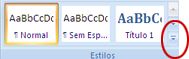
Repare que os estilos denominados cabeçalho, título, subtítulo, aspas, citação intensae parágrafo de lista afetam o parágrafo inteiro, enquanto os outros estilos só afetam a palavra onde o cursor está posicionado.
Os estilos são formatações predefinidas, projetadas para trabalhar em conjunto para dar um aspecto elegante ao seu documento.
-
Clique para aplicar um estilo que goste.
Para suplementar a formatação que pode fazer com a Galeria de estilos, pode selecionar o texto que pretende Formatar e, em seguida, selecionar um comando a partir do grupo tipo de letra do separador base .
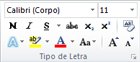
Tem várias opções aqui, incluindo:
-
Negrito
-
Itálico
-
Sublinhado
-
Rasurado
-
Inferior à linha
-
Superior à linha
-
Cor
-
Tamanho
Ajustar as margens da página
Ajustar as margens na página dá-lhe mais ou menos espaço em branco entre o conteúdo do seu documento e os limites da página. Por predefinição, o Word Starter define todas as margens com uma polegada. As margens mais estreitas ajustam mais conteúdo na página do que as margens mais largas, mas o espaço em branco torna o documento mais fácil.
Decida se pretende utilizar as definições de margem predefinidas ou se outra definição irá tornar o documento com a aparência pretendida.
-
No separador Esquema de Página, clique em Margens.
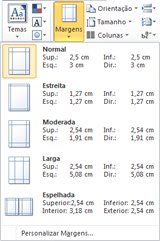
-
Clique numa das configurações predefinidas ou, para criar a sua própria configuração, clique em Personalizar margense, em seguida, defina as dimensões nas caixas superior, inferior, esquerdae direita .
Notas:
-
Pode dispor a página na horizontal em vez de veritcally-por exemplo, se o seu documento incluir uma tabela ampla. Para uma página horizontal, no separador esquema de página , no grupo Configurar página , clique em orientaçãoe, em seguida, clique em horizontal.
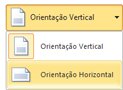
-
Por predefinição, a versão em inglês dos EUA do Word Starter utiliza polegadas para especificar as dimensões como as margens da página. Se preferir utilizar unidades métricas ou de typesetting, clique no separador ficheiro , clique em Opções, clique em avançadase, em seguida, em apresentar, selecione as unidades que pretende utilizar na caixa Mostrar medidas em unidades de .
-
Inserir uma imagem ou ClipArt
Pode inserir facilmente uma imagem armazenada no seu computador no seu documento. Além disso, o Office.com fornece um serviço que lhe permite inserir clipart e fotografias elaboradas de forma profissional nos seus documentos.
Inserir uma imagem armazenada no seu computador
-
Clique no local onde pretende inserir a imagem no documento.
-
No separador Inserir, no grupo Ilustrações, clique em Imagem.

-
Localize a imagem que pretende inserir. Por exemplo, pode ter um ficheiro de imagem localizado em documentos.
-
Faça duplo clique na imagem que pretende inserir.
Inserir ClipArt
-
Clique no local onde pretende inserir o clipart no seu documento.
-
No separador Inserir , no grupo ilustrações , clique em painel de clipart.
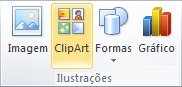
-
No painel de tarefas ClipArt , na caixa de texto procurar , escreva uma palavra ou expressão que descreva o clipart que pretende.
-
Clique em ire, em seguida, na lista de resultados, clique no clipart para o inserir no seu documento.
Ao procurar ClipArt e imagens online, será redirecionado para o Bing. É responsável por respeitar os direitos de autor e o filtro de licença no Bing pode ajudá-lo a escolher as imagens a utilizar.
Sugestão Para redimensionar uma imagem, selecione a imagem que inseriu no documento. Para aumentar ou diminuir o tamanho de uma ou mais direções, arraste uma alça de redimensionamento para longe de ou para o centro.
Inserir uma tabela
As tabelas fornecem-lhe uma forma de dispor conteúdo em linhas e colunas. Esta é uma forma útil de apresentar as informações categorizadas ou agrupadas, tais como tamanhos de camisetas para a sua equipa, preço e outros critérios para os itens numa lista de compras ou os números de telefone e endereços de e-mail de uma lista de contactos.
-
Clique no local onde pretende inserir uma tabela.
-
No separador Inserir , no grupo tabelas , clique em tabelae, em seguida, arraste para selecionar o número de linhas e colunas que pretende.

-
Escreva o seu texto na tabela. Se precisar de mais linhas, prima a tecla de tabulação quando chegar ao final da tabela existente.
Para dar um aspecto elegante à tabela, utilize a Galeria de estilos de tabela para o Formatar.
-
Clique em qualquer parte da tabela e, em seguida, no separador estrutura, no separador ferramentas de tabela, aponte para (mas não clique) nos vários estilos de tabela na galeria.
O Word Starter apresenta a aparência da tabela quando clica num dos estilos de tabela.

-
Para alterar a formatação da linha de cabeçalho, desmarque a caixa de verificação linha de cabeçalho no grupo Opções de estilo da tabela . Experimente mudar as outras opções para desativar. Quando encontrar o estilo de tabela que pretende, clique no mesmo.
Verificar a ortografia
Verificar a ortografia do seu documento é uma forma rápida e fácil de poupar a si próprio o constrangimento de erros tipográficos e erros ortográficos no seu documento.
À medida que escreve, o Word Starter marca os erros ortográficos com um sublinhado vermelho ondulado. Pode corrigir estes passos ao clicar com o botão direito do rato na palavra e, em seguida, clicar na palavra escrita corretamente (ou clicar em ignorar se quiser que o Word Starter pule para esta palavra ou clique em Adicionar ao dicionário se for uma ortografia que pretende marcar como estando correta).
O Word Starter marca erros gramaticais com um sublinhado verde ondulado. Corrija-os da mesma forma que corrige os erros ortográficos (clique na correção que o Word Starter sugere ou clique em ignorar uma vez).
O Word Starter marca erros ortográficos contextuais com um sublinhado azul ondulado. Estas são palavras que estão escritas corretamente, mas não são provavelmente a palavra que pretende. Por exemplo, em inglês, pode escrever "Deixe-me". A palavra "não" está escrita corretamente, mas a palavra que pretendia é "saber". Clique com o botão direito do rato na palavra e clique na ortografia correta (ou clique em ignorar para a ignorar).
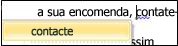
Se pretender verificar a ortografia em todo o documento, no separador base, clique em ortografia.
(Atalho de teclado: prima F7.)
Imprimir
Antes de imprimir um documento, convém visualizá-lo para se certificar de que tem a aparência pretendida. Quando visualiza um documento no Word Starter, este é aberto no Vista Backstage do Microsoft Office. Nesta vista, pode alterar algumas opções de configuração de página antes de imprimir.
-
Clique em Ficheiro e, em seguida, clique em Imprimir.
Atalho de teclado. Também pode premir CTRL + P.
Nota: A janela de pré-visualização apresenta preto e branco, independentemente do documento incluir cor, a menos que esteja a utilizar uma impressora que pode imprimir cor.
-
Para pré-visualizar as páginas seguintes e anteriores, na parte inferior da janela Pré-visualizar, clique em Página Seguinte e em Página Anterior.
-
Clique em Imprimir.

Partilhar, utilizar o e-mail ou a Web
Por vezes, irá querer partilhar o seu documento com outras pessoas. Se estiver a partilhar o documento com alguém que também tem o Word, pode enviar o seu documento como um anexo para uma mensagem de e-mail. O destinatário pode abrir o documento no Word para trabalhar com o mesmo.
Nota Utilizar comandos para enviar anexos de e-mail requer que tenha um programa de e-mail, como o Windows Mail, instalado no seu computador.
Se a sua meta for para o destinatário ver o documento, em vez de o Editar, pode enviar um instantâneo do documento como um ficheiro PDF ou XPS.
-
Clique no separador Ficheiro e, em seguida, clique em Guardar e Enviar.
-
Clique em enviar através de E-mail
-
Efetue um dos seguintes procedimentos:
-
Para enviar o documento como um ficheiro do Word, clique em enviar como anexo.
-
Para enviar o documento como um instantâneo, clique em Enviar como PDF ou em Enviar como XPS.
-
-
O seu programa de e-mail inicia uma mensagem de e-mail para si, com o tipo de ficheiro especificado anexado. Escreva o seu e-mail e, em seguida, envie-o.
Uma alternativa para enviar o documento é armazená-lo no Windows Live OneDrive. Desta forma, tem uma única cópia do documento acessível para outras pessoas. Pode enviar uma ligação para as pessoas para o documento, onde poderão vê-lo e mesmo editá-lo no browser (se lhe conceder permissão).
-
Clique no separador Ficheiro e, em seguida, clique em Guardar e Enviar.
-
Clique em Guardar na Web.
-
Clique em Iniciar Sessão, introduza o seu Windows Live ID e palavra-passe e clique em OK.
Se utiliza o Hotmail, Messenger ou Xbox Live, já tem um Windows Live ID. Se não tiver uma, clique em inscrever-se numa nova conta para criar um novo Windows Live ID.
-
Selecione uma pasta no OneDrive e clique em Guardar Como. Escreva um nome para o seu documento e clique em Guardar.
O documento está agora guardado no OneDrive. No OneDrive, pode conceder permissão às pessoas para ver e editar os conteúdos das suas pastas. Quando quiser partilhar um documento, pode enviar uma ligação para o mesmo por e-mail.
Para obter mais informações sobre como guardar os seus documentos no OneDrive, consulte guardar um documento no onedrive a partir do Office










