
Bem-vindo ao Atualizações, uma aplicação que lhe permite criar, submeter e rever atualizações. Pessoas podem ver facilmente as atualizações, os check-ins e os relatórios dos funcionários num único local para garantir que a equipa está no caminho certo para o sucesso, quer sejam processos recorrentes que ocorrem regularmente ou atualizações no momento que possam ser necessárias a qualquer momento.
Seja num ambiente de trabalho ou num dispositivo móvel, os trabalhadores são alertados no fluxo de trabalho e podem facilmente concluir e submeter atualizações, poupando tempo e energia a todos.
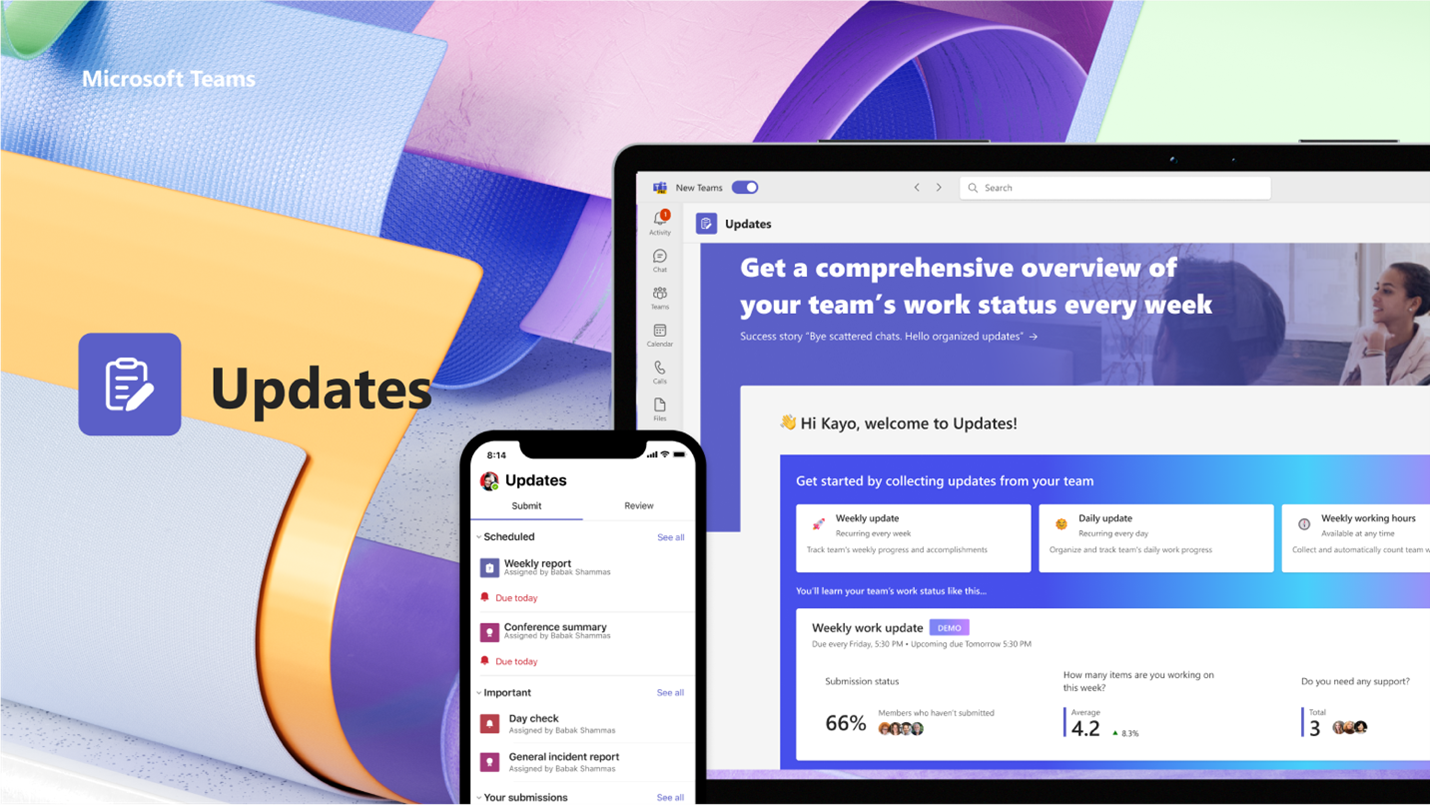
Abrir a aplicação Atualizações
Encontrará Atualizações no lado esquerdo do Teams com outras aplicações. Selecione-o para começar a enviar e receber atualizações. Se não o vir aí, selecione + Aplicações no lado esquerdo do Teams e procure Atualizações.
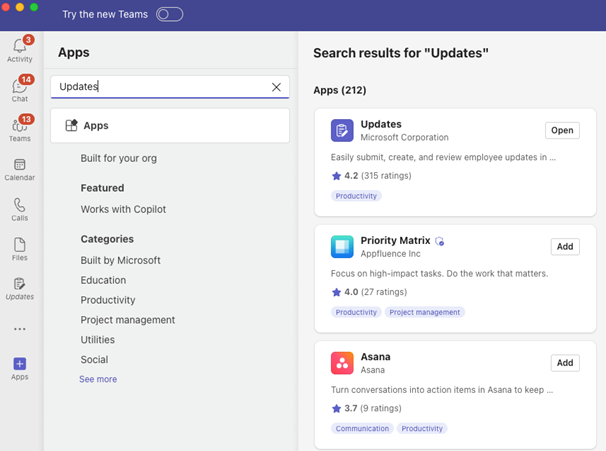
Pedir uma atualização
A partir da aplicação, pode pedir aos seus colegas de equipa que atualizem o respetivo estado de trabalho ao pedir uma atualização:
-
Escolha um dos nossos Modelos recomendados que complementam as suas atualizações diárias. Se escolher um Modelo, pré-visualize os conteúdos ou selecione Utilizar modelo.
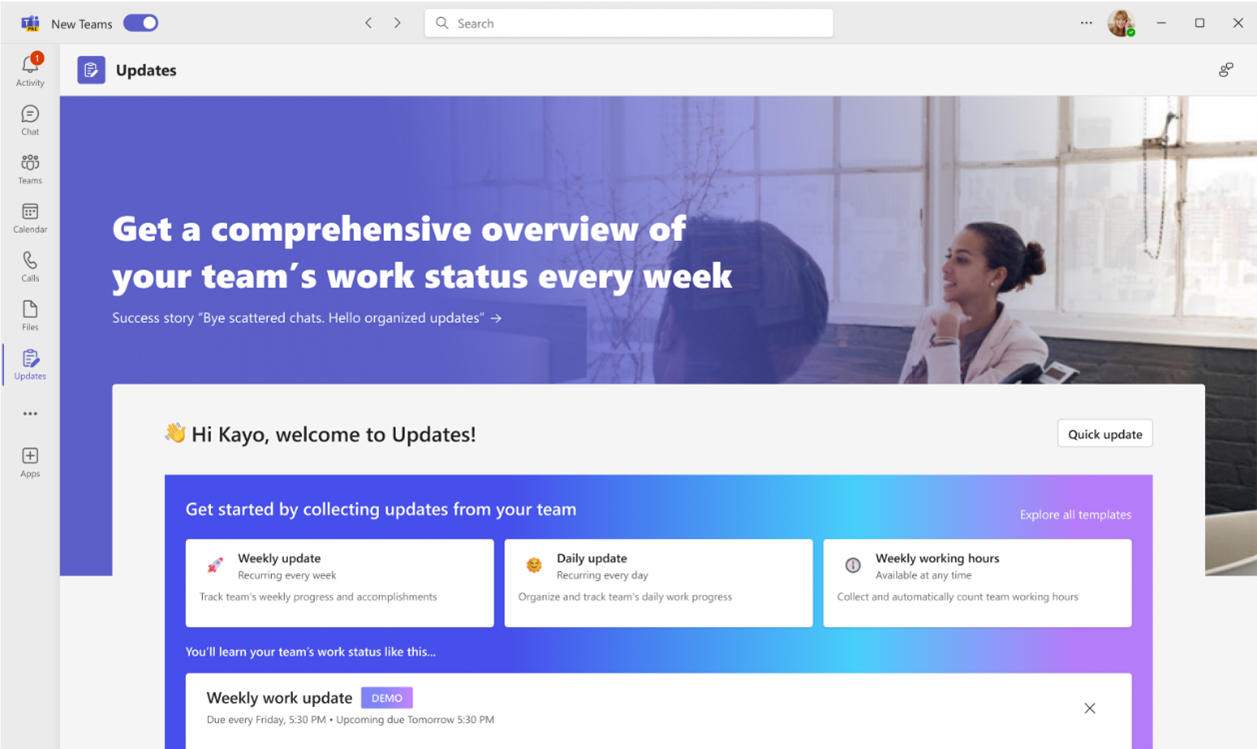
-
Pode selecionar Explorar todos os modelos para obter mais modelos e selecionar Começar do zero para tudo o que estiver no meio.
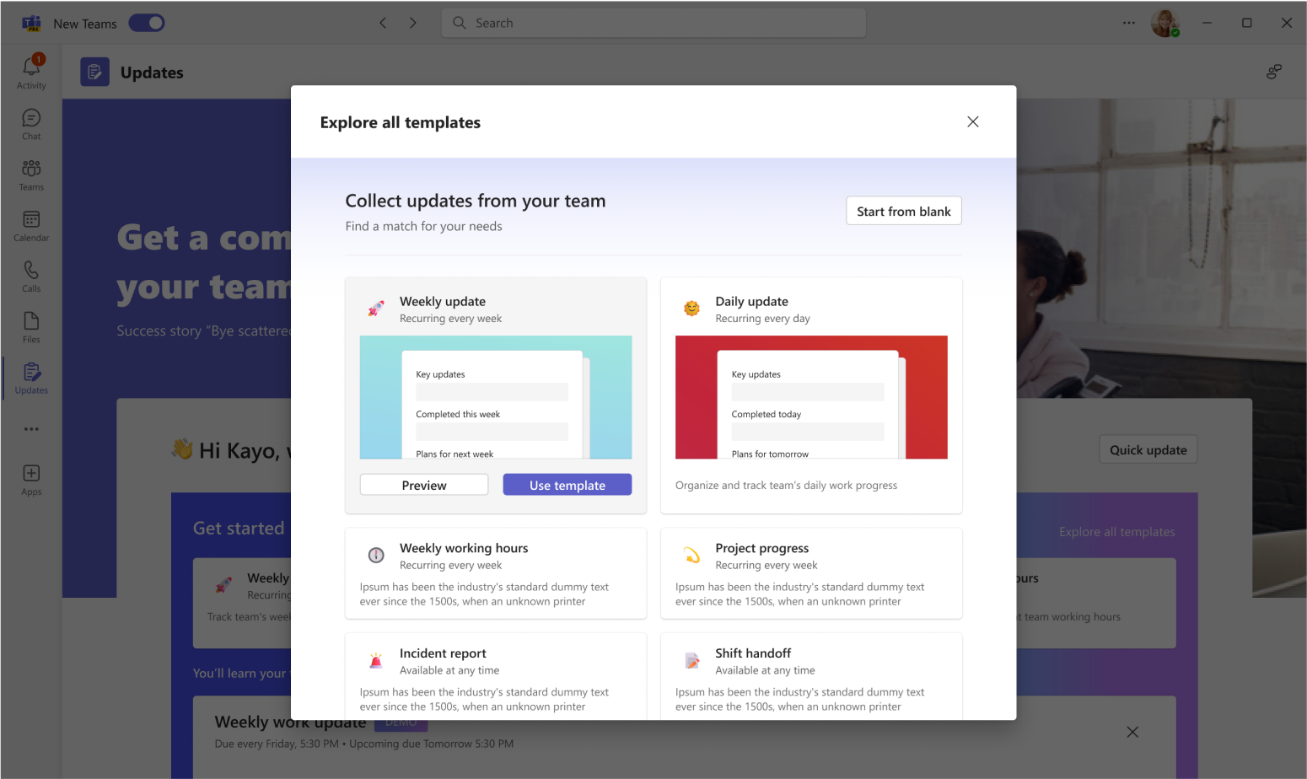
-
Configure o nome do pedido de atualização, ajuste e/ou adicione quaisquer perguntas ao modelo no formulário Editar.
-
Atribua utilizadores como Submissores se precisarem de concluir e adicionar conteúdo à atualização. Atribua utilizadores como Visualizadores se conseguirem ver e controlar o progresso da atualização e os detalhes das submissões; Decida se os Submissores são necessários para anexar ficheiros e selecione Definir data para conclusão e periodicidade em horas específicas.
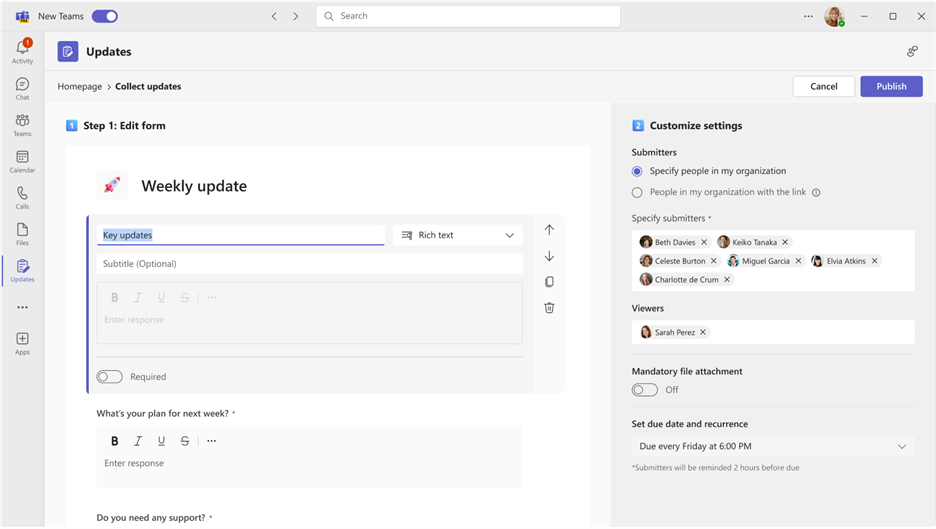
-
Selecione Publicar.
Para Os Submetidores, o pedido de atualização será apresentado na secção A precisar das atualizações na home page. Se criar um pedido de atualização com uma data para conclusão, existirão informações de estado de conclusão e hora para conclusão associadas ao pedido.
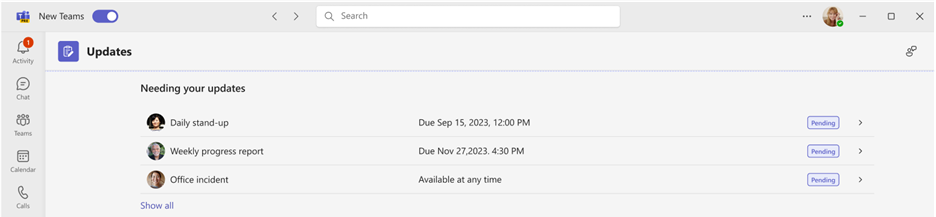
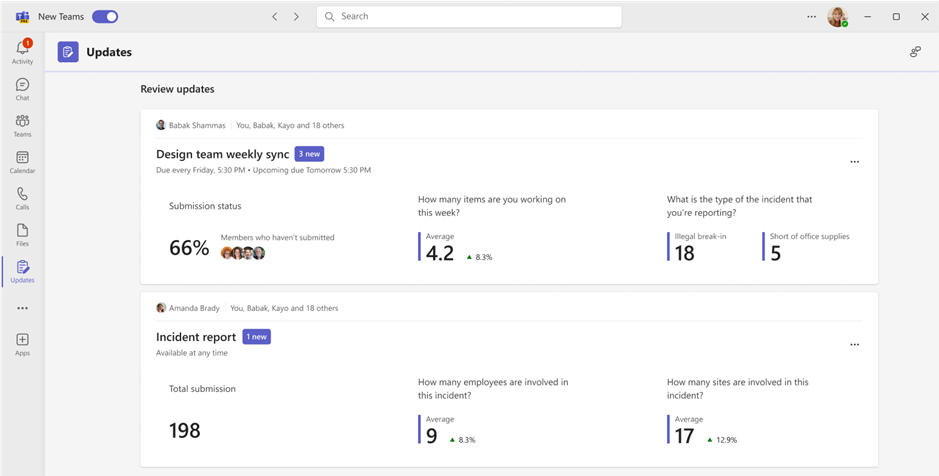
Gerir pedidos de atualização
Os pedidos de atualização podem ser editados e podem ser disponibilizados pelos Detentores se forem necessários e indisponíveis se não forem.
-
Selecione Os meus pedidos na home page.
-
Em Ações, selecione Mais opções (...).
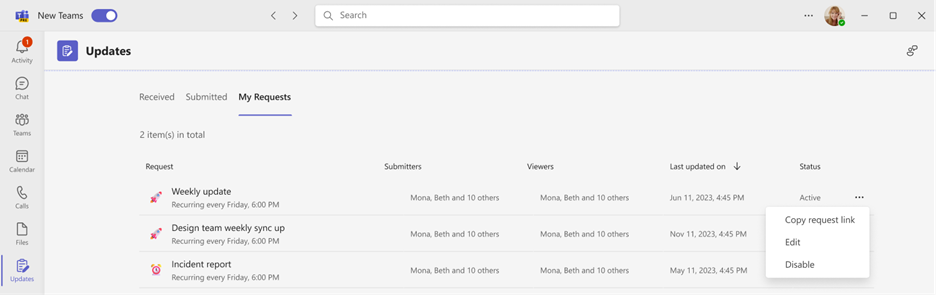
-
Desativar fará com que o pedido não esteja disponível para utilização. Ativar irá tornar o pedido ativo e disponível para utilização. Editar irá permitir-lhe editar o pedido.
Submeter uma atualização
Os submissores podem concluir e adicionar conteúdo aos pedidos de atualização que lhes foram atribuídos.
-
Aceda à home page da aplicação Atualizações e escolha qualquer um dos pedidos atribuídos em A precisar das atualizações.
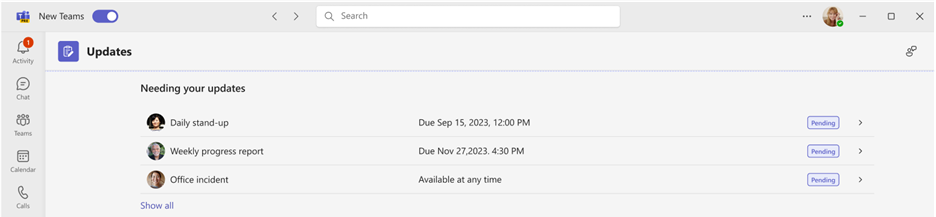
-
Depois de adicionar todas as suas informações e anexos, selecione Submeter.
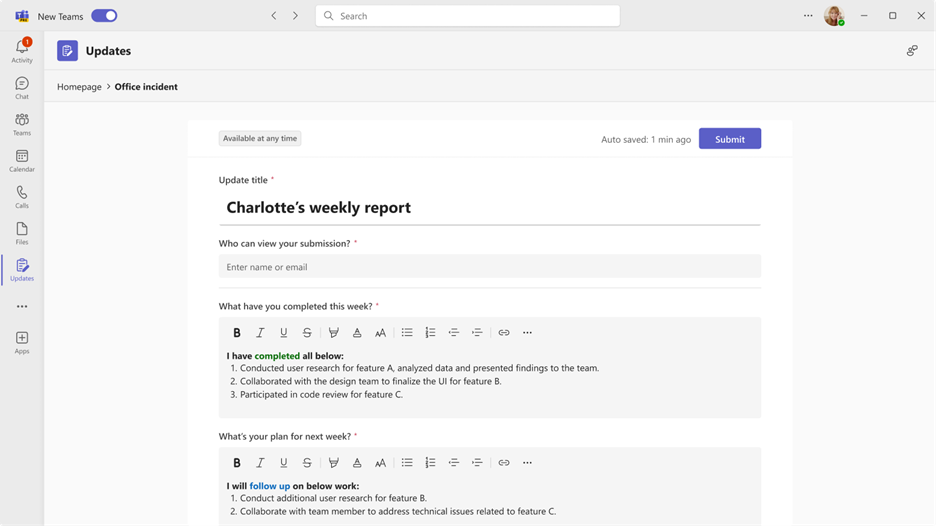
Também pode Submeter uma atualização rápida aos seus colegas de equipa:
-
Selecione Atualização rápida no canto superior direito da aplicação.
-
Adicione o seu conteúdo e especifique as pessoas às quais pretende submeter a atualização como Visualizadores.
-
Selecione Submeter.
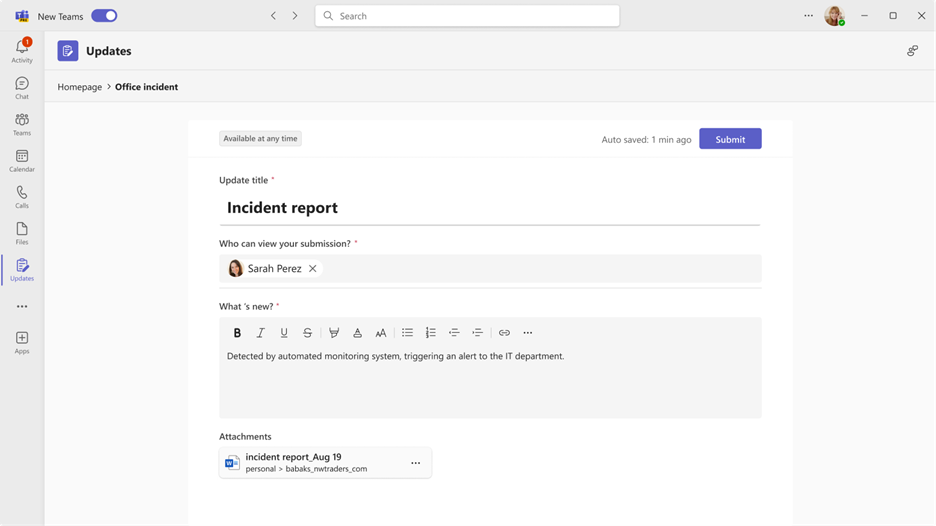
Ver uma atualização
Os visualizadores podem manter-se atualizados com o progresso das atualizações e ver os detalhes das atualizações submetidas.
-
Aceda à home page da aplicação Atualizações e navegue para Rever atualizações. Reveja brevemente o estado de submissão de cada pedido.
-
Escolha um cartão para ver todas as atualizações desse pedido específico.
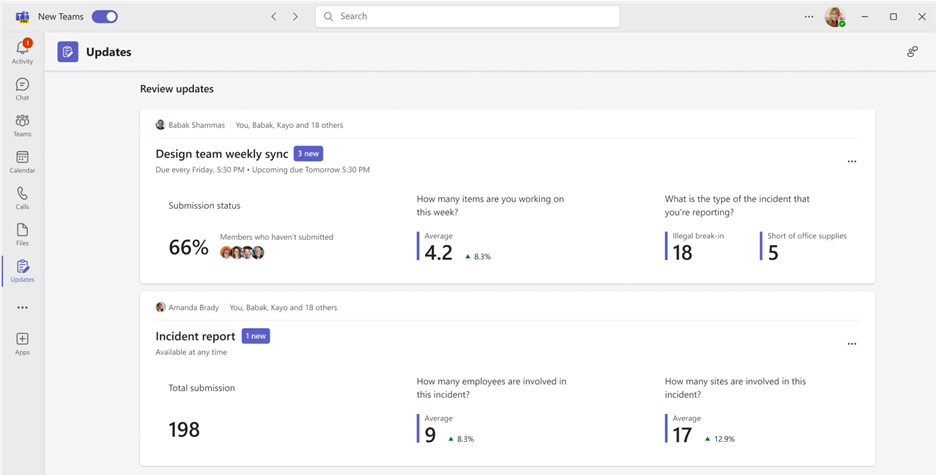
Nota: Escolher cartões apresentará todas as atualizações desse pedido específico, por ordem de submissão e em relação a cada data para conclusão, se for um pedido periódico. Selecionar um pedido específico mostra todos os detalhes da submissão.
-
Selecione Personalizar para especificar o tipo de dados de atualização a realçar.
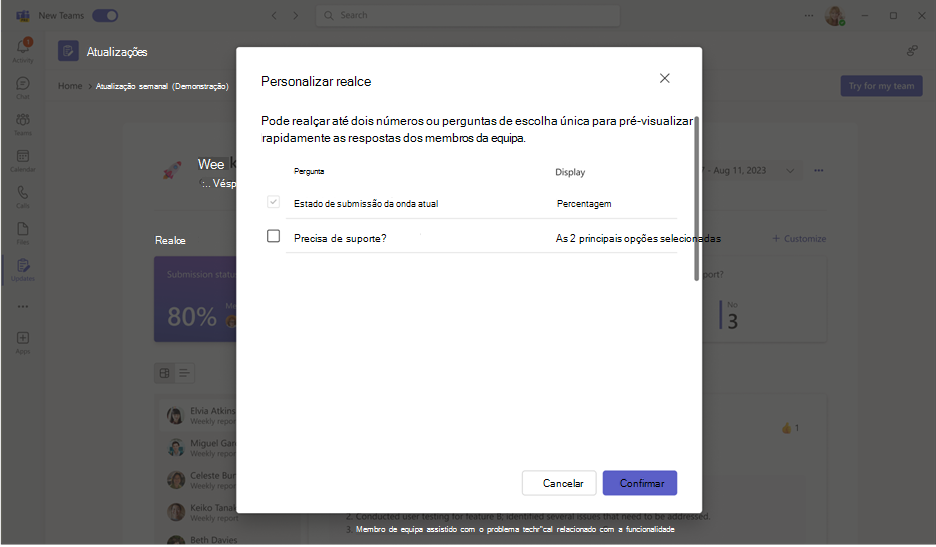
-
Escolha uma atualização para ver os detalhes e anexos dessa submissão específica ou altere os modos de visualização para ver o conteúdo da submissão para uma pergunta específica.
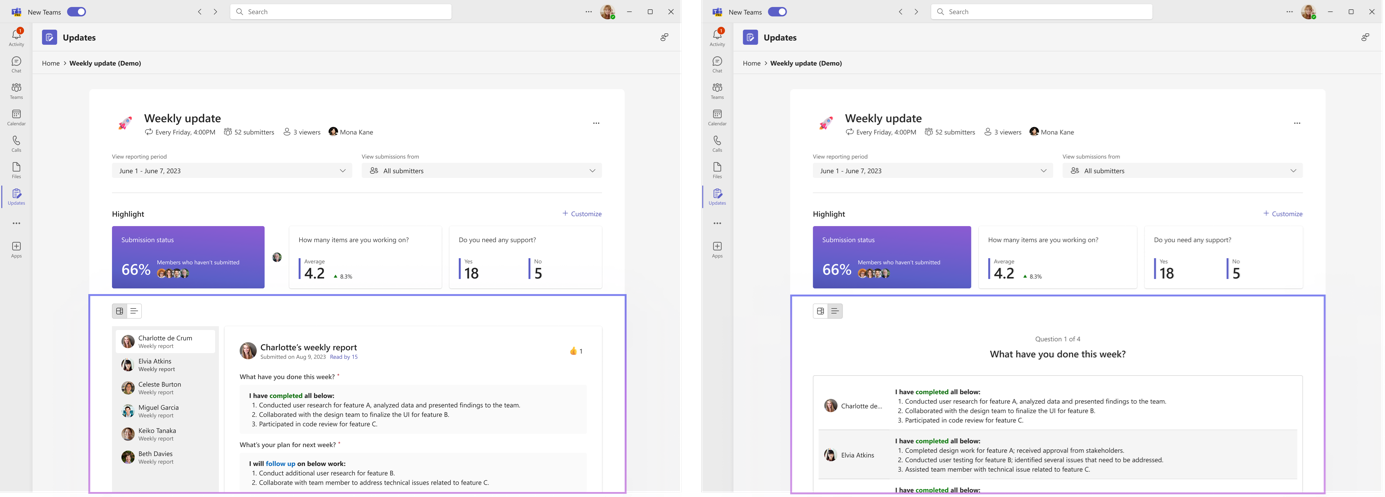
Criar, enviar e receber atualizações no chat ou canal
A partir do seu ambiente de trabalho, introduza qualquer conversação de chat ou canal e peça uma atualização da extensão Atualizar mensagem da aplicação. Pode atribuir os membros no chat ou canal atual como Submissores e Visualizadores.
-
Introduza o seu canal ou chat de equipa pretendido.
-
Selecione Mais opções (+) junto ao botão enviar mensagem.
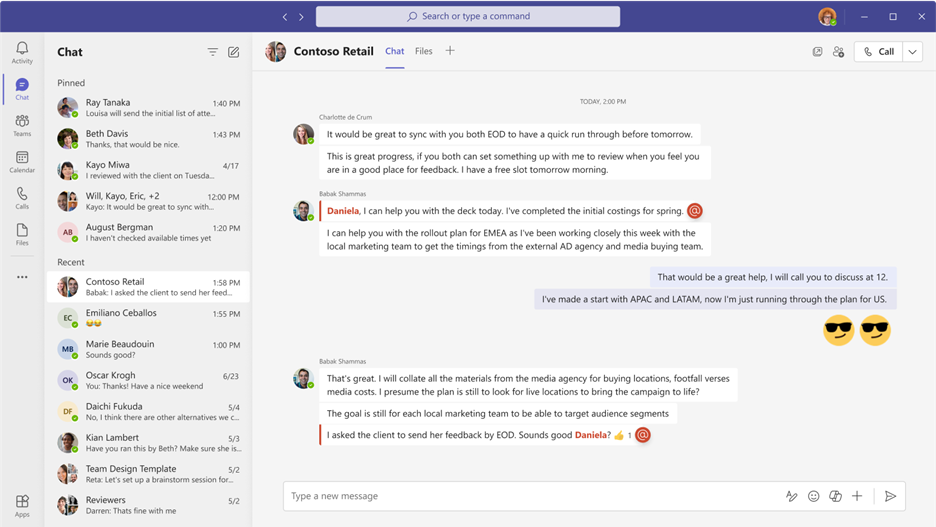
-
Escolha um dos Modelos que complementam as suas atualizações diárias. Se escolher um modelo, pré-visualize o Conteúdo ou selecione Utilizar modelo.
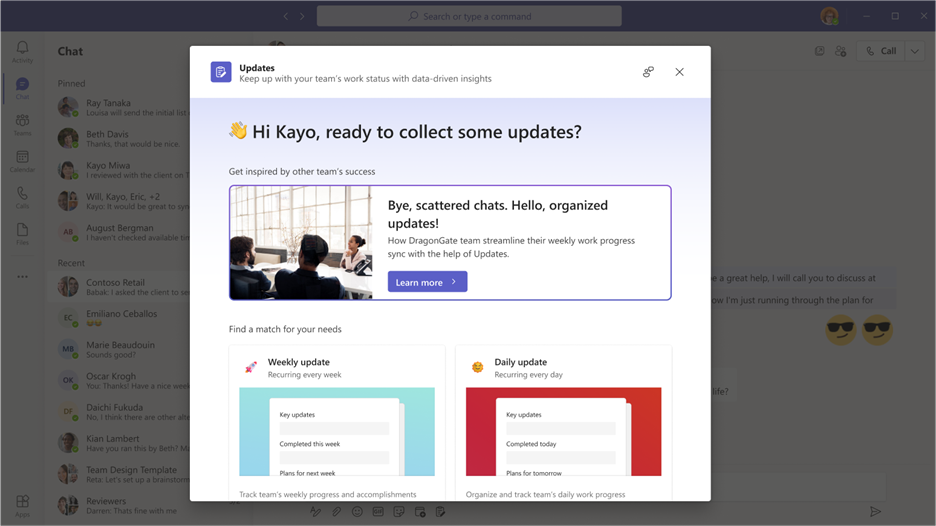
-
Configure o nome do pedido de atualização, ajuste e/ou adicione quaisquer perguntas ao modelo no formulário Editar.
-
Por predefinição, todas as pessoas no chat ou canal de equipa são atribuídas como Submissores e Visualizadores. Pode optar por expandir a lista e fazer ajustes; Decida se os Submissores são necessários para anexar ficheiros e selecione Definir dados em dívida e periodicidade em momentos específicos.
-
Selecione Publicar.
A extensão Atualizar mensagem da aplicação também permite que as pessoas submetam atualizações.
-
Introduza a conversa de equipa ou a conversa de canal pretendida.
-
Selecione Mais opções (+) junto ao botão enviar mensagem.
-
Selecione Atualizações aplicação.
-
Selecione ou reveja Qualquer pedido atribuído criado a partir deste chat ou canal de equipa.
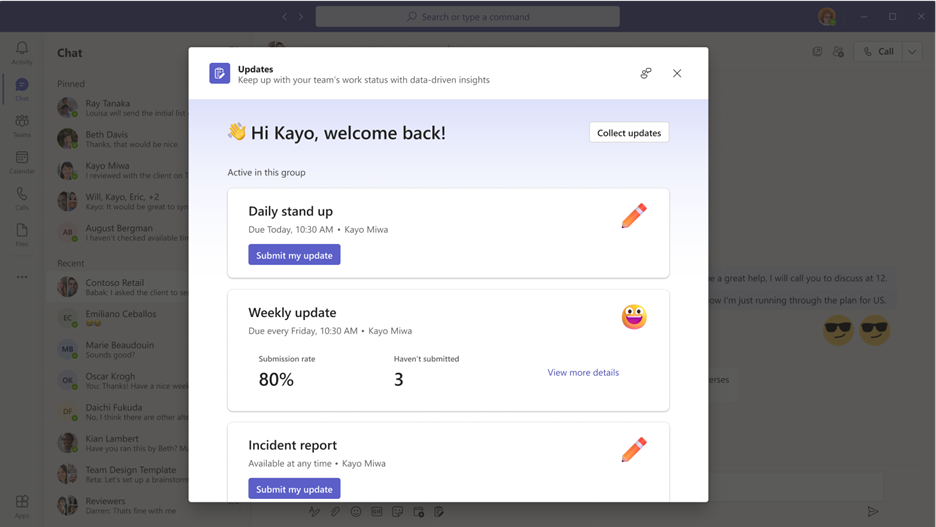
Nota: Se já existir um cartão de pedido de atualização no chat ou canal e tiver sido atribuído como Submetidor, selecione o cartão para submeter uma resposta. Se lhe tiver sido atribuída uma função de Visualizador, selecione o cartão para ver as submissões.
O pedido de atualização que é criado ou atualizado será apresentado no chat ou canal de grupo como um cartão que permite aos Submetidores submeter uma atualização a partir do mesmo ou visualizadores para ver a submissão.
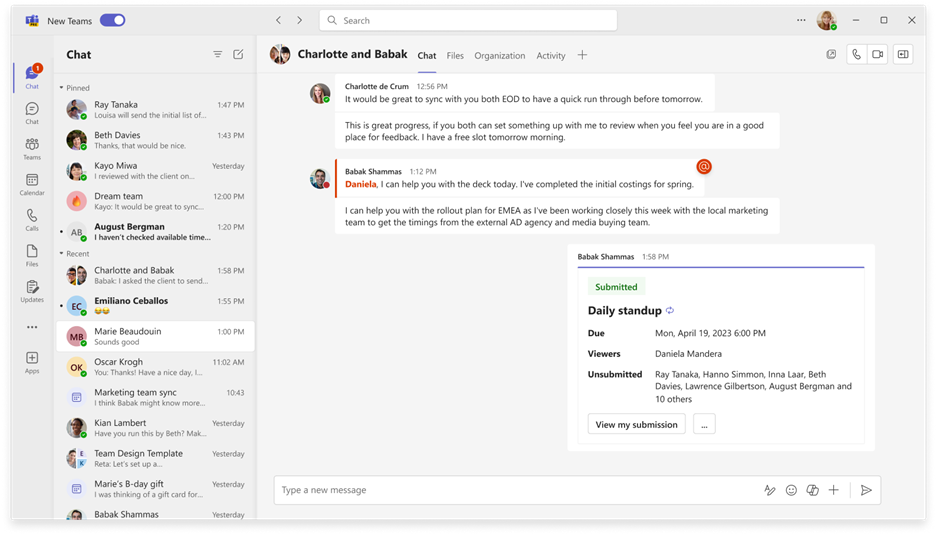
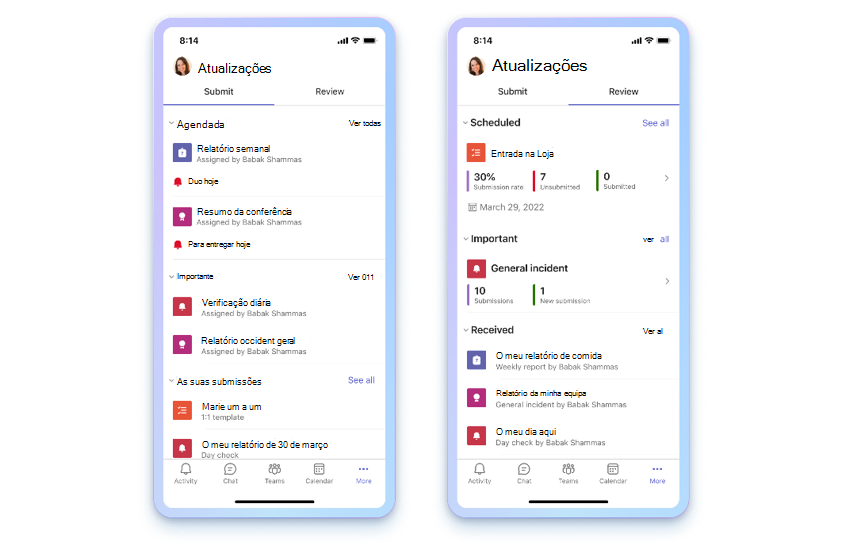
Abrir a aplicação Atualizações
Encontrará Atualizações no Teams na parte inferior do seu ecrã móvel. Selecione ... Maise deverá aparecer na lista de aplicações. Se não estiver na lista, clique em + Adicionar aplicação no final da lista de aplicações e procure Atualizações.
Ver as atualizações
No Atualizações, o separador Submeter apresenta as atualizações que têm de ser submetidas e o separador Rever apresenta as atualizações que pode ver. Cada pessoa tem atualizações Agendadas e Gerais para submeter ou ver.
Foi atribuída uma data para conclusão às atualizações agendadas. As atualizações gerais ainda não incluem uma data para conclusão, mas estão disponíveis para eventos de momento, como inspeções de instalações, relatórios de incidentes e muito mais.
Pessoas podem pedir, submeter e ver atualizações.
Se estiver a utilizar Atualizações pela primeira vez, não se preocupe, iremos mostrar-lhe o processo de se manter atualizado com a sua equipa e dar-lhe algumas sugestões sobre como utilizar a aplicação.
Pedir uma atualização
Os pedidos de atualização só podem ser criados a partir da aplicação de ambiente de trabalho. Para começar a recolher atualizações da sua equipa, clique no separador Ambiente de Trabalho acima e siga os passos indicados.
Gerir pedidos de atualização
A gestão de pedidos de atualização só pode ser feita na aplicação de ambiente de trabalho. Para começar a editar, clique no separador Ambiente de Trabalho acima e siga os passos.
Submeter uma atualização
Os submissores podem concluir e adicionar conteúdo para atualizar os pedidos que lhes foram atribuídos.
-
Selecione o separador Submeter na parte superior da aplicação.
-
Escolha um pedido de atualização em Agendado ou Geral.
-
Depois de adicionar todas as suas informações e anexos, selecione Submeter.
Todas as atualizações submetidas nas Suas Submissões, localizadas abaixo das secções Agendadas e Gerais.
No separador Submeter, selecionar Ver tudo irá apresentar as atualizações atribuídas que não cabem nas secções Agendadas e Gerais.
Ver uma atualização
Os visualizadores podem manter-se atualizados com o progresso das atualizações e ver os detalhes das atualizações submetidas.
-
Selecione o separador Rever na parte superior da aplicação.
-
Selecione um cartão para ver as atualizações desse modelo específico.
Nota: A seleção de cartões apresentará todas as atualizações desse modelo específico, por ordem de submissão e em relação a cada data para conclusão, se for uma atualização periódica. Clicar numa atualização específica apresentará todos os detalhes da submissão.
-
Escolha uma atualização localizada abaixo de Recebido para ver os detalhes dessa submissão específica.
Atualizações listados em Agendado mostrarão a taxa de Submissão de cada modelo e o número total que foram Submetidos e não foram submetidos. Atualizações em Geral mostrarão o número de Submissões e Novas submissões.
No separador Rever , selecionar Ver tudo irá apresentar todas as atualizações Agendadas e Gerais.
Enviar e receber atualizações no chat
A partir do seu dispositivo móvel, submeta e receba atualizações da extensão de mensagem.
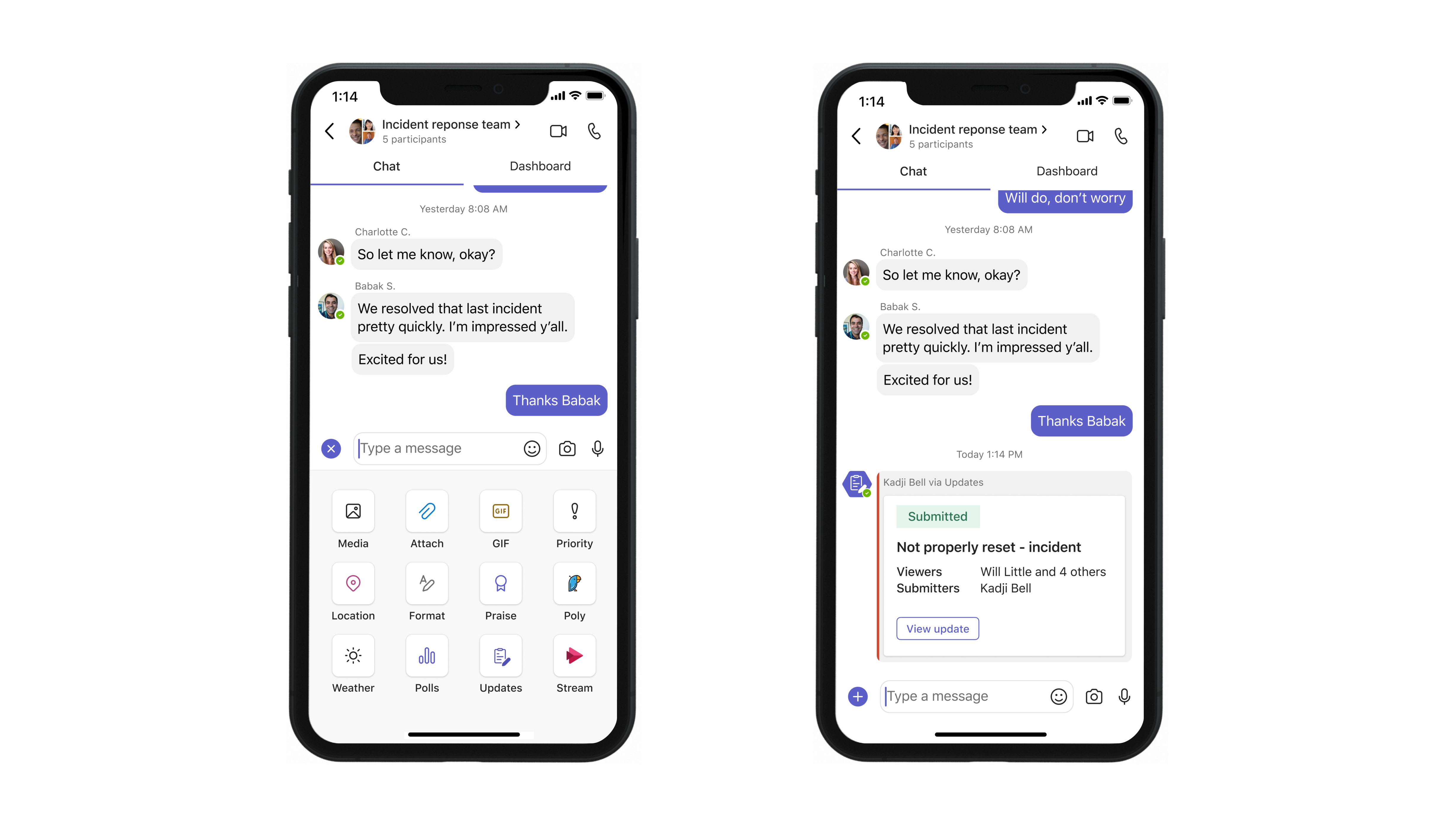
-
Introduza o seu canal ou chat de equipa pretendido.
-
Clique em +no canto inferior esquerdo da barra de composição.
-
Selecione Atualizações aplicação.
-
Escolha o pedido de atualização pretendido. Adicione as suas informações e adicione Visualizadores , se necessário.
-
Selecione Submeter.
A atualização será apresentada no chat ou canal de grupo como um cartão que permite aos Visualizadores ver a submissão. Se já existir um cartão Atualização no Chat ou Canal e tiver sido atribuído como Submetidor, selecione o cartão para submeter uma resposta diretamente para essa atualização. Se tiver sido atribuído como Visualizador, selecione o cartão para ver as submissões.
Quer saber mais?
Gerir a aplicação Atualizações para a sua organização no Microsoft Teams










