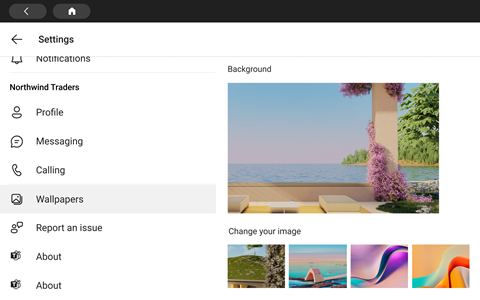Pode utilizar o Microsoft Teams em todos os dispositivos táteis mais recentes do Portal do Facebook: Portal Mini, Portal, Portal+, e Portal Go.
Nota: Os dispositivos portal TV, Portal (Gen 1) e Portal+ (Gen 1) não são suportados.
Todas as suas atividades e avisos do Teams, incluindo mensagens de chat e de canal, reuniões e chamadas, são visíveis rapidamente, sem se afastar dos ecrãs de trabalho principais. E as suas opções de colaboração do Teams estão sempre disponíveis, a menos que bloqueie o ecrã ou termine sessão.
O que precisa para começar
-
Uma conta do Microsoft Teams da sua organização
-
Se a sua organização estiver a utilizar a Gestão de Aplicações Móveis, Microsoft Intune Portal da Empresa tem de ser instalada no Portal antes de iniciar sessão no Teams
-
As políticas de proteção de aplicações da Gestão de Aplicações Móveis da Microsoft permitem-lhe gerir e proteger os dados da sua organização numa aplicação. Por exemplo, se as políticas de proteção de aplicações exigirem um código de acesso de 4 dígitos, esse código de acesso será aplicado ao nível da aplicação em vez do nível do dispositivo.
-
-
Se a sua organização precisar do Mobile Gestão de Dispositivos para proteger o Microsoft Teams, isto não é suportado
Nota: As empresas podem exigir que um produto mobile Gestão de Dispositivos de terceiros, como Microsoft Intune, Área de Trabalho ONE e MobileIron, seja configurado no portal para iniciar sessão no Microsoft Teams. Contacte o administrador de TI para obter suporte.
Iniciar sessão
Siga estes passos para iniciar sessão no Teams no seu dispositivo portal:
-
Aceda ao separador Aplicações > Aplicações > transferir e instalar o Microsoft Teams.
-
Abra o Teams e toque em Iniciar sessão.
-
Introduza o seu endereço de e-mail profissional e toque em Iniciar sessão.
-
Introduza a sua palavra-passe e toque em Iniciar sessão.
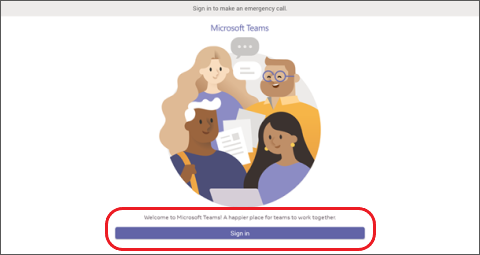
-
Se a sua empresa necessitar de autenticação multifator (MFA), conclua a MFA e toque em Verificar.
-
Se a sua organização utilizar a gestão de aplicações móveis (MAM):
-
Aceda ao separador Aplicações > Aplicações > transferir e instalar Microsoft Intune Portal da Empresa (não precisa de iniciar sessão no Portal da Empresa para iniciar o Teams).
-
Abra o Teams e inicie sessão. Siga as instruções para concluir o processo de configuração. Poderá ter de criar um PIN para cumprir as políticas de proteção de aplicações da sua organização.
-
-
Agora estará no Microsoft Teams para Portal. Acesso rápido às suas chamadas, contactos, voicemail, etc. estará à esquerda e o seu feed de atividade à direita.
Ao participar numa chamada ou reunião pela primeira vez, terá de permitir permissões para que o Portal possa tirar fotografias, gravar vídeo e áudio e aceder aos contactos automaticamente.
Ver o que está a acontecer
Obterá as informações mais recentes sobre as suas chamadas, reuniões futuras, conversas, atividade de canal e muito mais.
Participe numa reunião ou selecione uma opção à esquerda para ouvir voicemail, ver o seu calendário, participar numa conversa ou ligar-se a colegas de equipa.
No ecrã principal, ser-lhe-ão fornecidos alertas-chave, reuniões futuras e atalhos. Também pode definir o seu estado de disponibilidade ao tocar na sua imagem de perfil.
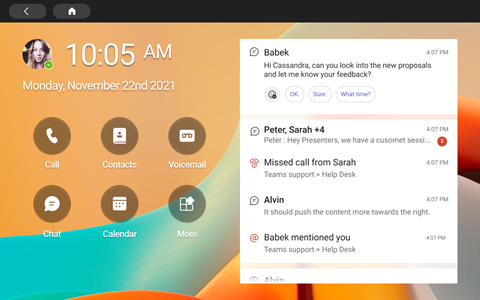
Efetuar chamadas
Selecione Chamadas para aceder aos seus contactos de marcação rápida, histórico de chamadas e voicemail. Em alternativa, utilize o teclado de marcação para fazer chamadas telefónicas.
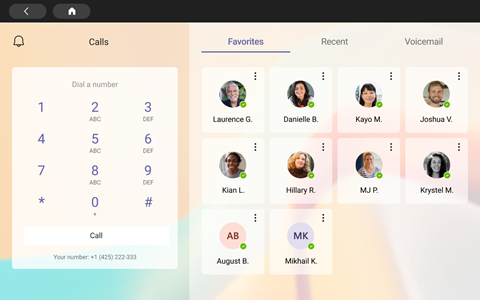
Verificar a sua agenda
Veja rapidamente o seu dia e mantenha-se a par da sua agenda com vistas de calendário e agenda do Teams. Toque em 
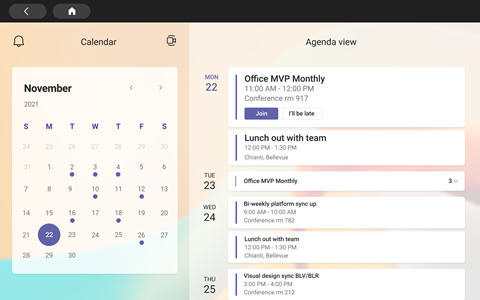
Participar em reuniões
Toque em Participar numa reunião no seu calendário. Poderá escolher as definições da câmara e do microfone antes de entrar na reunião. Assim que estiver na reunião, pode conversar, alterar vistas, levantar a mão e muito mais com os botões na parte inferior do ecrã.
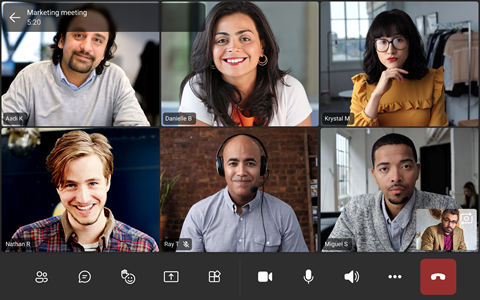
Conversar com pessoas
Ver e responder a mensagens que efetuou anteriormente no Teams. Toque em Conversar para ver e responder a mensagens. Responder a mensagens com o teclado de apresentação incorporado do Teams.
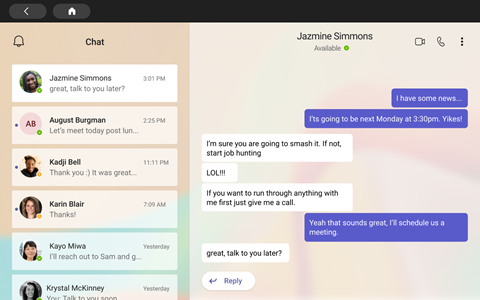
Sincronizar com as suas equipas
No ecrã principal do Teams, toque em Mais > Teams para ver a atividade e as mensagens nos seus canais de equipa. Responda com o teclado de apresentação incorporado.
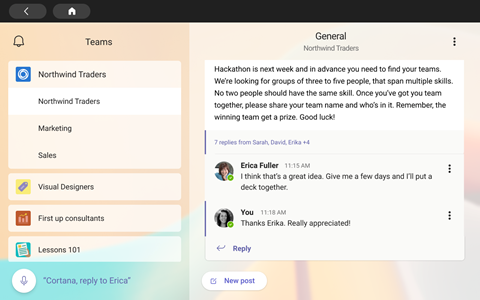
Aceder aos seus contactos
Toque em Contactos para ver os seus contactos mais recentes ou iniciar uma conversa por voz, vídeo ou mensagem com um novo contacto.
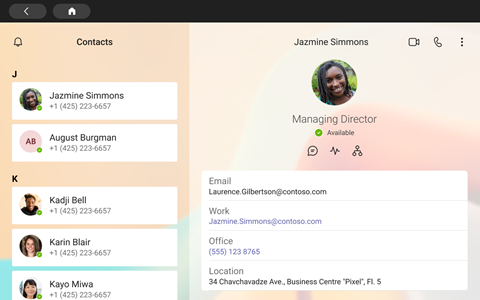
Partilhar o seu ecrã
Partilhe diretamente a partir do Portal com apresentações do PowerPoint do OneDrive. Também pode partilhar a partir do seu ambiente de trabalho ao participar em reuniões a partir da mesma conta do Teams em ambos os dispositivos.
Colaborar e debater ideias em reuniões com o Microsoft Whiteboard.
Nota: A funcionalidade suportada do OneDrive powerPoint e do Microsoft Whiteboard dependerá das políticas da sua empresa e da configuração do Teams definida pelo seu administrador de TI.
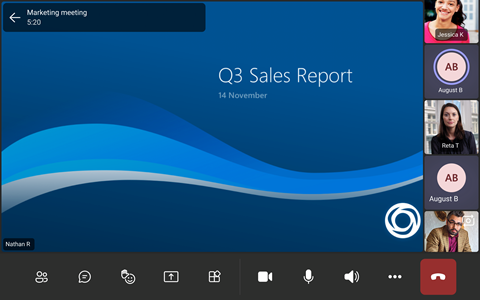
Mais
Reorganize os atalhos no ecrã principal, veja os seus ficheiros de OneDrive para Empresas e colabore com os seus canais do Teams.
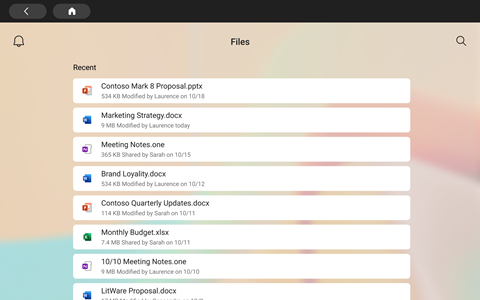
Alterar o aspeto
Mude de padrão de fundo para dar um novo aspeto ao seu Teams.
-
Selecione a sua imagem no canto superior esquerdo do ecrã e, em seguida, selecione Definições.
-
Selecione Padrões de Fundo e faça a sua escolha.