Transferir este modelo
Em alternativa, no Word, aceda a Ficheiro > Novo e procure a numeração de páginas de introdução (escolha o modelo de numeração de introdução e não a numeração de capítulos).
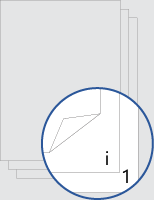
Este modelo fornece-lhe um documento que está definido para que a página de rosto não tenha um número de página. A numeração começa na página seguinte com a minúscula numeral romana i para a introdução. O corpo do documento começa na sua própria página 1, após a introdução.
Substitua o texto no documento pelo seu próprio texto e siga estas sugestões para personalizar os números de página ou rodapé:
-
Faça duplo clique no número de página para editar o rodapé.
-
Prima Ctrl+L para colocar o número de página à esquerda ou prima Ctrl+R para colocar o número de página à direita.
-
Faça duplo clique no número de página para editar o rodapé.
-
Introduza o texto que pretende, como p. ou Página.
-
No separador Inserir, no grupo Cabeçalho & Rodapé, aceda a Rodapé > Em Branco (Três Colunas).
-
Substitua os marcadores de posição pelo seu conteúdo. Para inserir conteúdos provenientes do documento (como autor e nome de ficheiro), utilize As Informações do Documento no separador Ferramentas de Cabeçalho & Rodapé > Estrutura .
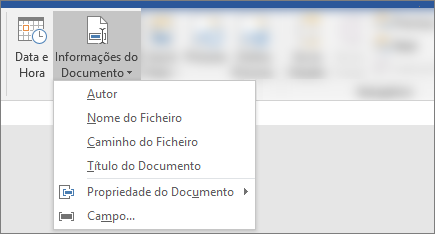
Para adicionar a data atual, selecione Data & Hora nesse mesmo separador.
Sugestão: Se quiser que o documento impresso mostre sempre a data em que foi impresso, selecione Atualizar Automaticamente.
-
Utilize um dos marcadores de posição para o número de página. No separador Ferramentas de Cabeçalho & Rodapé > Estrutura , aceda a Número de Página > Posição Atual e selecione Número Simples.
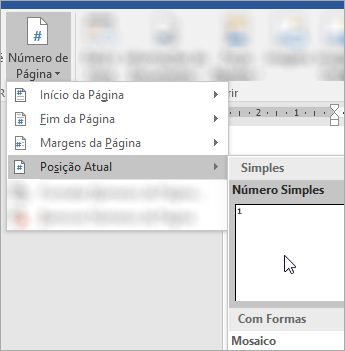
-
Se não utilizar todos os marcadores de posição, elimine os que não utiliza.
-
Faça duplo clique no número de página para editar o rodapé.
-
Aceda a Número de Página no separador Cabeçalho & Rodapé e, na caixa de diálogo Números de Página , selecione Esquerda ou Direita como alinhamento.
-
Faça duplo clique no número de página para editar o rodapé
-
Introduza o texto que pretende, como p. ou Página.
-
No separador Inserir, aceda a Rodapé > Em Branco (Três Colunas).
-
Para inserir conteúdos provenientes do documento (como autor e nome de ficheiro), aceda a Campo no separador Ferramentas de Cabeçalho & Rodapé .
Na caixa de diálogo Campo , filtre a lista de campos à escolha ao selecionar Informações do Documento na lista de categorias; e, em seguida, faça duplo clique no campo pretendido.
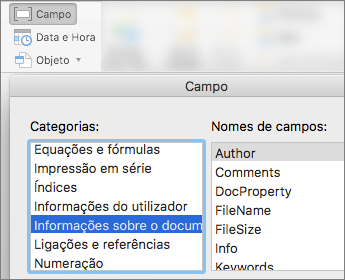
-
Para adicionar a data atual, selecione Data & Hora nesse mesmo separador.
Sugestão: Se quiser que o documento impresso mostre sempre a data em que foi impresso, selecione Atualizar Automaticamente.
-
Posicione o número de página eliminando um dos marcadores de posição e, em seguida, acedendo a Número de Página no separador Cabeçalho & Rodapé . Na caixa de diálogo Números de Página , selecione o alinhamento que corresponde à posição do marcador de posição que eliminou (Direita, Esquerda ou Centro).
-
Se não utilizar todos os marcadores de posição, elimine os que não utiliza.










