Tem várias opções quando pretende introduzir dados manualmente no Excel. Pode introduzir dados numa célula, em várias células ao mesmo tempo ou em mais de um folha de cálculo de uma só vez. Os dados introduzidos podem ser números, texto, datas ou horas. Pode formatar os dados de várias formas. Além disso, existem várias definições que pode ajustar para facilitar a introdução de dados.
Este tópico não explica como utilizar um formulário de dados para introduzir dados na folha de cálculo. Para obter mais informações sobre como trabalhar com formulários de dados, consulte Adicionar, editar, localizar e eliminar linhas utilizando um formulário de dados.
Importante: Se não conseguir introduzir ou editar dados numa folha de cálculo, poderá ter sido protegido por si ou por outra pessoa para impedir que os dados sejam alterados acidentalmente. Numa folha de cálculo protegida, pode selecionar células para ver os dados, mas não poderá escrever informações em células bloqueadas. Na maioria dos casos, não deve remover a proteção de uma folha de cálculo, a menos que tenha permissão para o fazer da pessoa que a criou. Para desproteger uma folha de cálculo, clique em Desproteger Folha no grupo Alterações no separador Rever . Se tiver sido definida uma palavra-passe quando a proteção da folha de cálculo foi aplicada, primeiro tem de escrever essa palavra-passe para desproteger a folha de cálculo.
-
Na folha de cálculo, clique numa célula.
-
Escreva os números ou texto que pretende introduzir e, em seguida, prima ENTER ou TAB.
Para introduzir dados numa nova linha dentro de uma célula, introduza uma quebra de linha premindo ALT+ENTER.
-
No separador Ficheiro, clique em Opções.
Apenas no Excel 2007: clique no Botão do Microsoft Office

-
Clique em Avançadas e, em seguida, em Opções de edição, selecione a caixa de verificação Inserir automaticamente uma vírgula decimal .
-
Na caixa Places, introduza um número positivo para os dígitos à direita da vírgula decimal ou um número negativo para os dígitos à esquerda da vírgula decimal.
Por exemplo, se introduzir 3 na caixa Places e, em seguida, escrever 2834 numa célula, o valor aparecerá como 2,834. Se introduzir -3 na caixa Places e, em seguida, escrever 283, o valor será 283000.
-
Na folha de cálculo, clique numa célula e, em seguida, introduza o número pretendido.
Os dados que escreveu nas células antes de selecionar a opção Decimal fixa não são afetados.
Para substituir temporariamente a opção Decimal fixa , escreva uma vírgula decimal quando introduzir o número.
-
Na folha de cálculo, clique numa célula.
-
Escreva uma data ou hora da seguinte forma:
-
Para introduzir uma data, utilize uma marca de barra ou um hífen para separar as partes de uma data; por exemplo, escreva 5/9/2002 ou 5-Set-2002.
-
Para introduzir uma hora baseada no relógio de 12 horas, introduza a hora seguida de um espaço e, em seguida, escreva um ou p após a hora; por exemplo, 9:00 p. Caso contrário, o Excel introduz a hora como AM.
Para introduzir a data e hora atuais, prima Ctrl+Shift+; (ponto e vírgula).
-
-
Para introduzir uma data ou hora que se mantenha atualizada quando reabrir uma folha de cálculo, pode utilizar as funções HOJE e AGORA .
-
Quando introduz uma data ou hora numa célula, esta aparece no formato de data ou hora predefinido do seu computador ou no formato que foi aplicado à célula antes de introduzir a data ou hora. O formato de data ou hora predefinido baseia-se nas definições de data e hora na caixa de diálogo Opções Regionais e de Idioma (Painel de Controlo, Relógio, Idioma e Região). Se estas definições no seu computador tiverem sido alteradas, as datas e horas nos livros que não foram formatadas utilizando o comando Formatar Células são apresentadas de acordo com essas definições.
-
Para aplicar o formato de data ou hora predefinido, clique na célula que contém o valor de data ou hora e, em seguida, prima Ctrl+Shift+# ou Ctrl+Shift+@.
-
Selecione as células nas quais pretende introduzir os mesmos dados. As células não têm de ser adjacentes.
-
Na célula ativa, escreva os dados e, em seguida, prima Ctrl+Enter.
Também pode introduzir os mesmos dados em várias células ao utilizar o alça de preenchimento

Para obter mais informações, consulte o artigo Preencher dados automaticamente nas células da folha de cálculo.
Ao ativar múltiplas folhas de cálculo ao mesmo tempo, pode introduzir novos dados ou alterar dados existentes numa das folhas de cálculo e as alterações são aplicadas às mesmas células em todas as folhas de cálculo selecionadas.
-
Clique no separador da primeira folha de cálculo que contém os dados que pretende editar. Em seguida, mantenha premida a tecla Ctrl enquanto clica nos separadores de outras folhas de cálculo nas quais pretende sincronizar os dados.

Nota: Se não vir o separador da folha de cálculo que pretende, clique nos botões de deslocamento do separador para localizar a folha de cálculo e, em seguida, clique no separador. Se, mesmo assim, não conseguir encontrar os separadores da folha de cálculo que pretende, poderá ter de maximizar a janela do documento.
-
Na folha de cálculo ativa, selecione a célula ou intervalo em que pretende editar dados existentes ou introduzir novos dados.
-
Na célula ativa, escreva novos dados ou edite os dados existentes e, em seguida, prima Enter ou Tab para mover a seleção para a célula seguinte.
As alterações são aplicadas a todas as folhas de cálculo que selecionou.
-
Repita o passo anterior até concluir a introdução ou edição de dados.
-
Para cancelar uma seleção de várias folhas de cálculo, clique numa folha de cálculo não selecionada. Se uma folha de cálculo não selecionada não estiver visível, pode clicar com o botão direito do rato no separador de uma folha de cálculo selecionada e, em seguida, clicar em Desagrupar Folhas.
-
Quando introduz ou edita dados, as alterações afetam todas as folhas de cálculo selecionadas e podem substituir inadvertidamente os dados que não queria alterar. Para ajudar a evitar esta situação, pode ver todas as folhas de cálculo ao mesmo tempo para identificar potenciais conflitos de dados.
-
No separador Ver, no grupo Janela, clique em Nova Janela.
-
Mude para a nova janela e, em seguida, clique numa folha de cálculo que pretenda ver.
-
Repita os passos 1 e 2 para cada folha de cálculo que pretende ver.
-
No separador Ver , no grupo Janela , clique em Dispor Tudo e, em seguida, clique na opção pretendida.
-
Para ver folhas de cálculo apenas no livro ativo, na caixa de diálogo Dispor Windows , selecione a caixa de verificação Windows do livro ativo .
-
Existem várias definições no Excel que pode alterar para ajudar a facilitar a introdução de dados manual. Algumas alterações afetam todos os livros, outras afetam toda a folha de cálculo e outras afetam apenas as células que especificar.
Alterar a direção da tecla Enter
Quando prime a Tecla de Tabulação para introduzir dados em várias células numa linha e, em seguida, prime Enter no final dessa linha, por predefinição, a seleção move-se para o início da linha seguinte.
Premir Enter move a seleção para baixo uma célula e premir a Tecla de Tabulação move a seleção uma célula para a direita. Não pode alterar a direção da movimentação para a Tecla de Tabulação, mas pode especificar uma direção diferente para a tecla Enter. Alterar esta definição afeta toda a folha de cálculo, quaisquer outras folhas de cálculo abertas, outros livros abertos e todos os novos livros.
-
No separador Ficheiro, clique em Opções.
Apenas no Excel 2007: clique no Botão do Microsoft Office

-
Na categoria Avançadas , em Opções de edição, selecione a caixa de verificação Depois de premir Enter, mova a seleção e, em seguida, clique na direção pretendida na caixa Direção .
Alterar a largura de uma coluna
Por vezes, uma célula pode apresentar #####. Isto pode ocorrer quando a célula contém um número ou uma data e a largura da respetiva coluna não consegue apresentar todos os carateres necessários para o seu formato. Por exemplo, suponha que uma célula com o formato de Data "mm/dd/aaaa" contém 31/12/2015. No entanto, a coluna só é larga o suficiente para apresentar seis carateres. A célula será apresentada #####. Para ver todo o conteúdo da célula com o formato atual, tem de aumentar a largura da coluna.
-
Clique na célula para a qual pretende alterar a largura da coluna.
-
No separador Base, no grupo Células, clique em Formatar.
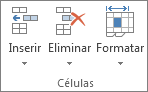
-
Em Tamanho da Célula, proceda de uma das seguintes formas:
-
Para ajustar todo o texto na célula, clique em Ajustar Automaticamente a Largura da Coluna.
-
Para especificar uma largura de coluna maior, clique em Largura da Coluna e, em seguida, escreva a largura pretendida na caixa Largura da coluna.
-
Nota: Como alternativa ao aumento da largura de uma coluna, pode alterar o formato dessa coluna ou até mesmo uma célula individual. Por exemplo, pode alterar o formato de data para que uma data seja apresentada apenas como o mês e o dia (formato "mm/dd"), como 31/12 ou representar um número num formato Científico (exponencial), como 4E+08.
Moldar texto numa célula
Pode apresentar múltiplas linhas de texto dentro de uma célula ao encapsular o texto. Moldar texto numa célula não afeta outras células.
-
Clique na célula na qual pretende moldar o texto.
-
No separador Base, no grupo Alinhamento, clique em Moldar Texto.
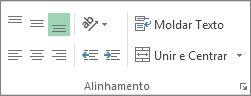
Nota: Se o texto for uma palavra longa, os carateres não serão moldádos (a palavra não será dividida); em vez disso, pode alargar a coluna ou diminuir o tamanho do tipo de letra para ver todo o texto. Se todo o texto não estiver visível depois de moldar o texto, poderá ter de ajustar a altura da linha. No separador Base , no grupo Células , clique em Formatar e, em seguida , em Tamanho da Célula, clique em Ajustar Automaticamente Linha.
Para obter mais informações sobre a moldagem do texto, consulte o artigo Moldar texto numa célula.
Alterar o formato de um número
No Excel, o formato de uma célula é separado dos dados armazenados na célula. Esta diferença de apresentação pode ter um efeito significativo quando os dados são numéricos. Por exemplo, quando um número introduzido é arredondado, normalmente apenas o número apresentado é arredondado. Os cálculos utilizam o número real armazenado na célula e não o número formatado apresentado. Assim, os cálculos podem parecer imprecisos devido ao arredondamento numa ou mais células.
Depois de escrever números numa célula, pode alterar o formato no qual são apresentados.
-
Clique na célula que contém os números que pretende formatar.
-
No separador Base , no grupo Número , clique na seta junto à caixa Formato do Número e, em seguida, clique no formato pretendido.
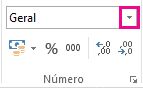
Para selecionar um formato numérico na lista de formatos disponíveis, clique em Mais Formatos numéricos e, em seguida, clique no formato que pretende utilizar na lista Categoria .
Formatar um número como texto
Para números que não devem ser calculados no Excel, como números de telefone, pode formatá-los como texto ao aplicar o formato Texto a células vazias antes de escrever os números.
-
Selecione uma célula vazia.
-
No separador Base , no grupo Número , clique na seta junto à caixa Formato do Número e, em seguida, clique em Texto.
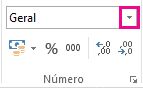
-
Escreva os números que pretende na célula formatada.
Os números que introduziu antes de aplicar o Formato de texto às células têm de ser introduzidos novamente nas células formatadas. Para reintroduzir rapidamente números como texto, selecione cada célula, prima F2 e, em seguida, prima Enter.
Precisa de mais ajuda?
Pode sempre colocar uma pergunta a um especialista da Comunidade Tecnológica do Excel ou obter suporte nas Comunidades.










