As ferramentas de leitura comuns estão incorporadas no Word: página através de um documento, adicionar comentários, definir e traduzir palavras e copiar ou realçar texto, bem como outras ferramentas de leitura convenientes. Pode ativar ou desativar o modo de ecrã inteiro no friso.
Se estiver a ler um documento, sem escrever ou a editar principal, clique ou toque em Ver > Modo de Leitura para ocultar as ferramentas e menus de escrita e para deixar mais espaço para as próprias páginas. O Modo de Leitura ajusta automaticamente o esquema da página ao seu dispositivo através da utilização de colunas e de tamanhos de tipo de letra maiores, sendo que os pode ajustar a ambos.
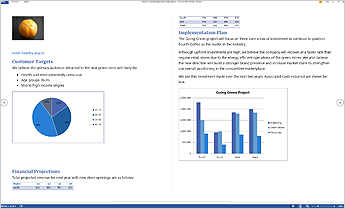
Para sair do Modo de Leitura, clique ou toque em Ver > Editar Documento.
Além dos controlos de leitura que utiliza regularmente, pode ampliar e reduzir imagens e outros objetos, expandir ou fechar secções ou watch vídeos incorporados. Ajuste as colunas, a cor da página e o esquema. Abra o Painel de Navegação para se movimentar rapidamente no documento.
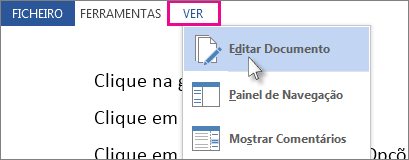
Ler
Clique em Ver > Modo de Leitura para mudar para o esquema Modo de Leitura.
Clique ou toque nas setas nos vértices do ecrã para virar a página.
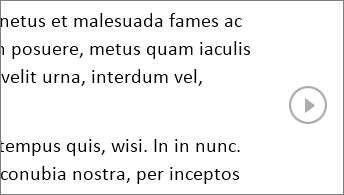
-
Faça duplo clique ou duplo toque para ampliar e fazer com que as tabelas, gráficos e imagens no seu documento se ajustem ao ecrã.
-
Para reduzir e continuar a ler, clique ou toque num local afastado do objeto.
-
Se houver comentários no documento, verá uma indicação de comentário na margem. Clique para ler o comentário. Para ver todos os comentários, clique em Ver > Mostrar Comentários.
-
Para adicionar os seus próprios comentários, selecione o conteúdo sobre o qual pretende comentar e clique com o botão direito do rato no mesmo, clique em Novo Comentário e escreva o balão de comentário apresentado.
Sugestão: Outras opções na lista Ver abrem o Painel de Navegação, alteram a largura da coluna ou a cor de fundo e mudam de colunas para um esquema convencional.
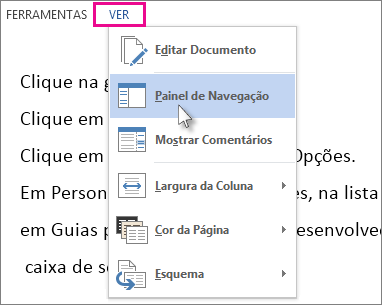
Selecione e clique com o botão direito do rato no texto que pretende copiar e clique em Copiar.
Clique com o botão direito do rato no texto que pretende traduzir ou definir e efetue um dos seguintes procedimentos:
-
No Word 2016, clique em Traduzir ou Pesquisa Inteligente.
-
No Word 2013, clique em Traduzir ou Definir.
Selecione e clique com o botão direito do rato no texto, clique em Realçar e clique na cor que pretende.
Expanda ou feche partes de um documento com um mero clique ou toque. A seta de expansão/fecho aparece quando para junto a um cabeçalho. (Se utilizar um dispositivo tátil, a seta está sempre visível).
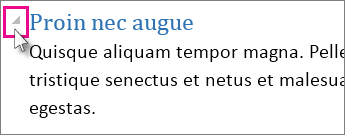
Reabra um documento e continue a ler exatamente a partir do ponto onde parou. O Word lembra-se do ponto onde parou, mesmo quando reabre um documento online noutro computador.










