Depois de instalar uma impressora, também tem de se certificar de que está ligada ao computador. Pode adicionar ou ligar a uma impressora no Excel com as opções Ficheiro e Imprimir. Assim que o dispositivo tiver sido adicionado, pode imprimir na opção Imprimir ou através do atalho de teclado Ctrl+P.
Nota: Primeiro, certifique-se de que a sua impressora está instalada ao seguir as instruções do fabricante da mesma. Para saber como instalar uma impressora localmente ou numa rede, consulte Instalar uma impressora.
Neste artigo
Ligação a uma impressora
-
No Excel, clique em Ficheiro >Imprimir.
Sugestão: Também pode utilizar o atalho de teclado Ctrl +P.
-
Clique na seta para baixo de Impressora e selecione a impressora a que pretende ligar.
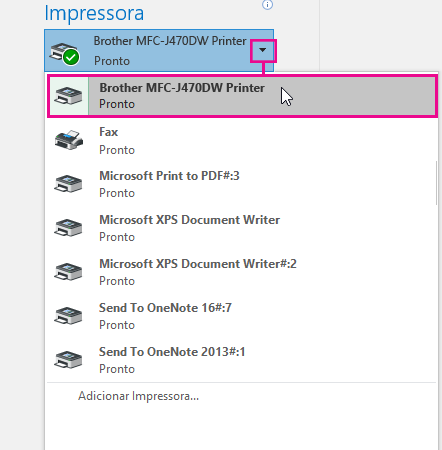
Adicionar uma nova impressora
Se a impressora a que precisa de se ligar não estiver listada, tem de adicioná-la.
-
No Excel, clique em Ficheiro >Imprimir.
-
Clique no menu superior Impressora e clique em Adicionar Impressora.
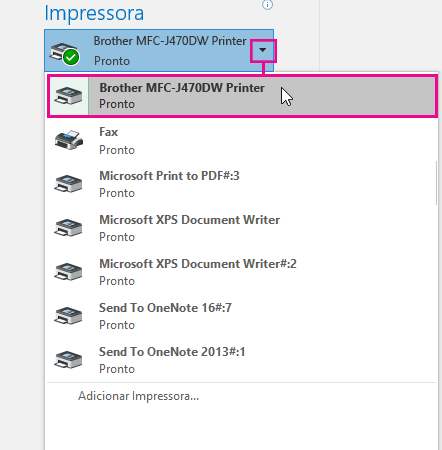
-
Na caixa de diálogo Encontrar Impressoras, escreva o nome da sua impressora na caixa de texto Nome. Clique em Encontrar Agora para procurar.
Sugestão: Para procurar todas as impressoras, deixe a caixa de texto Nome vazia e clique em Procurar Agora. Também pode escrever parte do nome da impressora para a procurar.
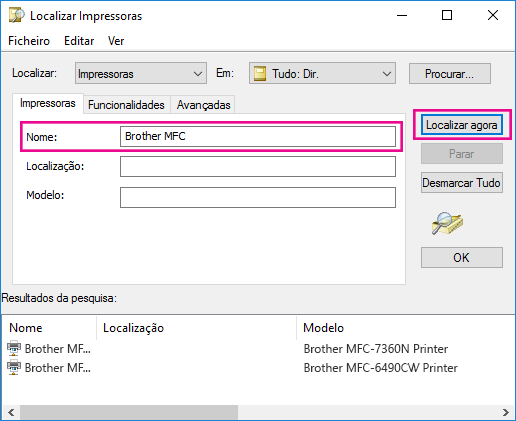
-
Nos resultados da pesquisa, selecione a impressora e clique em OK. Esta impressora está ligada e o seu Excel documento será impresso nesta impressora.
Predefinir uma impressora
Para uma impressão mais rápida, defina uma impressora como a impressora predefinida. Este processo é diferente ligeiramente entre Windows 7, Windows 8 e Windows 10.
-
Abrir a caixa de diálogo Dispositivos e Impressoras.
No Windows 10, na caixa Procurar, escreva Dispositivos e Impressorase, em seguida, clique em Dispositivos e Impressoras.
No Windows 8, vá para o ecrã principal, escreva Dispositivos e Impressoras e, em seguida, clique em Dispositivos e Impressoras.
No Windows 7, clique em Iniciar >Dispositivos e Impressoras.
Nota: Também pode aceder a esta forma através do Painel de Controlo. No Painel de Controlo (vista por categoria), na categoria Hardware e Som, clique em Ver dispositivos e impressoras.
-
Em Impressoras, clique com o botão direito do rato na impressora que pretende como a sua impressora predefinida e clique em Predefinir como impressora.
Nota: Isto também poderá estar listado em Impressoras e Faxes,dependendo da sua versão do Windows.
Consulte Também
O botão Imprimir e algumas definições da impressora não estão disponíveis










