Quando quiser criar uma ligação dinâmica entre o conteúdo do seu documento e o conteúdo numa PowerPoint apresentação, insira o conteúdo como um objeto. Ao contrário de quando cola conteúdo (por exemplo, premindo Ctrl+V), quando o insere como um objeto ligado ou incorporado, ainda pode trabalhar com o conteúdo no programa original onde foi criado.
Se inserir o diapositivo no documento como um objeto de PowerPoint, Word é executado PowerPoint quando faz duplo clique no diapositivo e pode utilizar PowerPoint comandos para trabalhar com o diapositivo.
Quando insere uma apresentação PowerPoint inteira como um objeto, o documento apresenta apenas um diapositivo. Para apresentar diapositivos diferentes, faça duplo clique no objeto PowerPoint e, em seguida, prima Enter para executar a apresentação de diapositivos.
Inserir um objeto ligado ou incorporado
Pode ligar ou incorporar um ou mais diapositivos, ou pode incorporar uma apresentação inteira. Quando incorpora um objeto de apresentação do PowerPoint no seu documento, Word executa a PowerPoint apresentação de diapositivos quando faz duplo clique no objeto de apresentação no documento. Não pode editar a apresentação dentro do documento. O objeto de apresentação só pode ser incorporado e não ligado.
-
Abra o documento Word e o PowerPoint apresentação que contém os diapositivos a partir dos quais pretende criar um objeto ligado ou um objeto incorporado.
-
Mude para PowerPoint e, em seguida, selecione toda a apresentação ou os diapositivos pretendidos.
Nota: Para selecionar diapositivos, na vista Organização de Diapositivos, clique no diapositivo que pretende. Para selecionar um intervalo de diapositivos, mantenha premida a tecla Shift enquanto clica no primeiro e último diapositivos do intervalo. Para selecionar vários diapositivos que não estão próximos uns dos outros, mantenha premida a tecla Ctrl enquanto clica nos diapositivos pretendidos.
-
Prima CTRL+C.
-
Mude para o documento Word e, em seguida, clique no local onde pretende que as informações sejam apresentadas.
-
No separador Base, no grupo Área de Transferência, clique na seta abaixo de Colar e, em seguida, clique em Colar Especial.
-
Na lista Como, selecione Objeto de Apresentação do Microsoft PowerPoint ou Objeto de Diapositivo do Microsoft PowerPoint.
-
Selecione Colar para inserir um objeto incorporado ou selecione Colar ligação para inserir uma ligação para o objeto e, em seguida, clique em OK.
Em alternativa, pode inserir uma ligação para o objeto da seguinte forma.
-
No separador Inserir, no grupo Texto, clique na seta junto a Objeto e, em seguida, selecione Objeto.
-
Clique no separador Criar a partir de Ficheiro e navegue para a localização da sua apresentação.
-
Selecione Ligar ao ficheiro ou Mostrar como ícone e, em seguida, clique em OK.
Atualizar objetos ligados
Por predefinição, os objetos ligados são atualizados automaticamente. Isto significa que Word atualiza as informações ligadas sempre que abrir o ficheiro de Word ou sempre que o ficheiro de PowerPoint de origem for alterado enquanto o ficheiro Word estiver aberto. No entanto, pode alterar as definições para objetos ligados individuais para que o objeto ligado não seja atualizado ou para que seja atualizado apenas quando o leitor do seu documento optar por atualizá-lo manualmente.
Também pode impedir Word de atualizar ligações automaticamente em todos os documentos que abrir. Pode fazê-lo como medida de segurança para evitar atualizar documentos com ficheiros que possam provir de uma origem não fidedigna.
Importante: Quando abre um documento que contém objetos ligados, Word pede-lhe para atualizar o documento com dados dos ficheiros ligados. Se suspeitar que os ficheiros ligados podem provir de uma origem não fidedigna, clique em Não nesta mensagem.
Além disso, pode interromper permanentemente a ligação entre um objeto ligado e o respetivo ficheiro de PowerPoint de origem. Quando a ligação estiver quebrada, deixará de poder editar o objeto no documento; torna-se uma imagem do conteúdo PowerPoint.
Atualizar manualmente um objeto ligado
-
Clique com o botão direito no objeto ligado, clique em Objeto de Diapositivo Ligado ou Objeto de Apresentação Ligado e, em seguida, clique em Ligações.
-
Clique na ligação que pretende atualizar manualmente e, em seguida, em Atualizar método para a ligação selecionada, clique em Atualização manual.
Impedir um objeto ligado de ser atualizado
-
Clique com o botão direito no objeto ligado, clique em Objeto de Diapositivo Ligado ou Objeto de Apresentação Ligado e, em seguida, clique em Ligações.
-
Clique na ligação que pretende impedir de ser atualizada e, em seguida, em Atualizar método para a ligação selecionada, selecione a caixa de verificação Bloqueada.
Nota: Para desbloquear a ligação, desmarque a caixa de verificação Bloqueada.
Impedir o Word de atualizar ligações automaticamente em todos os documentos
-
No separador Ficheiro, clique em Opções.
-
Clique em Avançadas e, em seguida, desloque para baixo para Geral.
-
Desmarque a caixa de verificação Atualizar ligações automaticamente ao abrir.
Interromper a ligação entre um objeto ligado e a respetiva origem
-
Clique com o botão direito no objeto ligado, clique em Objeto de Diapositivo Ligado ou Objeto de Apresentação Ligado e, em seguida, clique em Ligações.
-
Clique na ligação que pretende desligar e, em seguida, clique em Interromper Ligação.
Alterar objetos ligados ou incorporados
-
Clique com o botão direito no objeto ligado e, em seguida, clique em Objeto de Diapositivo Ligado ou Objeto de Apresentação Ligado.
-
Clique em Abrir ou em Abrir Ligação, consoante o objeto esteja incorporado ou ligado e, em seguida, faça as alterações que pretender.
Se o objeto estiver incorporado, as alterações serão feitas apenas na cópia que está no documento. Se o objeto estiver ligado, as alterações serão feitas no ficheiro de origem.
Inserir um objeto ligado ou incorporado
Pode ligar ou incorporar um ou mais diapositivos, ou pode incorporar uma apresentação inteira. Quando incorpora um objeto de apresentação PowerPoint no seu documento, Word executa a PowerPoint apresentação de diapositivos quando faz duplo clique no objeto de apresentação no documento. Não pode editar a apresentação dentro do documento. O objeto de apresentação só pode ser incorporado e não ligado.
-
Abra o documento Word e o PowerPoint apresentação que contém os diapositivos a partir dos quais pretende criar um objeto ligado ou um objeto incorporado.
-
Mude para PowerPoint e, em seguida, selecione toda a apresentação ou os diapositivos pretendidos.
Nota: Para selecionar diapositivos, na vista Organização de Diapositivos, clique no diapositivo que pretende. Para selecionar um intervalo de diapositivos, mantenha premida a tecla Shift enquanto clica no primeiro e último diapositivos do intervalo. Para selecionar vários diapositivos que não estão próximos uns dos outros, mantenha premida a tecla Ctrl enquanto clica nos diapositivos pretendidos.
-
Prima CTRL+C.
-
Mude para o documento Word e, em seguida, clique no local onde pretende que as informações sejam apresentadas.
-
No separador Base, no grupo Área de Transferência, clique na seta abaixo de Colar e, em seguida, clique em Colar Especial.

-
Na lista Como, selecione Objeto do Microsoft Office PowerPoint.
-
Clique em Colar para inserir um objeto incorporado ou clique em Colar ligação para inserir uma ligação para o objeto.
Atualizar objetos ligados
Por predefinição, os objetos ligados são atualizados automaticamente. Isto significa que Word atualiza as informações ligadas sempre que abrir o ficheiro de Word ou sempre que o ficheiro de PowerPoint de origem for alterado enquanto o ficheiro Word estiver aberto. No entanto, pode alterar as definições para objetos ligados individuais para que o objeto ligado não seja atualizado ou para que seja atualizado apenas quando o leitor do seu documento optar por atualizá-lo manualmente.
Também pode impedir Word de atualizar ligações automaticamente em todos os documentos que abrir. Pode fazê-lo como medida de segurança para evitar atualizar documentos com ficheiros que possam provir de uma origem não fidedigna.
Importante: Quando abre um documento que contém objetos ligados, Word pede-lhe para atualizar o documento com dados dos ficheiros ligados. Se suspeitar que os ficheiros ligados podem provir de uma origem não fidedigna, clique em Não nesta mensagem.
Além disso, pode interromper permanentemente a ligação entre um objeto ligado e o respetivo ficheiro de PowerPoint de origem. Quando a ligação estiver quebrada, deixará de poder editar o objeto no documento; torna-se uma imagem do conteúdo PowerPoint.
Atualizar manualmente um objeto ligado
-
Clique no Botão do Microsoft Office

-
Clique na ligação que pretende atualizar manualmente e, em seguida, em Atualizar método para a ligação selecionada, clique em Atualização manual. Em alternativa, prima Ctrl+Shift+F7.
Impedir um objeto ligado de ser atualizado
-
Clique no Botão do Microsoft Office

-
Clique na ligação que pretende impedir de ser atualizada e, em seguida, em Atualizar método para a ligação selecionada, selecione a caixa de verificação Bloqueada. Em alternativa, prima F11.
Nota: Para desbloquear a ligação, clique no objeto ligado e, em seguida, prima Ctrl+Shift+F11.
Impedir o Word de atualizar ligações automaticamente em todos os documentos
-
Clique no Botão do Microsoft Office

-
Clique em Avançadas e, em seguida, desloque para baixo para Geral.
-
Desmarque a caixa de verificação Atualizar ligações automaticamente ao abrir.
Interromper a ligação entre um objeto ligado e a respetiva origem
-
Clique no Botão do Microsoft Office

-
Clique na ligação que pretende desligar e, em seguida, clique em Interromper Ligação. Em alternativa, prima Ctrl+Shift+F9.
Alterar objetos ligados ou incorporados
-
Clique com o botão direito no objeto e, em seguida, clique em Objeto de Apresentação Ligado ou Objeto de Diapositivo.
-
Clique em Abrir ou em Abrir Ligação, consoante o objeto esteja incorporado ou ligado e, em seguida, faça as alterações que pretender.
Se o objeto estiver incorporado, as alterações serão feitas apenas na cópia que está no documento. Se o objeto estiver ligado, as alterações serão feitas no ficheiro de origem.
As principais diferenças entre objetos ligados e objetos incorporados é a localização na qual os dados são armazenados e como os dados são atualizados após a sua inclusão no ficheiro de destino.
Tem de colocar uma ligação para o objeto ou uma cópia do objeto no documento. Pode inserir conteúdos desta forma a partir de qualquer programa que suporte a tecnologia de ligar e incorporar objetos (ligação e incorporação de objetos ou OLE).
Por exemplo, um relatório de estado mensal pode conter informações que são mantidas separadamente num diapositivo PowerPoint. Se ligar o relatório ao diapositivo, os dados no relatório podem ser atualizados sempre que o ficheiro de origem for atualizado. Se incorporar o diapositivo no relatório, o seu relatório irá conter uma cópia estática dos dados.
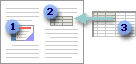
1. Objeto incorporado
2. Objeto ligado
3. Ficheiro de origem
Quando um objeto está ligado, as informações poderão ser atualizadas se o ficheiro de origem for modificado. Os dados ligados são armazenados no ficheiro de origem. O ficheiro do Word (ou ficheiro de destino) armazena apenas a localização do ficheiro de origem e apresenta uma representação dos dados ligados. Utilize objetos ligados se o tamanho do ficheiro for algo a ter em atenção.
A ligação também é útil quando pretende incluir informações que são mantidas de forma independente, como dados recolhidos por um departamento diferente e quando precisa de manter essas informações atualizadas num documento Word.
Quando incorpora um objeto PowerPoint, as informações no ficheiro Word não são alteradas se modificar o ficheiro de PowerPoint de origem. Os objetos incorporados tornam-se parte do ficheiro Word e, depois de serem inseridos, já não fazem parte do ficheiro de origem.
Uma vez que as informações estão totalmente contidas num Word documento, a incorporação é útil quando não quer que as informações reflitam as alterações no ficheiro de origem ou quando não pretende que os destinatários do documento estejam preocupados com a atualização das informações ligadas.










