Caixa de diálogo Editar Destinatários
Utilize esta caixa de diálogo para selecionar os destinatários para os quais pretende enviar o seu correio.
-
A lista de destinatários Mostra todos os registos que serão utilizados na sua impressão em série. Cada linha está selecionada por predefinição. Desmarque os nomes que não pretende enviar.
-
Origem de Dados Selecione Editar para alterar campos individuais ou adicionar registos. Se criou ou é o proprietário da lista, também pode eliminar registos ou personalizar colunas na origem de dados. A atualização atualizará a lista de destinatários, se for necessário.
-
Ordenar Selecione até três níveis de campos para ordenar por ordem ascendente ou descendente. A lista de destinatários será novamente apresentada para refletir a ordenação. Para obter mais informações, consulte a caixa de diálogo Ordenar Opções de Consulta.
-
Filtro Compara os campos da lista e compara-os com uma ou mais cadeias de carateres que fornecer. As comparações incluem:
-
Igual ou Não igual a
-
Menor ou Maior que
-
Menor ou igual ou Maior que ou igual
-
Está em branco ou não está em branco
-
Contém ou Não contém
As comparações não são sensíveis a maiúsculas e minúsculas, por isso a MEGAN combina com a Megan, a Megan ou a mEGAN. A lista de destinatários será novamente apresentada para refletir os resultados do filtro. Para obter mais informações, consulte a caixa de diálogo Filtro de Opções de Consulta.
-
-
Localizar duplicados Analisa e apresenta todos os registos duplicados com base nos Nomes próprios e Apelidos. Na lista, pode desmarcar a caixa para qualquer pessoa que não queira incluir no correio. Desmarcar a caixa não remove o registo da lista de destinatários principal, apenas limpa a caixa associada ao nome.
-
Localizar destinatário Analisa e realça registos com campos que correspondem ao texto introduzido. Pode analisar todos os campos nos registos ou especificar apenas um, como Cidade ou Estado. Quando for encontrado mais do que um e o primeiro estiver realçado. Selecione Localizar Seguinte para deslocar todas as correspondências.
-
Validar endereços Utiliza uma tecnologia de validação de endereços de terceiros para verificar o endereço na sua origem de dados. Se não tiver uma configuração, selecionar esta opção irá dar-lhe a opção de aceder a uma página para obter mais informações onde pode comprar o serviço.
-
OK Sai da caixa de diálogo. As alterações já estão guardadas à medida que aplica ordenações, filtros ou outros parâmetros.
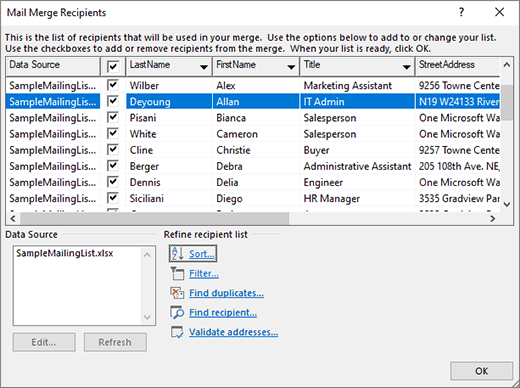
Editar a sua lista de correio
Aceda a Mailings > Editar Lista de Destinatários para editar a lista de destinatários
Editar Entradas de Lista Mostra a origem de dados um registo de cada vez. Selecione e edite qualquer um dos campos. As alterações são guardadas se mudar para outro registo ou selecionar OK.
Localizar Procura uma correspondência com uma cadeia especificada para um campo na sua origem de dados. Localizar não é sensível a maiúsculas e minúsculas, por isso a MEGAN vai encontrar a Megan, a Megan e a mEGAN. Se a caixa de diálogo Localizar no Campo aparecer na caixa de diálogo Editar Entradas de Lista, poderá querer movê-la para fora do caminho para ver os registos que encontra. Selecione Localizar Seguinte para continuar a procurar. Um pop-up informa-o quando Word chegou ao fim da base de dados da origem de dados.
Ver Origem Apresenta um documento com uma tabela das entradas no ficheiro de origem de dados. Pode utilizá-lo para fazer alterações a muitos campos rapidamente. Prima a Tecla de Tabulação do campo para o campo. Para adicionar registos, recomendamos que selecione a tabela e ative os limites (Base > Limites). Aceda ao último campo do último registo e prima a Tecla de Tabulação. Esta ação irá criar um novo registo. Também pode aceder a Esquema junto a Estrutura da Tabela e selecionar Inserir acima ou abaixo para adicionar um novo registo.
OK Fecha a caixa de diálogo.
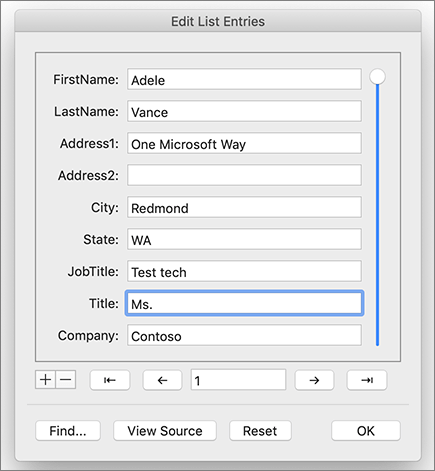
Ordenar a lista para encontrar grupos
Pode ordenar a sua lista de destinatários para agrupar as suas informações de determinadas formas, como por cidades específicas.
-
Aceda a Mailings >Filtrar Destinatários.
-
Selecione Ordenar Registos > Ordenar Por e selecione o nome do campo pelo qual pretende ordenar.
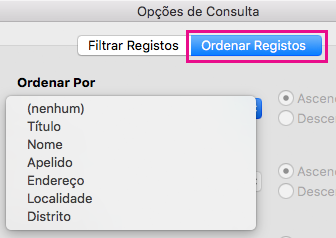
Para ordenar por múltiplos campos, por exemplo, por estado e, em seguida, por cidade, selecione Depois Por e, em seguida, selecione os campos adicionais pelos quais pretende ordenar.
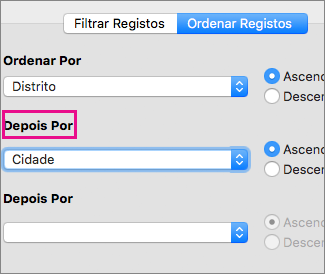
-
Quando todos os campos estiverem ordenados como pretende, selecione OK.
Para obter mais informações, consulte a caixa de diálogo Ordenar Opções de Consulta.
Filtrar a lista para ver apenas as linhas que pretende incluir
Pode filtrar a lista de modo a que apenas apareçam as pessoas ou itens que pretende incluir na impressão em série — por exemplo, apenas pessoas numa cidade específica ou itens de inventário a um preço específico.
-
Selecione Mailings >Filtrar Destinatários.
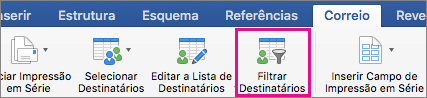
-
Em Filtrar Registos, selecione a coluna pela qual pretende filtrar.
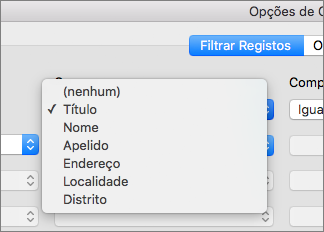
-
Selecione Comparação e o tipo de comparação que pretende fazer.
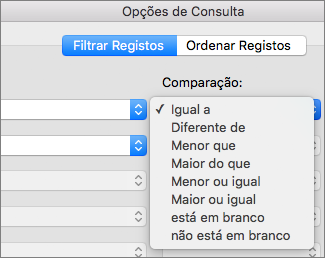
-
Na caixa Comparar com, escreva o valor a filtrar.
-
Selecione E ou Ou e, em seguida, adicione outra condição ao filtro, se quiser. Por exemplo, selecione Ou, selecione Cidade na lista Campo , selecione Igual a e, em seguida, escreva o nome da segunda cidade.
-
Selecione OK.
-
Para obter mais informações, consulte a caixa de diálogo Filtro de Opções de Consulta.
Agora, está pronto para inserir campos de impressão em série no documento que está a utilizar para impressão em série ou Impressão em série no Word.










