Nota: Este é um tópico avançado sobre validação de dados. Para ver uma introdução à validação de dados e saber como validar uma célula ou intervalo, consulte Adicionar a validação de dados a uma célula ou intervalo.
Pode utilizar a validação de dados para restringir o tipo de dados ou valores que os utilizadores introduzem em células. Por exemplo, pode utilizar a validação de dados para calcular o valor máximo permitido numa célula com base num valor situado noutro local do livro. No seguinte exemplo, o utilizador escreveu abc, que não é um valor aceite nessa célula.
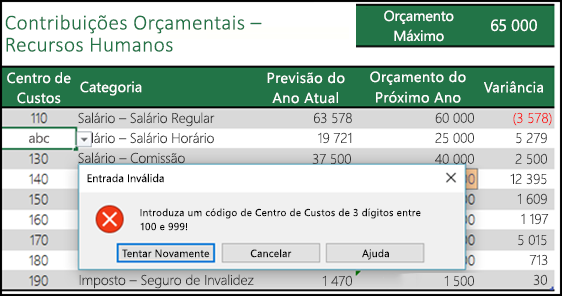
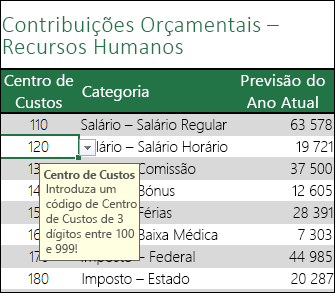
Quando é que a validação de dados é útil?
A validação de dados é essencial quando quer partilhar um livro com outras pessoas e pretende que os dados introduzidos sejam exatos e consistentes. Entre outras coisas, a validação de dados pode ser utilizada para o seguinte:
-
Restringir as entradas a itens predefinidos numa lista – por exemplo, pode limitar as seleções do departamento de um utilizador para Contabilidade, Pagamentos, RH, entre outras opções.
-
Restringir números fora de um intervalo especificado – por exemplo, pode especificar a percentagem máxima do aumento por mérito anual de um funcionário (por exemplo, 3%) ou permitir apenas um número inteiro entre 1 e 100.
-
Restringir datas fora de um determinado período de tempo – por exemplo, no pedido de folga de um funcionário, pode impedir que alguém selecione uma data anterior à atual.
-
Restringir horas fora de um determinado período de tempo – por exemplo, pode especificar o horário de agendamento de reuniões entre as 08:00 e as 17:00.
-
Limitar o número de carateres de texto – por exemplo, pode limitar o texto permitido numa célula a 10 ou menos carateres.
-
Validar dados com base em fórmulas ou valores noutras células: por exemplo, poderá utilizar a validação de dados para definir um limite máximo para as comissões e bónus baseado no valor global previsto para vencimentos. Se os utilizadores introduzirem mais do que o montante limite, será apresentada uma mensagem de erro.
Mensagens de Erro e de Entrada de Validação de Dados
Pode optar por mostrar uma Mensagem de Entrada quando o utilizador selecionar a célula. Normalmente, as mensagens de entrada são utilizadas para orientar os utilizadores sobre o tipo de dados que pretende que sejam introduzidos na célula. Este tipo de mensagem é apresentado junto da célula. Se quiser, pode mover esta mensagem e a mesma permanece visível até ir para outra célula ou premir Esc.
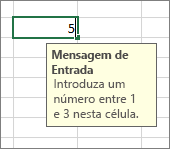
Configure a sua Mensagem de Entrada no segundo separador de validação de dados.
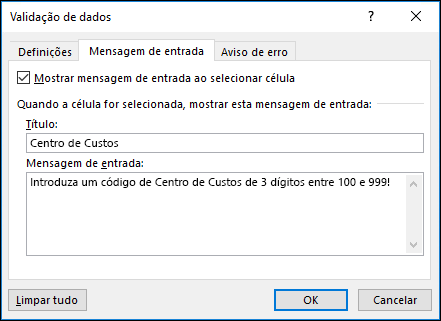
Quando os utilizadores estiverem familiarizados com a sua Mensagem de Entrada, pode desselecionar a opção Mostrar mensagem de entrada ao selecionar célula.
Também poderá mostrar um Alerta de Erro que é apresentado apenas depois de os utilizadores introduzirem dados inválidos.
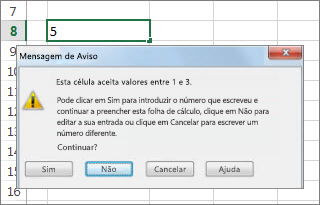
Pode optar por entre três tipos de alertas de erro:
|
Ícone |
Tipo |
Utilizado para |
 |
Parar |
Impedir os utilizadores de introduzirem dados inválidos numa célula. Uma mensagem de alerta Parar tem duas opções: Repetir ou Cancelar. |
 |
Aviso |
Avisar os utilizadores de que os dados que introduziram são inválidos sem os impedir de introduzi-los. Quando é apresentada uma mensagem de alerta de Aviso, os utilizadores podem clicar em Sim para aceitarem a entrada inválida, Não para editarem a entrada inválida ou Cancelar para remover a entrada inválida. |
 |
Informações |
Informar os utilizadores de que os dados que introduziram são inválidos sem os impedir de introduzi-los. Este tipo de alerta de erro é o mais flexível. Quando uma mensagem de alerta de Informações é apresentada, os utilizadores podem clicar em OK para aceitar o valor inválido ou em Cancelar para o rejeitar. |
Sugestões para trabalhar com a validação de dados
Utilize estas sugestões e truques para trabalhar com a validação de dados no Excel.
Nota: Se quiser utilizar a validação de dados com livros nos Serviços do Excel ou o Excel Web App, terá de criar primeiro a validação de dados na versão de ambiente de trabalho do Excel.
-
A largura da lista pendente é determinada pela largura da célula que contém a validação de dados. Poderá ser necessário ajustar a largura dessa célula para evitar truncar a largura das entradas válidas que excedam a largura da lista pendente.
-
Se planear proteger a folha de cálculo ou o livro, proteja-o depois de concluir a especificação de todas as definições de validação. Certifique-se de que desbloqueia todas as células validadas antes de proteger a folha de cálculo. Caso contrário, os utilizadores não conseguirão escrever quaisquer dados nas células. Consulte Proteger uma folha de cálculo.
-
Se planear partilhar o livro, faça-o apenas depois de concluir a especificação da validação de dados e das definições de proteção. Depois de partilhar um livro, não poderá alterar as definições de validação, a menos que interrompa a partilha.
-
Poderá aplicar a validação de dados às células nas quais já foram introduzidos dados. No entanto, o Excel não notifica automaticamente o utilizador que as células existentes contêm dados inválidos. Neste cenário, é possível realçar os dados inválidos indicando ao Excel para os colocar dentro de um círculo na folha de cálculo. Depois de identificados os dados inválidos, é possível ocultar novamente os círculos. Se corrigir uma entrada inválida, o círculo desaparecerá automaticamente.
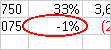
Para aplicar os círculos, selecione as células que pretende avaliar e aceda a Dados > Ferramentas de Dados > Validação de Dados > Assinalar com um Círculo Dados Inválidos.
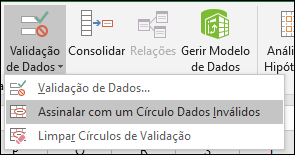
-
Para remover rapidamente a validação de dados de uma célula, selecione-a e, em seguida, aceda a Dados > Ferramentas de Dados >Validação de Dados > Definições > Limpar Tudo.
-
Para localizar as células na folha de cálculo que têm validação de dados, no separador Base, no grupo Edição, clique em Localizar e Selecionar e, em seguida, clique em Validação de Dados. Depois de localizar as células com validação de dados, poderá alterar, copiar ou remover as definições da validação.
-
Ao criar uma lista pendente, é possível utilizar o comando Definir Nome (separador Fórmulas, grupo Nomes Definidos) para definir um nome para o intervalo que contém a lista. Depois de criar a lista noutra folha de cálculo, é possível ocultar a folha de cálculo que contém a lista e, em seguida, proteger o livro para que os utilizadores tenham acesso à lista.
-
Se alterar as definições de validação de uma célula, pode aplicar automaticamente essas alterações a todas as outras células com definições idênticas. Para tal, na caixa de diálogo Definições, selecione a caixa de verificação Aplicar as alterações a todas as células com as mesmas definições.
-
Se a validação de dados não estiver a funcionar, certifique-se de que:
-
Os utilizadores não estão a copiar ou preencher os dados – a validação de dados foi concebida para mostrar mensagens e impedir entradas inválidas apenas quando os utilizadores escreverem dados diretamente numa célula. Quando os dados são copiados ou preenchidos, as mensagens não são apresentadas. Para impedir os utilizadores de copiarem e preencherem dados ao arrastar e largar células, aceda a Ficheiro > Opções > Avançadas > Opções de edição > desselecione a caixa de verificação Ativar alça de preenchimento e arrastar e largar células e, em seguida, proteja a folha de cálculo.
-
O recálculo manual está desativado – se o recálculo manual estiver ativado, as células não calculadas podem impedir a correta validação dos dados. Para desativar o recálculo manual, aceda ao separador Fórmulas > grupo Cálculo > Opções de Cálculo > clique em Automático.
-
As fórmulas não têm erros – certifique-se de que as fórmulas nas células validadas não causam erros, tais como #REF! ou #DIV/0!. O Excel ignora a validação de dados enquanto não corrigir o erro.
-
As células referenciadas nas fórmulas estão corretas – se uma célula referenciada for alterada de modo a que a fórmula numa célula validada calcule um resultado inválido, a mensagem de validação para a célula não será apresentada.
-
É possível que haja uma tabela do Excel associada a um site do SharePoint – não pode adicionar a validação de dados a uma tabela do Excel associada a um site do SharePoint. Para adicionar a validação de dados, tem de desassociar a tabela do Excel ou converter a tabela do Excel num intervalo.
-
Pode estar atualmente a introduzir dados – o comando Validação de Dados não está disponível durante a introdução de dados numa célula. Para concluir a introdução de dados, prima Enter ou Esc para sair.
-
A folha de cálculo pode estar protegida ou ter sido partilhada – não pode alterar as definições da validação de dados se o livro estiver partilhado ou protegido. Terá de anular a partilha ou desproteger o seu livro primeiro.
-
Como atualizar ou remover a validação de dados num livro herdado
Se herdar um livro com validação de dados, pode modificar ou removê-lo a menos que o mesmo esteja protegido. Se o livro estiver protegido por uma palavra-passe que não conhece, tente contactar o proprietário anterior para o ajudar a desproteger a folha de cálculo, visto que o Excel não consegue recuperar palavras-passe desconhecidas ou perdidas. Também pode copiar os dados para outra folha de cálculo e, em seguida, remover a validação de dados.
Se vir um alerta de validação de dados ao tentar introduzir ou alterar dados numa célula, e não tiver a certeza sobre o que pode introduzir, contacte o proprietário do livro.
Precisa de mais ajuda?
Pode sempre colocar uma pergunta a um especialista da Comunidade Tecnológica do Excel ou obter suporte nas Comunidades.










