Estes passos mostram-lhe como migrar os seus ficheiros, e-mails, contactos e itens de calendário da sua conta Microsoft 365 Apps para Grandes Empresas patrocinada pela sua escola para a sua nova conta Microsoft 365 Pessoal para o Windows 8.1.
Pré-requisitos e procedimentos de migração
Estes passos partem do princípio de que tem o seguinte:
-
Uma Microsoft 365 Apps para Grandes Empresas conta
-
Uma Microsoft 365 Pessoal conta
-
Um Windows com espaço de armazenamento suficiente para conter todos os ficheiros, e-mails, contactos e itens de calendário que está a mover.
Antes de iniciar o processo de migração, pare o cliente de OneDrive escolar ou profissional e desinstale-o. Os passos seguintes são um subconjunto de Transição da aplicação OneDrive para Empresas sincronização anterior
Primeiro, confirme que a lista OneDrive escolar ou profissionalaplicação de sincronização não está a ser ativamente syncing ficheiros. Se for o caso, é melhor aguardar que essas atualizações terminem a síntese antes de continuar para que essas alterações passem a ser propagadas para a nuvem.
Siga estes passos para parar de OneDrive sites de equipa e prepare-se para configurar a nova aplicação de sincronização:
-
Confirme que todos os carregamentos ou edições de ficheiros ativos estão concluídos e refletidos totalmente no Web site.
-
Na área de notificação da barra de tarefas, clique com o botão direito do rato no OneDrive para Empresas nuvem azul.
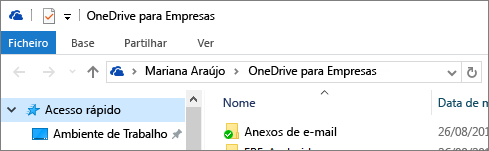
(Poderá ter de selecionar a seta Mostrar ícones escondidos junto à área de notificação para ver o OneDrive para Empresas ícone.)
-
Se Parar de silenciar uma pasta estiver a cinzento, passe para o passo 5.
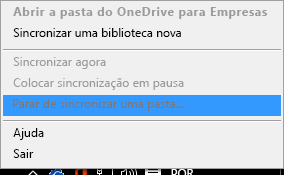
-
Se a opção Parar de silenciar uma pasta estiver disponível, selecione-a e certifique-se de que a pasta OneDrive – [NomeDa Organização] não aparece na lista. Se for apresentado, selecione-o e selecione Parar de síntese. Terminou quando a pasta para o seu OneDrive escolar ou profissional já não aparecer nesta lista.
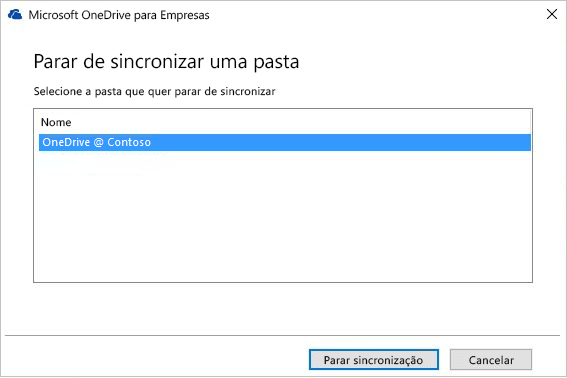
-
Para sair do groove.exe, clique com o botão direito do rato no ícone de nuvem azul na área de notificação da barra de tarefas e selecione Sair.
Nota: Para além de preservar os ficheiros locais, o último passo tem a vantagem de invalidar intencionalmente quaisquer ligações para os documentos nesta pasta em qualquer uma das listas Recentes nas aplicações Office. Caso contrário, os utilizadores correm o risco de atualizar estes ficheiros e esperar que estes sincronizam, não se lembrando de que desligaram a sincronização para essa pasta.
Mantenha e simplesmente renove o nome da pasta local criada anteriormente pelos OneDrive escolar ou profissionalaplicação de sincronização.
-
Abra Windows Desmarque o Explorador de Pastas e nome da pasta local anteriormente utilizada pela pasta OneDrive escolar ou profissionalaplicação de sincronização (por exemplo, OneDrive- Contoso.old).
Importante: Anote o caminho completo para a sua pasta OneDrive escolar ou profissional nome. Terá de regressar a esta pasta mais tarde.
-
Abra Painel de Controlo eselecione Programas> Programas e Funcionalidades.
-
Na lista de programas, clique com o botão direito do rato OneDrive selecione Desinstalar.
-
Feche a Painel de Controlo.
Nesta parte da sua migração, exporta informações de e-mail para um ficheiro no seu dispositivo. Certifique-se de que tem espaço suficiente no seu dispositivo para guardar todos os e-mails, contactos e itens de calendário na sua caixa de correio.
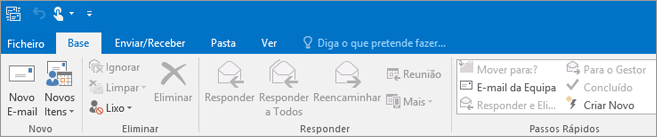
-
Se o seu fita tiver uma opção Ficheiro no canto superior esquerdo, está a utilizar uma versão de ambiente de trabalho do Outlook e está no sítio certo!
-
Se o friso não tiver a opção "Ficheiro" no canto superior esquerdo, consulte Que versão do Outlook tenho? para determinar a sua versão do Outlook e para obter as instruções de exportação certas.
-
Abra a sua caixa de correio escolar do Microsoft 365 Apps para Grandes Empresas no Outlook e exporte o seu e-mail, contactos e calendário ao seguir oOutlook 2013 e 2016: exporte itens de Outlook para um ficheiro .pst passos encontrados em Exportar ou fazer uma cópia de segurança de e-mail, contactos e calendário para um ficheiro Outlook.pst. Certifique-se de que seleciona a pasta de nível superior da sua caixa de correio para exportar e para incluir todas as subpatas.
Após concluir a migração e utilizar a sua caixa de correio Microsoft 365 Pessoal, a sua caixa de correio escolar continuará a poder receber e-mails. Para se certificar de que todos os seus e-mails são enviados para a sua caixa de correio escolar após a migração, crie uma regra de re encaminhamento. A regra de re encaminhamento irá enviar todos os e-mails para a sua nova caixa Microsoft 365 Pessoal correio escolar e, em seguida, eliminá-lo da sua caixa de correio escolar.
Configure a regra da forma:
-
Aplicar esta regra após a mensagem ser recebida
-
em que o meu nome está na caixa Para ou Cc
-
re encaminha-o para <Microsoft 365 Pessoal endereço de e->
-
e elimine-o
-
No Outlook, selecione Ficheiro >Gerir & Alertas.
-
Na caixa Regras e Alertas, no separador Regras de E-mail , selecione Nova Regra.
-
Em Passo 1: Selecionar um modelo, selecione a opção Aplicar regra nas mensagens recebidas > Seguinte.
-
Em Passo 1: Selecionar condições, selecione onde está o meu nome na caixa Para ou Cc > Seguinte.
-
No Passo 1: Selecionar ações, selecione re encaminhá-la para pessoas ou grupo >e elimine-as.
-
Em Passo 2: Editar a descrição da regra (clique num valor sublinhado), selecione pessoas ou grupo público e escreva o seu endereço de e-mail do Microsoft 365 Pessoal na caixa Para ->. Selecione Ok > Seguinte.
-
Dê um nome à regra; Por exemplo, "Re encaminhar todo o correio para a conta pessoal" e selecione Acionar esta regra.
-
Selecione Concluir > Aplicar > OK.
A forma mais fácil de permitir que as pessoas que lhe enviam e-mails saibam que tem um novo endereço de e-mail é utilizar uma mensagem Resposta Automática (Fora Office). Certifique-se de que seleciona estas opções:
-
Enviar respostas automáticas
-
Coloque a mensagem que pretende que todos os recetores recebam nos separadores Dentro da Minha Organização e Fora da Minha Organização.
-
No separador Fora da Minha Organização, selecione Responder automaticamente a pessoas fora da minha organização e a Qualquer pessoa fora da minha organização para se certificar de que todas as pessoas recebem o seu novo endereço de e-mail.
-
Configurar uma regra de Respostas Automáticas (Fora do Office) na sua conta de e-mail escolar para notificar todos os recetores do seu novo endereço de e-mail ao seguir os passos em Enviar respostas automáticas de "Fora do Office" a partir do Outlook para Windows.
-
No Outlook, terme a sua Microsoft 365 Apps para Grandes Empresas ao selecionar Ficheiro> Office Conta > Em Seguida.
-
Feche a Outlook e todas as Microsoft 365 aplicações.
Agora que já tem todos os seus e-mails, contactos e itens de calendário num ficheiro .pst do Outlook e uma pasta de cópia de segurança das pastas do seu OneDrive escolar ou profissional escolar, pode preparar o seu computador para as novas aplicações e serviços do Microsoft 365 Pessoal.
-
Remova todasMicrosoft 365 Apps para Grandes Empresas aplicações do seu computador ao seguir os passos em Desinstalar o Office 2013, Office 2016 ou Office 365 de um PC.
-
Reinicie o seu computador.
Para Windows 8.1 tem de iniciar sessão no seu computador local com a sua conta Microsoft 365 Pessoal para se ligar à sua conta OneDrive. Para o fazer, tem de adicionar a sua conta ao seu computador.
-
In iniciar sessão no seu computador.
-
No menu Iniciar, procure e OneDrive-o. Se OneDrive estiver no seu computador, instale-o ao seguir os passos para o Windows 8.1 aqui: Aplicação OneDrive ambiente de trabalho para versões anteriores do Windows.
-
Selecione Ir para definições do PC> Outras contas > Adicionar uma conta
-
Na área Como é que esta pessoa irá entrar?, escreva o seu endereço Microsoft 365 Pessoal e-mail e selecione Seguinte.
-
SelecioneConcluir.
-
Ter sessão no seu computador e iniciar sessão com a sua Microsoft 365 Pessoal conta.
-
Se esta for a primeira vez que tem a sua conta de Microsoft 365 Pessoal neste computador, terá de seguir alguns passos adicionais para verificar a sua identidade. Siga os passos na página Ajude-nos a proteger as suas informações eselecione Seguinte.
-
Introduza o código que recebeu e selecione Seguinte.
-
Na página Como devemos configurar o seu PC? , selecione a opção existente do PC.
Importante: Em alternativa, não selecione Configurar como um novo PC.
-
Selecione Seguinte. OneDrive concluirá a configuração e a configuração dos ficheiros restantes da sua conta Microsoft 365 PessoalOneDrive com o seu computador local.
-
No Explorador de Ficheiros, abra a pasta de Microsoft 365 Apps para Grandes Empresas escola. Consulte o caminho que escreveu no Passo 2: Limpar a pasta local da aplicação OneDrive_for_Business e desinstalar a OneDrive_for_Business. Copie e cole os conteúdos da sua pasta de OneDrive escolar ou profissional escola para a sua Microsoft 365 PessoalOneDrive de conteúdos.
Tem de voltar a instalar as aplicações Microsoft 365 que foram utilizadas com a Microsoft 365 Pessoal subscrição.
-
Instale Office 2016 seu computador Windows 8.1 ao seguir os passos em: Instalar Office no seu PC ou Mac.
O último passo da migração da sua conta do Microsoft 365 Apps para Grandes Empresas fornecida pela escola para a sua própria conta do Microsoft 365 Pessoal é configurar um perfil do Outlook 2016 e, em seguida, importar o seu e-mail, contactos e itens de calendário a partir do ficheiro .pst que criou.
-
Na caixa Painel de Controlo, abra a ação Correio.
O Correio aparece em diferentes localizações do Painel de Controlo consoante a versão do sistema operativo Microsoft Windows, a vista do Painel de Controlo selecionada e se está instalado um sistema operativo ou versão de 32 bits ou de 64 bits do Microsoft Outlook.
A forma mais fácil de localizar o mail é abrir a Painel de Controlo no Windows e, em seguida, na caixa Procurar na parte superior da janela, escrever Correio. No Painel de Controlo do Windows XP, escreva Correio na caixa Endereço.
Nota: O ícone Correio surge ao iniciar o Outlook pela primeira vez.
A barra de título da caixa de diálogo Configuração de Correio contém o nome do perfil atual. Para selecionar um perfil existente diferente, selecione Mostrar Perfis, selecione o nome do perfil e, em seguida, selecione Propriedades.
-
Se o seu perfil de e-mail da escola antiga ainda estiver listado, selecione-o e selecione Remover.
-
Selecione Adicionar.
-
Escreva um nome para o perfil e, em seguida, selecione OK.
-
Escreva um nome para o perfil (por exemplo, O365 Pessoal) e, em seguida, selecione OK.
-
Escreva o seu nome.
-
Escreva o seu endereço Microsoft 365 Pessoal e-mail e, em seguida, selecione Seguinte.
-
Introduza a sua palavra-passe, se lhe for pedido.
-
Selecione Concluir > Aplicar > OK.
-
Siga os passos no Outlook 2013 e 2016: Importar itens do Outlook a partir de uma secção ficheiro .pst do artigo Importar e-mail, contactos e calendário de um artigo de ficheiro .pst do Outlook. Importe o ficheiro .pst que guardou no Passo 3: exportar a sua caixa de correio escolar.










