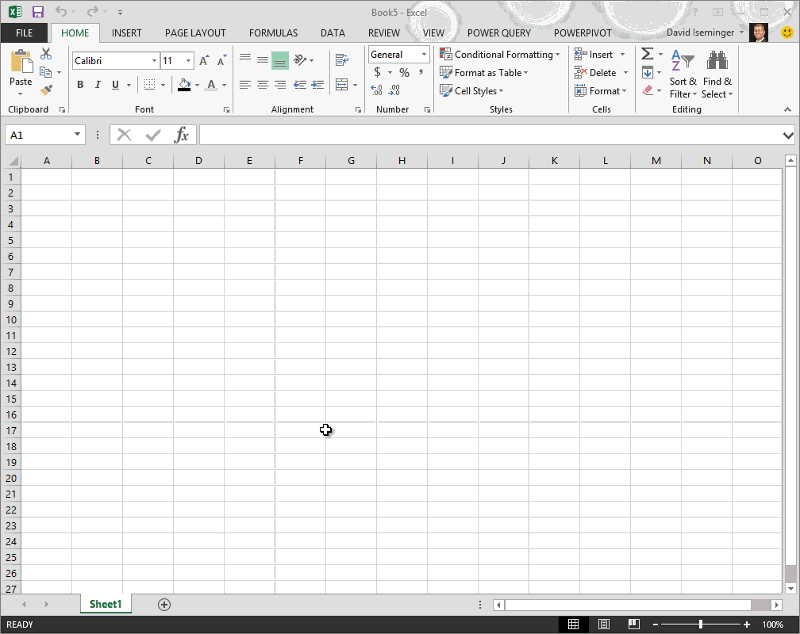Nota: Este artigo cumpriu o seu objetivo e vai ser removido em breve. Para não ter de se deparar com a mensagem "Página não encontrada", estamos a remover as ligações que o reencaminham para esta página de que temos conhecimento. Se criou ligações para esta página, remova-as e juntos iremos impedir esse tipo de problema.
Nota: O Power Query é conhecido como Obter e Transformar no Excel 2016. As informações aqui fornecidas aplicam-se a ambos. Para saber mais, consulte Obter e Transformar no Excel 2016.
A formatação de dados é uma tarefa comum no Excel que envolve reduzir e reorganizar uma ou mais tabelas numa tabela de assunto que corresponda aos seus requisitos de análise de dados. Power Query fornece uma interface de utilizador intuitiva para ajudá-lo a definir passos de transformação e formatação de dados com ações de utilizador simples sobre um conjunto de dados.
Estes passos são executados automaticamente sempre que uma consulta é atualizada e podem ser modificados mais tarde para corresponder às alterações nos dados ou nas suas necessidades de análise. Pode formatar dados de várias origens de dados ao adicionar, remover ou editar passos de consulta. Os passos de consulta substituem a necessidade de adquirir e alterar manualmente os dados no Excel.
Power Query permite-lhe importar dados para o Microsoft Excel a partir de uma grande variedade de origens de dados, incluindo outros Livros do Microsoft Excel, SQL Server, Oracle, IBM DB2, SharePoint e outros dados estruturados. Para obter mais informações sobre como ligar a uma origem de dados, veja Ligar a uma origem de dados.
Depois de ligar a uma origem de dados, utilize o Editor do Power Query para moldar os seus dados num formato útil. À medida que formatar a sua origem de dados, Power Query cria automaticamente uma sequência de passos de consulta associados a uma atividade específica do editor. Por exemplo, é criada uma sequência de passos de consulta enquanto trabalha no editor de consultas para ligar a uma origem de dados, promover uma linha a cabeçalhos de coluna, ordenar linhas e filtrar uma tabela. Para obter mais informações sobre como formatar dados, veja Dados da forma.
Nota: Para ver um breve vídeo sobre como apresentar o Editor de Consultas, consulte a parte final deste artigo.
Passos de consulta de exemplo
|
atividade Editor do Power Query |
Passo da consulta |
|---|---|
|
Ligar a uma origem de dados |
Origem |
|
Expandir uma coluna que inclui uma tabela relacionada |
Expandir NovaColuna |
|
Mudar o nome de uma coluna |
ColunasComNomeMudado |
|
Ordenar uma tabela |
LinhasOrdenadas |
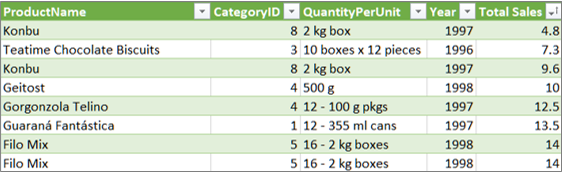
Nota: O Editor de Consultas aparece apenas quando carrega, edita ou cria uma nova consulta utilizando o Power Query. O vídeo seguinte mostra a janela do Editor de Consultas a aparecer após editar uma consulta num livro do Excel. Para ver o Editor de Consultas sem carregar ou editar uma consulta de livro existente, na secção Obter Dados Externos no separador do friso Power Query, selecione A Partir de Outras Origens > Consulta em Branco. O vídeo seguinte mostra uma forma de apresentar o Editor de Consultas.