Pode ligar uma conta Outlook.com ou Google à sua conta escolar ou profissional. Isto permite-lhe ver e gerir os calendários pessoais nessa conta, mesmo quando tem sessão iniciada na sua conta escolar ou profissional. Também pode incluir o seu calendário pessoal na sua disponibilidade para as pessoas que estão a agendar eventos consigo.
Para adicionar uma conta pessoal:
-
Inicie sessão na sua conta escolar ou profissional no Outlook na Web, aceda a Calendário

-
Selecione Adicionar calendários pessoais e, em seguida, selecione uma conta pessoal para adicionar. Introduza as credenciais da sua conta.
-
Irá aparecer uma mensagem a informar que a sua conta está a ser ligada ou que tem de autenticá-la. Quando a ligação estiver concluída, irá ver que a sua conta foi ligada e que os seus eventos pessoais afetam agora a sua disponibilidade escolar ou profissional.
-
Depois de fechar a janela Adicionar calendários pessoais, a sua conta ligada aparecerá no painel de navegação do Calendário.
Após adicionar um calendário, pode aceder à sua lista de calendários e alterar a cor ou adicionar um símbolo através do menu Mais 
Nota: Adicionar um calendário pessoal não lhe dá acesso ao e-mail a partir da sua conta pessoal. Adiciona apenas o seu calendário e apenas no Outlook na Web.
Para remover o seu calendário pessoal, aceda a Calendário 
Depois de ligar o seu calendário pessoal à sua conta escolar ou profissional, pode criar compromissos pessoais a partir do seu calendário escolar ou profissional sem ter de abrir o seu calendário pessoal.
Para criar um compromisso ou reunião no seu calendário pessoal a partir da sua conta escolar ou profissional:
-
No Outlook na Web, aceda a Calendário

-
Adicione um título ao seu compromisso e, em seguida, selecione o endereço de e-mail junto ao ícone de calendário, que lhe irá mostrar os calendários de ambas as contas. Selecione o seu calendário pessoal. Ao selecionar um calendário, a janela do evento muda para a cor do calendário que escolher e os eventos na grelha de agendamento irão apresentar os eventos que já se encontram nesse calendário.
Depois de ligar o seu calendário pessoal ao seu calendário escolar ou profissional, os seus eventos pessoais serão incluídos quando outras pessoas virem a sua disponibilidade. (Pode desativar esta opção.)
Esta vista combinada permite que o utilizador e outras pessoas vejam a sua verdadeira disponibilidade quando verificarem o seu calendário com o Assistente de Agendamento no Outlook. No Assistente de Agendamento, os eventos pessoais só serão apresentados como Tentativa, Ocupado ou Ausente, sem detalhes como o título ou a localização, mesmo que tenha o seu calendário escolar ou profissional definido para partilhar todos os detalhes, ou se os seus eventos pessoais estiverem definidos com públicos.
No exemplo abaixo, o Chester tem um evento pessoal das 11:00 às 12:00. Apesar de partilhar os detalhes do seu calendário de trabalho, as outras pessoas só veem o seu evento pessoal como Ocupado.
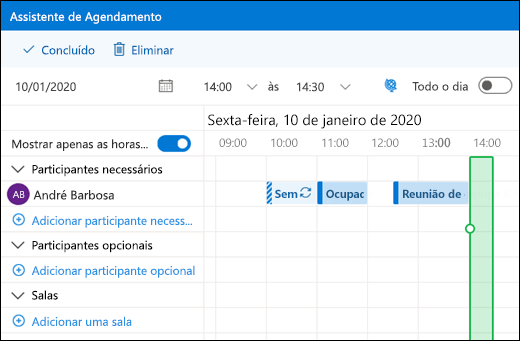
Nota: A opção pra incluir eventos pessoais na disponibilidade escolar ou profissional é ativada por predefinição quando adiciona um calendário pessoal à sua conta escolar ou profissional. Pode optar por não incluir eventos pessoais em qualquer circunstância ao aceder a Calendário 
Nota: Apenas os eventos do calendário principal da sua conta pessoal serão apresentados na sua disponibilidade. Os eventos nos calendários secundários que criar ou adicionar não serão apresentados.
Para remover a ligação entre o seu calendário pessoal e a sua conta escolar ou profissional:
-
No Outlook na Web, selecione Calendário

-
Selecione Remover. O seu calendário pessoal será desligado imediatamente da sua conta escolar ou profissional.
Adicionar outros calendários
Para saber mais sobre como adicionar calendários, consulte Adicionar um calendário no Outlook na Web.
Para obter informações sobre como trabalhar com vários calendários, consulte Trabalhar com vários calendários no Outlook na Web.










