A Lync fornece aos utilizadores Microsoft 365 mensagens instantâneas (IM), reuniões online, informações de disponibilidade e chamadas de áudio e vídeo no trabalho e durante o tempo em movimento. A versão mais recente do Lync oferece um visual novo e organizado para ajudá-lo a comunicar de forma rápida e fácil.
Também irá reparar em novas funcionalidades, como notas partilhadas e mobilidade, que lhe permitem adaptar o Lync ao seu próprio fluxo de trabalho, quer esteja no escritório, em casa ou em viagem.
Continue a ler para saber mais acerca da nova barra Lync Rápido, o grupo de Favoritos, conversações com separadores, funcionalidades de vídeo, controlos de reunião e muito mais.
Principais funcionalidades para explorar
ASPETO ORGANIZADO COM A BARRA LYNC RÁPIDO
O Lync utiliza agora uma barra Lync rápido para oferecer mais funcionalidades com menos desorganização. A barra Lync rápido contém botões que aparecem quando paira com o cursor sobre a imagem de um contacto. Pode iniciar uma conversação por mensagem instantânea (MI), uma chamada, uma chamada de vídeo ou ver um cartão de contacto com um único clique.
Paire com o cursor sobre os três pontos à direita para ver mais opções.
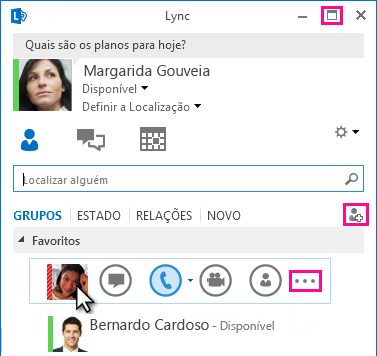
Um novo ícone de Ecrã Inteiro 
O botão Adicionar um contacto 
MANTENHA OS SEUS FAVORITOS POR PERTO
Um novo grupo Favoritos permite-lhe organizar uma lista de pessoas que contacta mais frequentemente para ter acesso mais rápido. Basta clicar com o botão direito do rato num contacto e, em seguida, clicar em Adicionar aos Favoritos na lista pendente.
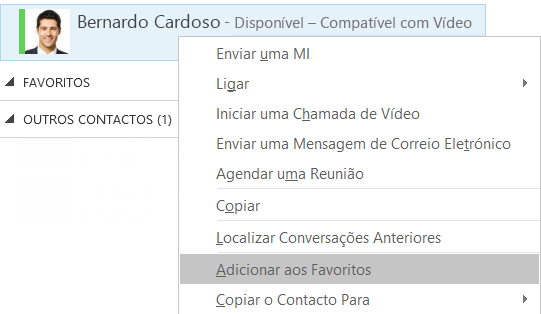
FOTOS EM MI
Pode incluir fotografias em mensagens instantâneas para tornar as conversações mais expressivas. Esta função está disponível tanto em reuniões como em conversações de 1 para 1.
NOVAS OPÇÕES DE APRESENTAÇÃO
As seleções na vista de Contactos dão-lhe diversas formas novas de apresentação:
-
Clique em Grupos para ver os seus contactos organizados pelos grupos que definiu.
-
Clique em Estado para ver os seus contactos organizados por disponibilidade (online, ausente, indisponível ou desconhecido).
-
Clique em Relações para vê-los agrupados de acordo com as relações de privacidade que definiu.
-
Clique em Novo para ver uma lista das pessoas que pediram para ser incluídas na sua Lista de contactos.
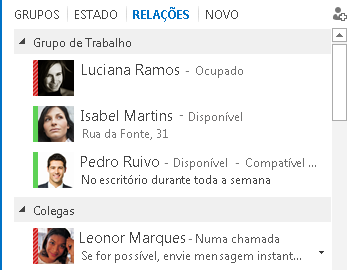
Utilize a nova página de opções da Lista de Contactos para escolher como pretende ordenar e apresentar os contactos. Pode selecionar uma vista expandida de duas linhas, que mostra as imagens dos contactos, ou uma vista condensada de uma linha. Também pode ordená-los por ordem alfabética ou por disponibilidade.
CONVERSAÇÕES COM SEPARADORES
Com a nova funcionalidade de conversações com separadores, pode manter todas as suas chamadas e mensagens instantâneas numa única janela de conversação. Os separadores ao longo do lado esquerdo da janela de conversação permitem-lhe navegar facilmente entre todas as conversações ativas. (É claro que, se preferir uma janela por conversação, pode selecionar essa opção na página de opções da Lista de Contactos.)

Utilize o botão de isolar 

O Lync consegue lembrar-se do estado da sua conversação mesmo quando termina sessão e volta a iniciá-la.
Os ícones na parte inferior da janela de conversação permitem-lhe adicionar rapidamente outras pessoas a uma conversação por MI ou transformá-la numa chamada de áudio, vídeo ou numa apresentação com partilha de ficheiros e ferramentas da Reunião do Lync (quadro, notas de reunião, blocos de notas partilhados e anexos). Pairar com o cursor sobre um ícone revela o respetivo modo de comunicação e as opções à sua disposição; clicar no ícone converte a sua mensagem instantânea para esse modo.

NOVAS FUNCIONALIDADES DE VÍDEO
Com a barra Lync Rápido, pode iniciar uma chamada de vídeo com um contacto com um único clique.
Antes de efetuar ou aceitar uma chamada de vídeo, pode pré-visualizar o seu próprio vídeo no convite.
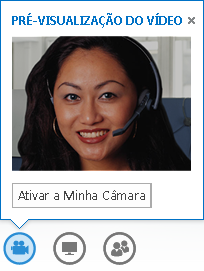
Com a nova Vista de Galeria, pode ver automaticamente todas as pessoas na videoconferência. Quando o vídeo não está disponível, aparece a imagem do orador. Os controlos da galeria permitem-lhe ver os nomes dos participantes e identificar os oradores ativos. A galeria mostra sempre as pessoas mais relevantes na reunião, trazendo o vídeo do orador dominante para o "centro das atenções" e apresentando as imagens dos participantes menos ativos.
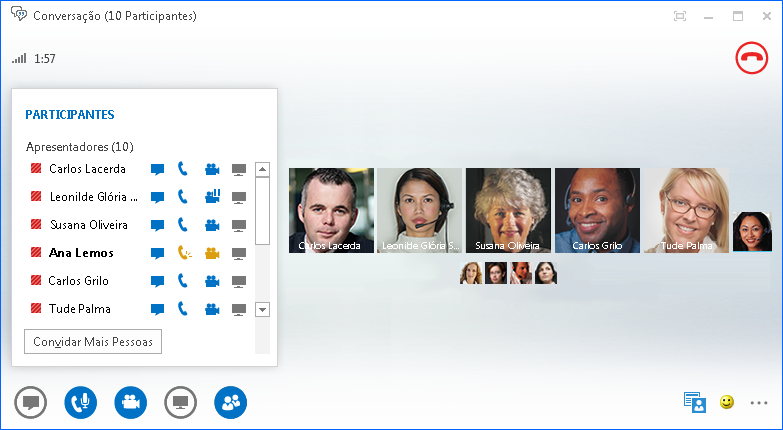
Nos casos em que há mais de cinco participantes numa videoconferência, as janelas de vídeo dos cinco participantes mais ativos aparecem na linha superior e as imagens dos outros participantes aparecem em baixo. Também pode selecionar um ou mais participantes para estarem sempre visíveis.
ACESSIBILIDADE INCORPORADA
O Lync fornece agora um suporte de valor de PPP alto, que lhe permite escalonar o texto a uma percentagem de 125 e 150 pontos por polegada. O suporte de alto contraste significa que o Lync é visualmente apelativo, mesmo quando utilizado com os diferentes temas de alto contraste do Windows.
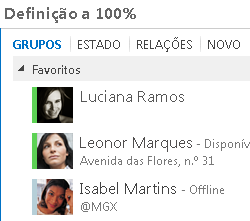
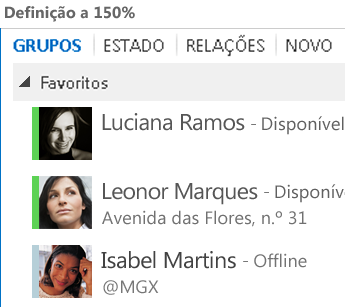
Adicionalmente, o Lync oferece agora mais de 100 atalhos de teclado para funções importantes, o que lhe dá acesso direto sem utilizar o rato. Por exemplo, agora pode premir ALT+C para aceitar uma chamada ou ALT+I para a ignorar sem sequer ter de avançar ou determinar o foco. Também pode utilizar o seu teclado para terminar uma chamada (ALT+Q), iniciar o OneNote (CTRL+N) e abrir o menu Ferramentas (ALT+T)
O suporte do leitor de ecrã extenso assegura que todas as notificações, pedidos recebidos e mensagens instantâneas são lidos em voz alta para que esteja sempre a par de tudo.
Novas funcionalidades de reunião
PARTICIPE NUMA REUNIÃO DO LYNC COM UM ÚNICO CLIQUE
Quer esteja no seu escritório ou em viagem, pode participar numa Reunião do Lync com um único clique ou toque. Já não precisa de anotar ou lembrar-se de números de acesso telefónico e códigos de acesso. Basta clicar em Participar na Reunião do Lync a partir de um lembrete de reunião do Outlook no seu computador ou a partir do painel da reunião ou calendário num dispositivo Windows Phone, iOS ou Android.
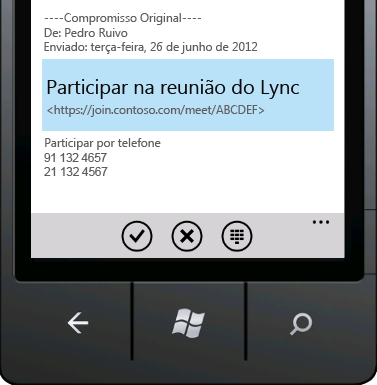
Em alternativa, na janela principal do Lync, clique no ícone Reuniões e participe a partir da vista de Reuniões.
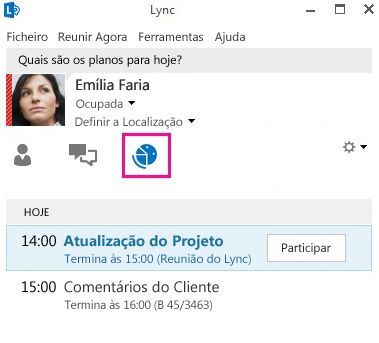
Nota: Se não conseguir visualizar o separador Reuniões, precisa das mais recentes atualizações do Lync. Aceda ao Windows Update e instale a partir daí ou contacte o suporte técnico do seu local de trabalho para saber quando estará disponível a atualização.
Sugestão: Participe em Reuniões do Lync mesmo se não tiver o Lync instalado, utilizando o Lync Web App. Para mais informações, consulte Lync Web App mais à frente nesta secção.
CONTROLOS DOS PARTICIPANTES
Dependendo do tipo de reunião, se agendar a reunião utilizando o Outlook, pode decidir se pretende desativar as MI, desativar o som da audiência e permitir ou bloquear a partilha de vídeo ao agendar a reunião. Estas opções estão disponíveis na página Opções de Reunião e são recomendadas quando tem uma reunião com mais de 20 participantes.
Sugestão: Se não utilizar o Outlook, pode configurar Reuniões do Lync através do Lync Web Scheduler. Para mais informações, consulte Lync Web Scheduler.
CONTROLOS DE REUNIÃO EXPANDIDOS
Os controlos de áudio fáceis de utilizar da sala de reuniões permitem-lhe ativar e desativar o seu som, alterar os seus dispositivos de áudio e, inclusivamente, transferir para outro número de forma totalmente integrada, se a transferência de chamadas estiver ativada na sua conta.
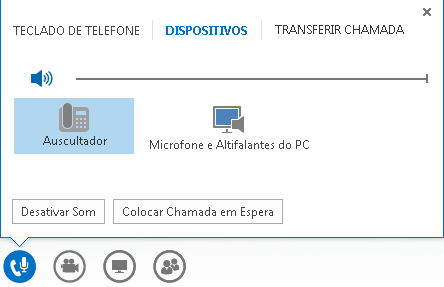
O menu Apresentar dá-lhe acesso a todo o conteúdo apresentável num único local, como o Ambiente de Trabalho, apresentações do PowerPoint, Inquérito, Quadro e OneNote.
Sempre que partilhar conteúdo, é notificado através de um pop-up fácil de ver na reunião.
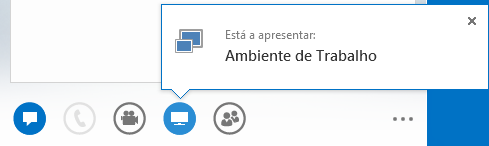
Pode até mesmo selecionar vários programas para partilhar, se necessitar de trabalhar com mais de um programa.
Se tiver o PowerPoint, pode carregar apresentações que contenham clips de vídeo. Basta carregar o ficheiro do PowerPoint e apontar com o rato sobre o diapositivo para mostrar os controlos de vídeo para reproduzir, colocar em pausa ou ajustar o áudio.
Enquanto outro utilizador estiver a apresentar um conjunto de diapositivos do PowerPoint, pode rever os diapositivos em privado, regressar à vista do apresentador ou assumir o controlo da apresentação se for necessário apresentar em conjunto.

Como apresentador da reunião, pode utilizar a opção Negar envio de MI na reunião para desativar as MI e ajudar os participantes a permanecerem concentrados no conteúdo da reunião. Também pode permitir ou bloquear o envio de vídeos. Sem vídeos de participantes permite-lhe restringir a partilha de vídeos apenas aos apresentadores. Esta opção é útil quando tem uma reunião grande e necessita de limitar o acesso apenas aos apresentadores.
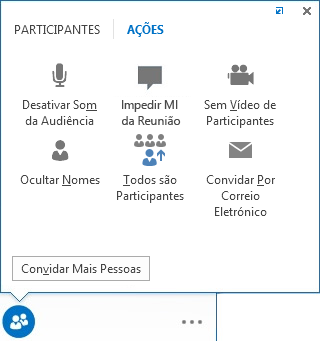
Oculte os nomes das pessoas sob a respetiva imagem ou vídeo na galeria com a opção Ocultar Nomes.
Clique em Todos em Participantes para alterar instantaneamente todos os outros apresentadores para participantes.
ESCOLHA UM LAYOUT... QUALQUER LAYOUT
Dependendo do tipo de reunião, pode selecionar uma vista específica de conteúdo, apresentador ou participantes da reunião, utilizando o botão Selecionar um esquema 
A Vista de Galeria apresenta as imagens ou os vídeos de todos os participantes. A Visualização do Orador mostra o conteúdo do encontro com o vídeo ou imagem do apresentador no canto inferior direito da janela de reunião. A Vista de conteúdo mostra apenas o conteúdo da reunião. Tem uma vista completa do conteúdo mas não verá os participantes. A Compact View mostra apenas as imagens dos participantes; pairar sobre uma imagem para ver os seus dados de contacto.
Quando grava uma reunião, a gravação é automaticamente guardada num formato (MP4) e reproduzida no Windows Media Player. Pode publicar a gravação num local partilhado para que os outros a possam ver.
COLABORAÇÃO FÁCIL COM NOTAS PARTILHADAS
O OneNote oferece novas formas de colaborar durante uma reunião. Se tiver o OneNote, pode utilizar blocos de notas partilhados e coeditar com os participantes da reunião em tempo real durante uma reunião ou tirar notas para uso pessoal depois da reunião. A partilha do OneNote simplifica a comunicação e o seguimento, ao mesmo tempo que reduz os erros provocados pela transcrição posterior.
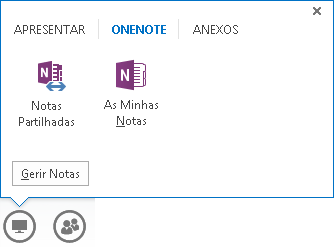
Todos os membros da equipa podem aceder às notas partilhadas para contribuir com informações, debater ideias ou utilizar as páginas do bloco de notas como um quadro virtual. A janela do OneNote é automaticamente ancorada à janela da reunião e as pessoas e o conteúdo partilhado na reunião são automaticamente adicionados às Notas.
Pode utilizar o menu Gerir o Conteúdo Apresentável para alterar as permissões, alterar o nome ou remover conteúdos.
Quando a Lync deteta que está a fazer uma apresentação, atribui-lhe automaticamente um Estado de Presença Não Perturbar. Isto bloqueia a aparecerem mensagens instantâneas e outras comunicações disruptivas.
OPÇÕES DE RESOLUÇÃO DA GRAVAÇÃO
Agora pode alterar a resolução das suas gravações que, por predefinição, é de 720 Píxeis de Alta Definição. Lembre-se de que quanto maior for a resolução que escolher, maior será o tamanho do ficheiro. Portanto, caso prefira tamanhos de ficheiros mais pequenos, selecione resoluções mais pequenas.
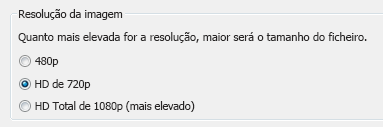
LYNC WEB APP
O Lync Web App permite que os utilizadores de Computador e Mac participem numa reunião do Lync a partir de um browser e oferece agora uma experiência de participação em reuniões completa, incluindo:
-
Vídeo HD, que dá vida e forma ao Lync, permitindo que as pessoas “vejam o que pretende dizer” de novas formas.
-
VoIP (Voice over IP), para que se possa ligar à reunião a partir de qualquer lugar sem ter de suportar as taxas da chamada.
-
MI, que garantem que pode comunicar em silêncio quando for necessário, tal como quando está num café ou num comboio.
-
Partilha de programa, ambiente de trabalho e PowerPoint , para que o seu conteúdo possa ver visto por outros participantes da reunião, permitindo-lhe continuar a colaborar sem perder pitada!
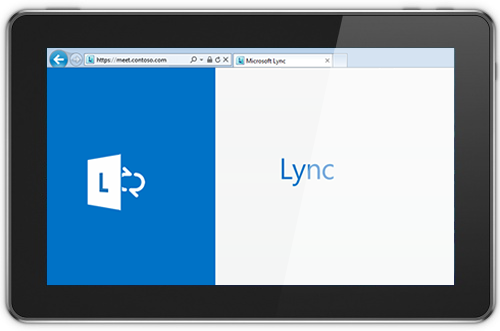
"Acesso a partir de qualquer local"
O Lync facilita a comunicação onde quer que tenha acesso à Internet ou à rede celular, permitindo-lhe ser alcançado por nome onde quer que esteja. Pode alternar entre dispositivos à sua escolha e ter a certeza de que terá uma experiência de utilizador familiar e consistente no computador, no telemóvel, no browser e no tablet.
LYNC PARA CLIENTES MÓVEIS
O Lync para clientes móveis permite-lhe manter a sua presença onde quer que esteja, através do seu dispositivo Windows Phone, iPhone, iPad ou Android. Pode gerir melhor o seu tempo, decidindo qual a sua disponibilidade e controlando as interrupções. Pode, inclusivamente, enviar mensagens de e-mail, mensagens instantâneas, fazer chamadas ou mesmo participar numa conferência de áudio com um único toque.

O Lync para clientes móveis dá-lhe a melhor produtividade em vários dispositivos. Pode ver a presença dos seus colegas em tempo real e escolher a melhor forma de se ligar: MI, e-mail ou chamada.
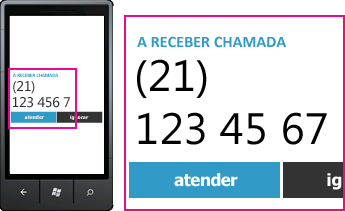
A conectividade está disponível através do Lync, se a mesma estiver configurada para suportar chamadas de e para números de telefone padrão, e no canal de dados da operadora móvel sem que seja necessária uma rede privada virtual (VPN). Pode participar numa conferência de áudio com um único toque, sem que sejam necessários códigos de acesso ou PINs.
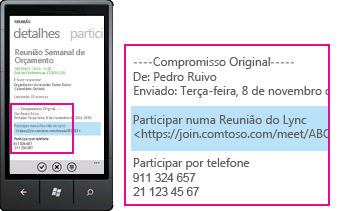
O Lync para clientes móveis também lhe permite pesquisar no diretório da sua empresa e, se a sua empresa o permitir, ligar-se a contactos federados noutras redes.










