Melhores práticas para notificações no Microsoft Teams
Um guia de produtividade repleto de sugestões e truques para utilizar o Microsoft Teams, desde as pessoas que criam e utilizam o Teams no seu trabalho, todos os dias.
O Teams é um remoinho de atividade: conversas, reuniões, partilha de ficheiros, planeamento de projetos, etc. Mas os remoinhos podem tornar-se em tufões se não formos cuidadosos. Descobrimos que somos mais produtivos (e mais felizes!) ao organizarmos as nossas notificações.
Eis as nossas sugestões:
1. Siga apenas as conversas e canais relevantes para si.
Gostamos de pensar no Teams como um espaço de trabalho moderno. Normalmente não atulhamos os nossos espaços físicos de trabalho com atualizações de outros grupos, que até podem ser interessantes, mas não são relevantes. Contudo, é fácil deixar isto acontecer no Teams. Somos mencionados numa conversa ou canal, e depois continuamos a seguir o tópico mesmo quando já deixou de ter importância para nós, simplesmente porque sim.
Organizar os nossos canais permite-nos:
-
Ocultar os canais que não nos interessam. Apresentar apenas canais com informações essenciais.
-
Ajustar as nossas notificações para cada canal com base na relevância e prioridade.
-
Afixe canais importantes para que sejam mais fáceis de aceder.
No caso das conversas:
-
Bloquear e Afixar conversas às quais queremos regressar mais tarde.
-
Sair das conversas que não são relevantes para nós.
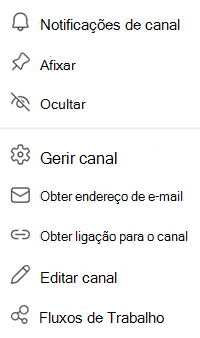
Para alterar as suas definições para uma conversa ou canal, selecione Mais opções 
2. Altere o seu estado quando precisar de se concentrar.
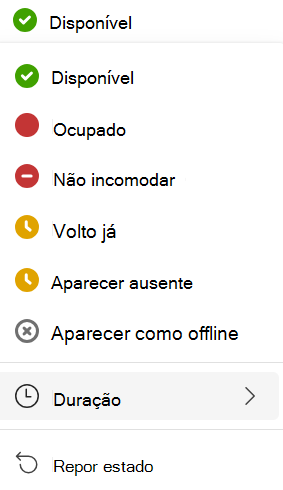
Para alterar o seu estado, aceda à sua imagem de perfil no canto superior direito da aplicação e selecione um a partir da lista.
Estamos constantemente em reuniões atrás de reuniões e não temos o tempo que desejaríamos para nos concentrarmos (se não for o seu caso, muitos parabéns!). Não queremos que o pouco tempo que temos seja consumido por 'perguntas rápidas' e conversas que não exigem a máxima atenção.
Para informarmos outras pessoas de que o momento não é o mais oportuno para nos contactarem, mudamos os nossos estados para “ocupado” ou “não incomodar”. (O Teams faz isto automaticamente quando estiver em reuniões ou a partilhar algo, mas também o pode fazer manualmente.)
Também pode selecionar Duração para definir um período de tempo fixo no estado que escolher.
Na nossa equipa, os estados "Ocupado" ou "Não incomodar" não impedem ninguém de nos enviar uma mensagem, mas redefinem as expetativas quanto à rapidez com que podem esperar uma resposta.
3. Ajuste as suas definições e seja notificado quando e como quiser.
A melhor forma de garantirmos que apenas recebamos notificações importantes é ajustar as nossas definições de notificações.
Escolher como e onde queremos ser notificados a respeito de coisas diferentes é uma preferência pessoal, e a nossa equipa tem gostos variados. Alguns gostam de ativar todas as notificações, enquanto outros desativam tudo.
Se aceder a Definições e muito mais > Definições > Notificações e atividade, verá que existem algumas categorias para ajustar a forma como o Teams o pode notificar:
-
Geral
-
Conversas e canais
-
Reuniões
-
Calendário
-
Aplicações (Nota: as opções de Aplicações só são apresentadas depois de configurar notificações ao nível da aplicação pela primeira vez.)
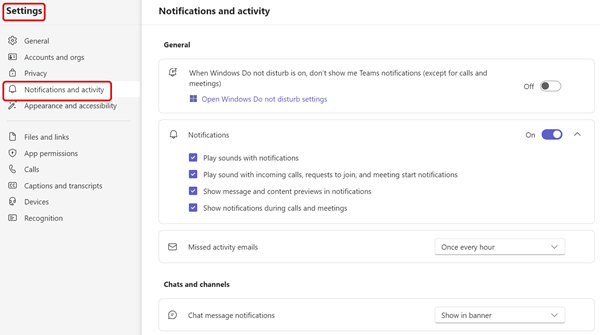
O Teams tem várias opções para gerir notificações e atividade em diferentes funcionalidades.
Notificações de e-mail
Muitos de nós desativamos as notificações de e-mail porque passamos a maior parte do tempo no Teams e não tanto no e-mail. Se passar mais tempo no e-mail, é uma boa ideia mantê-las ativadas para ter a certeza de que está a par de tudo o que acontece nas suas equipas.
Notificações de barra
Muitos de nós apenas usamos as notificações de barra para coisas que queremos saber de imediato, por exemplo, quando alguém nos responde, nos faz uma @menção ou quando as reuniões começam.
Obter notificações de barra para outras coisas pode ser algo exagerado para uma equipa grande. Por exemplo, vejamos o caso dos "gostos". Somos uma equipa porreira, por isso, muitas vezes fazemos "gosto" numa mensagem como forma de dizer "entendi". Assim, se recebêssemos notificações de barra para todos os "gostos", não fazíamos mais nada durante o dia. Contudo, se a sua equipa utilizar os "gostos" de forma diferente, por exemplo como sinal de que algo foi aprovado, é aconselhável receber notificações de barra quando alguém fizer "gosto" nas suas mensagens.
O seu feed de atividades
Alguns membros da nossa equipa restringem os feeds a coisas sobre as quais têm de agir, como respostas ou @menções. Os feeds funcionam assim como uma lista de tarefas. (Se gosta de listas, esta poderá também ser uma boa dica para si.)
Outros membros usam este espaço para ficar a par do que as nossas equipas estão a fazer, o que lhes permite reagir a coisas mais urgentes no momento e dar uma espreitadela pelas sugestões ou conteúdos populares quando tiverem mais tempo.
Para saber mais sobre as notificações do Teams, consulte Gerir notificações no Teams.










