Parar de partilhar ficheiros ou pastas do OneDrive ou SharePoint, ou alterar as permissões
Precisa de bloquear um documento ou tornar um documento só de leitura? Se for o proprietário do ficheiro, pode bloquear o documento ou torná-lo só de leitura. Também pode ver quem tem acesso, alterar as permissões de acesso ou simplesmente parar de o partilhar.
Nota: Não pode alterar a permissão de uma ligação de partilha de edição para visualização ou vice-versa. A solução consiste em eliminar a sua ligação de partilha e criar uma nova com uma permissão diferente.
O que vê difere dependendo de ter sessão iniciada com uma conta pessoal ou com uma conta escolar ou profissional. Selecione um separador abaixo para saber mais.
Parar ou alterar a partilha
Os ficheiros e pastas podem ser partilhados ao enviar uma ligação de partilha a alguém ou ao dar-lhes acesso direto ao ficheiro ou pasta. (As pessoas também poderão ter acesso a um ficheiro ou pasta se lhes tiver sido dado acesso ao próprio site.)
Se for o proprietário do ficheiro, pode parar de partilhar o ficheiro ou pasta.
Se alguém tiver tido acesso direto ou tiver acesso através de uma ligação de pessoas específicas, também pode alterar as permissões de partilha entre ver e editar.
Eis os passos:
-
Selecione o ficheiro ou a pasta que pretende deixar de partilhar.
-
Selecione Informações

Nota: (O ícone Informações está logo abaixo da sua imagem de perfil. Se não o vir, certifique-se de que tem apenas um ficheiro ou pasta selecionado - este não será apresentado se tiver múltiplos itens selecionados.)
-
No painel Detalhes, no cabeçalho Tem Acesso, verá o ícone Pessoas, o ícone Ligações e/ou o ícone E-mail. Estas opções variam consoante a forma como partilhou o ficheiro ou pasta. Selecione Gerir o acesso e:
-
Para parar de partilhar totalmente o ficheiro, clique em Parar de partilhar.
-
Para eliminar uma ligação de partilha, clique no ... junto à ligação e, em seguida, clique no X junto à ligação para removê-la. (Se tiver a certeza de que pretende eliminar a ligação, ser-lhe-á perguntado se quer eliminar a ligação. Se for o caso, clique em Eliminar ligação.)
-
Para parar de partilhar com pessoas específicas, expanda a lista por baixo de uma ligação de pessoas específicas e clique no X para remover alguém.
-
Para alterar as permissões ou parar de partilhar com alguém que tenha acesso direto, em Acesso Direto, clique no dropdown junto ao nome da pessoa e escolha a opção que pretende.
-
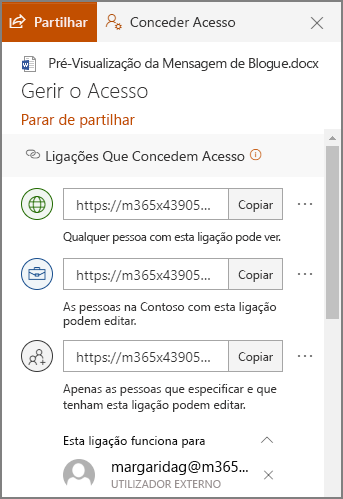
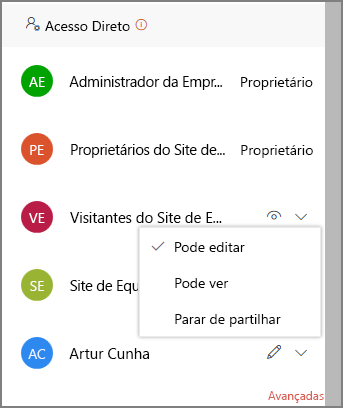
Sugestão: Também pode gerir as permissões de partilha de um ficheiro ou pasta através da OneDrive de ambiente de trabalho do Windows 7, Windows 10 e Mac. Tudo o que precisa de fazer é clicar com o botão direito do rato no ficheiro ou pasta partilhada na sua pasta OneDrive no seu computador, selecionar Partilhar e, em seguida, selecionar Mais 
Ver os itens que partilhou
No OneDrive.com, selecione Partilhado no painel à esquerda e, em seguida, selecione Partilhados por mim.
Parar ou alterar a partilha
Se for o proprietário do ficheiro, pode parar ou alterar as permissões de partilha. Eis os passos:
-
Selecione o ficheiro ou a pasta que pretende deixar de partilhar.
-
Selecione Informações

Nota: (O ícone Informações está logo abaixo da sua imagem de perfil. Se não o vir, certifique-se de que tem apenas um ficheiro ou pasta selecionado - este não será apresentado se tiver múltiplos itens selecionados.)
-
No painel Detalhes, no cabeçalho Tem Acesso, verá o ícone Pessoas, o ícone Ligações e/ou o ícone E-mail. Estas opções variam consoante a forma como partilhou o ficheiro ou pasta. Selecione Gerir acesso.
-
Para remover uma ligação de partilha, clique no X junto à ligação para removê-la. (Se tiver a certeza de que pretende eliminar a ligação, ser-lhe-á perguntado se quer eliminar a ligação. Se for o caso, clique em Remover ligação.) Também pode removê-la através da página Editar ligação (ver abaixo).
-
Para alterar a palavra-passe ou data de expiração numa ligação de partilha, clique na seta de acesso da ligação que pretende editar e, em seguida, na página Editar ligação:
-
Selecione a palavra-passe e altere-a ou desleque a caixa de verificação Definir palavra-passe para remover a palavra-passe.
-
Atualize a data de expiração da ligação ou deslize a caixa de verificação Definir expiração da ligação para remover a data de expiração da ligação.
-
Selecione Remover Ligação para eliminar a ligação e parar de partilhar com essa ligação. (Se for o caso, ser-lhe-á perguntado se tem a certeza de que pretende remover a ligação – se for o caso, clique em Remover ligação.)
-
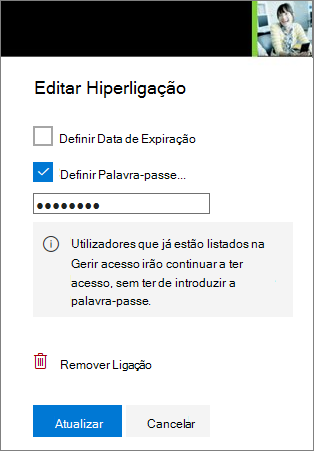
Notas:
-
A sua conta Microsoft está definida com Segurança Familiar e o seu encarregado de educação desativou a gestão de contactos. Só pode partilhar itens com pessoas que já se encontram na sua lista de contactos.
-
Respeite os direitos de autor e tenha cuidado com o que partilha online. A cópia e partilha de material não autorizado constitui uma violação do Contrato de Serviços Microsoft.
Ver os itens que partilhou
No OneDrive.com, selecione Partilhado no painel esquerdo.
Saiba mais
Precisa de mais ajuda?
|
|
Contactar Suporte
Para suporte técnico, aceda a Contactar o Suporte da Microsoft, introduza o seu problema e selecione Obtenha Ajuda. Se ainda precisar de ajuda, selecione Contactar Suporte para ser encaminhado para a melhor opção de suporte. |
|
|
|
Administradores
|












