Participar numa reunião do Microsoft Teams num segundo dispositivo
Se tiver aderido a uma reunião num dispositivo, pode participar no mesmo noutro dispositivo ao mesmo tempo. Por exemplo, se já estiver numa reunião no seu portátil, também pode participar no seu telemóvel para partilhar vídeo em direto, controlar uma apresentação com o telemóvel e muito mais.
Pode transferir a reunião para o segundo dispositivo ou manter ambos os dispositivos na reunião.
Transferir uma reunião de um dispositivo para outro
-
Enquanto estiver numa reunião num dispositivo, abra o Teams no segundo (o dispositivo para o qual pretende transferir a reunião).
-
No novo dispositivo, selecione Aderir.
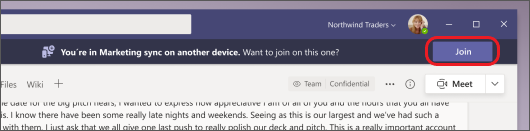
-
Selecione Transferir para este dispositivo.
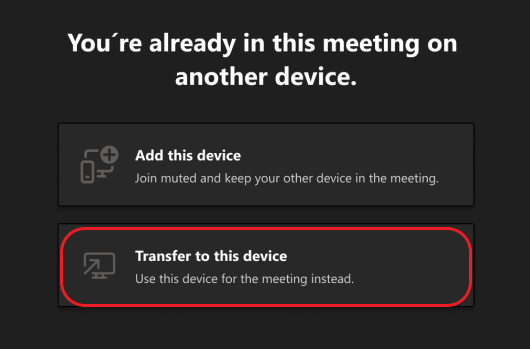
-
Pode definir as suas preferências de áudio e vídeo para a reunião no novo dispositivo e, em seguida, selecionar Participar.
Assim que estiver na reunião no novo dispositivo, o seu primeiro dispositivo sairá da reunião.
Adicionar um segundo dispositivo a uma reunião
-
Enquanto estiver numa reunião num dispositivo, abra o Teams no segundo.
-
No segundo dispositivo, selecione Aderir.
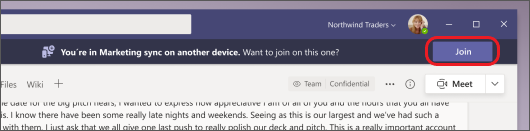
-
Selecione Adicionar este dispositivo.
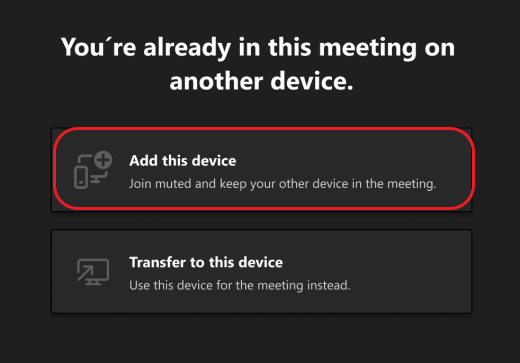
Para evitar um efeito de eco, o Teams desativará automaticamente a câmara e o microfone no segundo dispositivo antes de entrar na reunião. Assim que estiver associado, poderá ativar ou desativar o microfone e a câmara, conforme necessário.
Com ambos os dispositivos na reunião, pode agora partilhar conteúdos de qualquer um deles.
Sair de uma reunião em todos os dispositivos
Certifique-se da sua privacidade ao sair da reunião a partir de todos os dispositivos em que participou com um toque. Quer tenha entrado na reunião a partir de um telemóvel, ambiente de trabalho ou Sala teams, pode fechar a sua chamada em tudo ao mesmo tempo.
Para sair de uma reunião em todos os dispositivos:
-
Na janela de reunião do Teams, selecione a seta junto a Sair para abrir o menu pendente Sair da reunião .
-
Selecione Sair em todos os meus dispositivos.
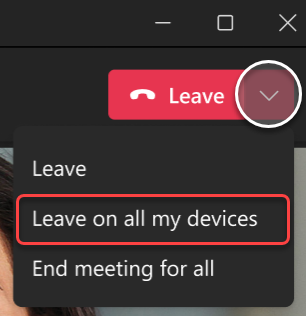
Artigos relacionados
Pode utilizar o seu telemóvel como um dispositivo complementar para reuniões presenciais e virtuais.
Importante: Certifique-se de que atualizou para a versão mais recente do Teams no seu telemóvel antes de o associar como um dispositivo complementar.
Adicionar o seu dispositivo móvel como um dispositivo complementar a uma reunião próxima
Se estiver a participar numa reunião presencial que tenha uma Sala Microsoft Teams ou Um Surface Hub definido como a localização, pode participar no seu dispositivo móvel assim que lá estiver. Pode participar quando a reunião for iniciada ou em qualquer altura durante a reunião.
Nota: Tem de estar na mesma organização que a sala do Teams ou a reunião do Surface Hub para utilizar o seu iPhone como um dispositivo complementar de sala.
Nota: Esta funcionalidade está disponível para Android e iPhone. Para o Surface Hub, a opção remota da sala no seu iPhone pode não funcionar. Suporte remoto da sala no Surface Hub brevemente.
-
A partir do seu dispositivo, ative o Bluetooth e certifique-se de que está ativado para o Teams.
-
Abra o Teams enquanto estiver na sala de reuniões.
-
Toque em Participar com sala na parte inferior do ecrã ou Participar na parte superior do ecrã. Irá participar na sala e no seu iPhone ao mesmo tempo.
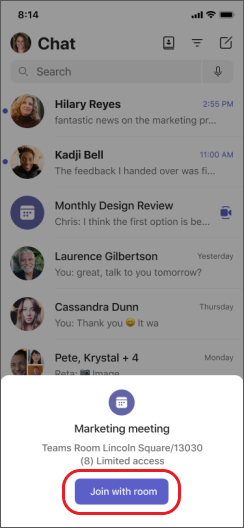
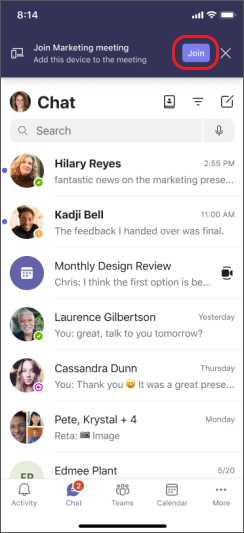
Para evitar um efeito de eco, o Teams desativará automaticamente o altifalante, a câmara e o microfone no segundo dispositivo antes de entrar na reunião. Assim que estiver a participar e se afastar da sala de reuniões, poderá ativar ou desativar o altifalante, a câmara e o microfone conforme necessário e pode reagir, conversar por chat, partilhar e muito mais.
Adicionar o telemóvel como um dispositivo complementar a uma reunião virtual
Se participou numa reunião no seu portátil, tem a opção de participar no mesmo ao mesmo tempo. Isto pode ser útil se, por exemplo, existir algum conteúdo no telemóvel que gostaria de partilhar.
-
Enquanto estiver numa reunião num dispositivo, abra o Teams no segundo. Toque em Aderir.
-
Toque em Adicionar este dispositivo.
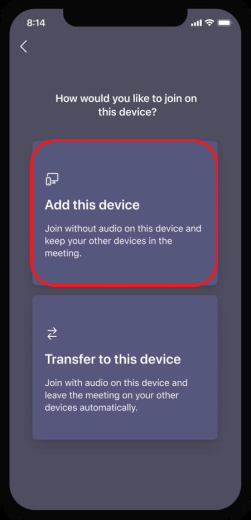
Para evitar um efeito de eco, o Teams desativará automaticamente o altifalante, a câmara e o microfone no segundo dispositivo antes de entrar na reunião. Assim que estiver associado e se tiver afastado da sala de reuniões, poderá ativar ou desativar o altifalante, a câmara e o microfone, conforme necessário.
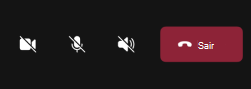
Pode reagir, conversar por chat, partilhar e muito mais a partir do seu telemóvel.
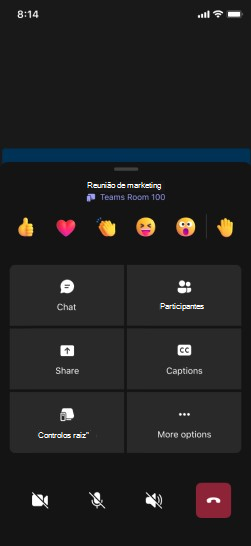
Ativar o altifalante, a câmara ou o microfone a partir de um dispositivo complementar
Se se tiver afastado de uma reunião virtual ou próxima, pode ligar o altifalante, a câmara ou o microfone do seu dispositivo complementar para participar na conversação.
-
Para ativar o altifalante, basta tocar em Altifalante

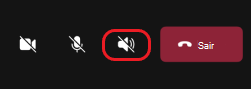
-
Para ativar a câmara ou o microfone, toque em Câmara


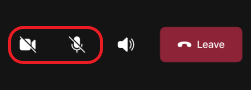
-
Em seguida, toque em Ativar.
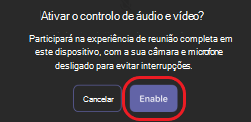
Agora, pode utilizar o altifalante, a câmara ou o microfone conforme necessário.
Sair de uma reunião em todos os dispositivos
Certifique-se da sua privacidade ao sair da reunião a partir de todos os dispositivos em que participou com um toque. Quer tenha entrado na reunião a partir de um telemóvel, ambiente de trabalho ou Sala teams, pode fechar a sua chamada em tudo ao mesmo tempo.
Para sair de uma reunião em todos os dispositivos:
-
Na janela da reunião do Teams, toque em Sair

-
Toque em Sair em todos os meus dispositivos.










