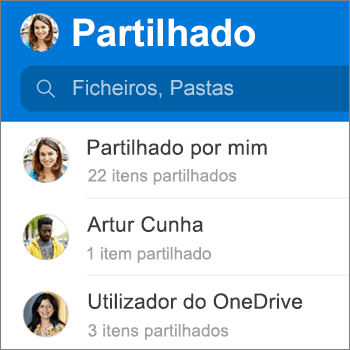Pode partilhar OneDrive ficheiros, fotografias e pastas a partir da aplicação OneDrive no seu dispositivo iOS, tal como num PC ou Mac. Também pode ver Ficheiros partilhados consigo. Para parar de partilhar, aceda ao site do OneDrive e inicie sessão com a sua conta Microsoft ou com a sua conta escolar ou profissional.
Sugestão: A história das fotografias é uma nova parte do OneDrive que facilita a partilha de fotografias e vídeos com amigos e familiares. Saiba mais.
Selecione como pretende partilhar
-
Selecione o ficheiro ou pasta que pretende partilhar (prima sem soltar para selecioná-lo).
-
Toque em Partilhar

-
Aceda ao local onde pretende colocar a ligação, como um blogue, uma página Web ou uma publicação nas redes sociais, e cole.
Nota: Lembre-se de que qualquer pessoa que tenha a ligação poderá abrir, transferir e guardar o documento e reencaminhar a ligação.
-
Selecione o ficheiro ou pasta que pretende partilhar (prima sem soltar para selecioná-lo).
-
Toque em Partilhar

-
No painel Convidar Pessoas, em Partilhar com, introduza os endereços de e-mail que pretende. Toque em Adicionar Contacto

-
Se pretender que os destinatários possam adicionar alterações ou edições, em Opções, ative o botão Permitir edição? . Desative-o para tornar o ficheiro só de leitura para os destinatários.
-
Toque em Adicionar. Os destinatários recebem uma mensagem de e-mail com uma ligação para o documento.
-
Selecione o ficheiro ou pasta que pretende partilhar (prima sem soltar para selecioná-lo).
-
Toque em Partilhar

Se não tiver o Outlook para iOS no seu dispositivo, toque em Partilhar > Correio e, em seguida, utilize a aplicação de correio iOS ou selecione a aplicação que pretende utilizar.
-
É aberta uma mensagem de e-mail, incluindo uma ligação para os ficheiros que está a partilhar. Introduza o endereço das pessoas com quem pretende partilhar e, se quiser, adicione uma nota e, em seguida, envie a mensagem.
-
Selecione o ficheiro ou pasta que pretende partilhar (prima sem soltar para selecioná-lo).
-
Toque em Partilhar

Sugestão: A partilha como anexo só funciona com ficheiros individuais. Se quiser partilhar vários ficheiros ou uma pasta, utilize a ligaçãoConvidar pessoas ou Copiar.
-
Selecione a aplicação que pretende utilizar para a mensagem de e-mail.
-
É aberta uma mensagem de e-mail com o ficheiro que está a partilhar como anexo. Introduza o endereço das pessoas com quem pretende partilhar e, se quiser, adicione uma nota e, em seguida, envie a mensagem.
-
Na aplicação OneDrive (com sessão iniciada com a sua conta escolar ou profissional), selecione o ficheiro ou pasta que pretende (prima sem soltar para o selecionar) e, em seguida, selecione Partilhar

(Se apenas quiser enviar uma cópia do ficheiro em vez de partilhar, clique em Enviar uma Cópia.)
-
Introduza os nomes das pessoas com quem pretende partilhar e, caso queira, escreva uma mensagem.
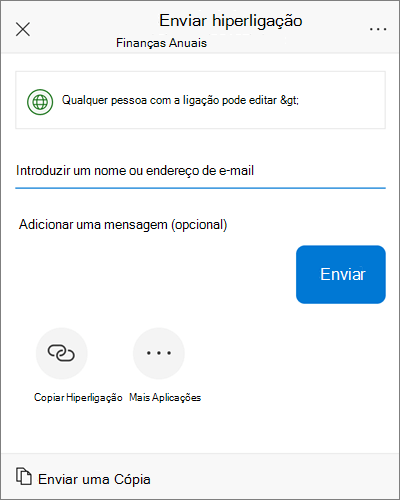
-
(Opcional) Clique na lista pendente para alterar o tipo de ligação. O painel Detalhes é aberto. Nele pode alterar quem tem acesso à ligação e se as pessoas podem editar o item que está a partilhar.
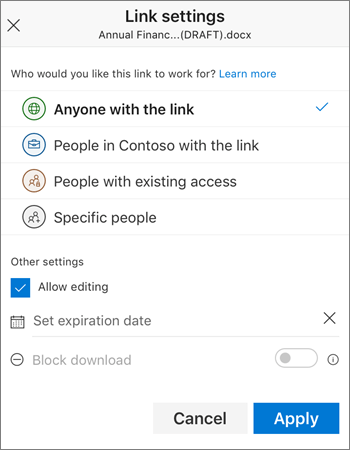
Opções disponíveis em Para quem pretende que esta ligação funcione? (as opções poderão variar consoante as definições de administrador):
-
A opção Qualquer pessoa dá acesso a todas as pessoas que receberem a ligação, quer a tenham recebido diretamente de si ou lhes tenha sido reencaminhada por outro utilizador. Isto poderá incluir pessoas fora da sua organização.
-
A opção Pessoas na <A Sua Organização> dá acesso à ligação a todas as pessoas na sua organização, quer a tenham recebido diretamente de si ou lhes tenha sido reencaminhada por outro utilizador.
-
Pessoas com acesso existente pode ser utilizado por pessoas que já têm acesso ao documento ou pasta e Esta opção não altera as permissões no item. Utilize esta opção se quiser enviar uma ligação a alguém que já tem acesso.
-
A opção Pessoas específicas dá acesso apenas às pessoas que especificar, no entanto, outras pessoas poderão já ter acesso. Se as pessoas reencaminharem o convite de partilha, apenas as pessoas que já têm acesso ao item poderão utilizar a ligação.
Depois de decidir para quem a ligação irá funcionar, pode definir opções adicionais:
-
Permitir Edição - Ao partilhar itens com este tipo de ligação, as pessoas podem editar ficheiros e adicionar ou eliminar ficheiros numa pasta partilhada. Os destinatários podem reencaminhar a ligação, alterar a lista de pessoas que partilham os ficheiros ou a pasta e alterar as permissões dos destinatários. Se estiver a partilhar uma pasta, as pessoas com permissões de Edição podem copiar, mover, editar, mudar o nome, partilhar e eliminar qualquer coisa dentro da pasta.
Ao desmarcar esta caixa, as pessoas podem ver, copiar e transferir os seus itens sem iniciar sessão. Também pode reencaminhar a ligação para outras pessoas. No entanto, não podem fazer alterações à versão no seu OneDrive.
-
Definir data de expiração - A ligação só irá funcionar até à data que definiu. Após essa data, a ligação será inválida e terá de criar uma nova ligação para os utilizadores que precisem de acesso ao seu ficheiro ou pasta.
-
Bloquear transferência – apenas disponível se desativar a opção Permitir edição , isto significa que não podem guardar uma cópia local.
Quando tiver terminado, clique em Aplicar.
-
-
Quando estiver pronto para enviar a ligação, clique em Enviar.
Precisa de mais ajuda?
|
|
Contactar Suporte
Para suporte técnico, aceda a Contactar o Suporte da Microsoft, introduza o seu problema e selecione Obter Ajuda. Se ainda precisar de ajuda, abane o seu dispositivo móvel e selecione Comunicar um problema. |