Partilhar uma página de notas ou um bloco de notas inteiro do OneNote para Windows 10
Importante:
-
Removemos recentemente a possibilidade de partilhar páginas de notas individuais. Leia os conteúdos abaixo para obter mais informações sobre a descontinuação desta funcionalidade e os motivos técnicos subjacentes. Ainda pode partilhar cópias estáticas ou um PDF de quaisquer páginas nos seus blocos de notas. Para obter mais informações, consulte "Partilhar um instantâneo das suas notas" ou "Partilhar um PDF das suas notas" mais adiante neste artigo.
-
A 15 de junho de 2018, todas as ligações anteriormente partilhadas para páginas de notas individuais expiraram automaticamente. Os destinatários das ligações de páginas partilhadas deixarão de poder ver estas páginas, a menos que tenha sido concedido acesso a um destinatário ao bloco de notas completo com uma página anteriormente partilhada.
No OneNote para Windows 10, pode partilhar um bloco de notas completo com outras pessoas e permitir que cada participante do bloco de notas convidado veja ou edite totalmente as suas notas.
Se o seu bloco de notas estiver armazenado na sua conta pessoal do OneDrive, também pode partilhar um instantâneo estático de uma única página de notas.

Partilhar um bloco de notas inteiro
-
No OneNote para Windows 10, abra o bloco de notas que pretende partilhar.
-
No canto superior direito da janela da aplicação, clique ou toque em Partilhar.
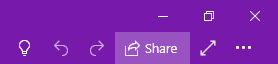
Nota: Se não vir o botão Partilhar, poderá estar a utilizar o OneNote 2016 e não o OneNote para Windows 10. Eis como pode partilhar blocos de notas com o OneNote 2016.
-
Na parte superior do painel Enviar Ligação que é aberto, selecione a seta lateral para selecionar a quem a ligação de partilha dá acesso:
-
Qualquer pessoa com a ligação cria uma ligação que qualquer pessoa pode utilizar para aceder ao documento ou pasta, mesmo que não tenha sessão iniciada no OneNote ou no OneDrive. Utilize esta opção para partilhar com qualquer pessoa, dentro ou fora da sua empresa. Esta ligação também pode ser reencaminhada para qualquer pessoa.
Nota: Se esta opção não estiver disponível, a sua organização está a impedi-lo de utilizar esta opção.
-
Pessoas na organização <> cria uma ligação que apenas as pessoas na sua organização podem utilizar com sessão iniciada. Esta ligação também pode ser reencaminhada para outras pessoas, mas só funciona para as pessoas na sua organização.
-
Pessoas com acesso existente devolve uma ligação que pode ser utilizada por pessoas que já têm acesso ao documento ou pasta. Esta opção não altera as permissões no item. Utilize esta opção se quiser enviar uma ligação a alguém que já tem acesso.
-
Pessoas específicas criam uma ligação que apenas as pessoas que especificar podem utilizar para aceder à pasta ou documento. Se clicar nesta opção, introduza os nomes ou endereços de e-mail das pessoas a quem pretende conceder acesso à pasta ou documento. Utilize esta opção para partilhar apenas com pessoas específicas, que podem estar dentro ou fora da sua organização. As pessoas com quem partilha não podem reencaminhar esta ligação para outras pessoas.
Depois de selecionar a quem pretende conceder acesso, selecione ou desmarque a caixa de verificação Permitir edição consoante o tipo de acesso que pretende permitir e, em seguida, clique em Aplicar.
-
-
Introduza um nome ou endereço de e-mail para as pessoas com quem pretende partilhar.
-
Clique ou toque em Enviar.
Sugestão: Em vez de convidar pessoas para partilharem um bloco de notas, pode criar uma ligação especial para o bloco de notas que pode copiar e colar num e-mail, numa mensagem de texto ou numa página Web. No painel Enviar Ligação , clique em Copiar Ligação. Tenha em atenção que o acesso a esta ligação é controlado pelo conjunto de acessos para partilha na parte superior do painel Enviar Ligação .
-
Os nomes dos autores serão agora apresentados junto às notas que partilhou. Para ocultar nomes de autor, no separador Ver , selecione Ocultar Autores.
Parar de partilhar
-
No OneNote para Windows 10, abra o bloco de notas que está a ser partilhado com a pessoa que pretende parar de partilhar.
-
No canto superior direito da janela da aplicação, clique ou toque em Partilhar.
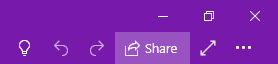
Nota: Se não vir o botão Partilhar, poderá estar a utilizar o OneNote 2016 e não o OneNote para Windows 10. Eis como pode partilhar blocos de notas com o OneNote 2016.
-
Clique ou toque no ícone de reticências ( ... ) para gerir o acesso de permissão.
-
Selecione o nome da pessoa com quem pretende parar de partilhar e, em seguida, selecione Parar partilha.
Partilhar uma única página de notas
Removemos recentemente a possibilidade de partilhar uma única página de notas dos blocos de notas pessoais armazenados no OneDrive. Leia os conteúdos abaixo para obter mais informações sobre a descontinuação desta funcionalidade e os motivos técnicos subjacentes.
Se quiser partilhar uma cópia estática de qualquer página no seu bloco de notas, consulte "Partilhar um instantâneo de uma página de notas" na última secção deste artigo.
Como esta funcionalidade funcionava
Se o seu bloco de notas estava armazenado na sua conta pessoal do OneDrive, anteriormente podia partilhar uma única página de notas para que os outros pudessem ver, mas não editar. Para o fazer, o OneNote criava uma ligação anónima e pública para uma versão baseada na Web da página selecionada.
Alguns dos nossos clientes utilizavam esta funcionalidade para partilhar uma vista só de leitura de uma única página de notas com os seus familiares, amigos, colegas e colaboradores, sem conceder acesso a outras pessoas ao bloco de notas completo no qual a página estava armazenada.
Porque é que desativámos por enquanto a partilha de uma única página
Os nossos clientes têm pedido repetidamente a possibilidade de partilhar uma única página de notas a partir de todas as versões do OneNote e em todas as plataformas, incluindo o Windows, Mac, iOS, Android e Web. Também recebemos um enorme feedback de clientes que querem ter a possibilidade de conceder permissões de edição completas para páginas únicas, bem como suporte para partilhar páginas únicas de blocos de notas armazenados em contas do OneDrive para Empresas e no SharePoint, e não apenas em contas pessoais do OneDrive como anteriormente.
A anterior implementação da partilha de uma única página de blocos de notas pessoais do OneDrive foi a nossa tentativa inicial para começar a criar um maior conjunto de funcionalidades. No entanto, este primeiro passo não satisfez as necessidades dos nossos clientes e, em comparação com a partilha de blocos de notas completos, a utilização da funcionalidade de partilha limitada de páginas era muito baixa. O caminho técnico que temos de seguir para criar a experiência de partilha completa de páginas do OneNote exige a descontinuação da anterior funcionalidade até que possa ser concluído um trabalho completo em relação às melhorias desta funcionalidade.
Pedimos desculpa pelo incómodo que a descontinuação desta funcionalidade poderá causar.
Nota: Se quiser partilhar as suas experiências gerais com a partilha de notas no OneNote, submeta o seu feedback diretamente para a nossa equipa de produto. No OneNote para Windows 10, clique no botão Definições e Mais 
O que acontece às ligações de páginas que já que partilhei com outras pessoas?
A 15 de junho de 2018, todas as ligações anteriormente partilhadas para páginas de notas individuais expiraram automaticamente. Os destinatários das ligações de páginas partilhadas deixarão de poder ver estas páginas, a menos que tenha sido concedido acesso a um destinatário ao bloco de notas completo com uma página anteriormente partilhada.
Os proprietários de blocos de notas podem restaurar o acesso a quaisquer páginas anteriormente partilhadas ao voltar a partilhar o bloco de notas completo com os colaboradores. Em alternativa, pode criar um bloco de notas em separado que contenha cópias apenas das páginas que pretende partilhar e, em seguida, convidar outras pessoas para esse bloco de notas em separado.
Se preferir partilhar uma cópia estática de qualquer página no seu bloco de notas, consulte "Partilhar um instantâneo de uma página de notas" na secção abaixo.
Partilhar um instantâneo das suas notas
Para enviar uma cópia estática (ou uma captura de ecrã) da página atual por e-mail, faça o seguinte:
-
No OneNote para Windows 10, abra a página que pretende partilhar.
-
No canto superior direito da janela da aplicação, clique ou toque em Partilhar.
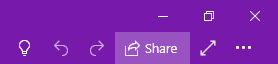
Nota: Se não vir o botão Partilhar, poderá estar a utilizar o OneNote 2016 e não o OneNote para Windows 10. Embora não possa partilhar uma única página do bloco de notas no OneNote 2016, pode enviar notas do OneNote por e-mail.
-
Na parte inferior do painel Enviar Ligação , clique ou toque em Enviar cópia da página.
Importante: Se fizer alterações às suas notas mais tarde, as cópias estáticas das notas que tiver enviado anteriormente a outras pessoas através desta opção não serão atualizadas automaticamente.
Partilhar um PDF das suas notas
Para enviar uma cópia em PDF da página atual, faça o seguinte:
-
Em qualquer página no OneNote para Windows 10, clique ou toque no botão Definições e Mais

-
Clique ou toque em Imprimir e, em seguida, efetue um dos seguintes procedimentos:
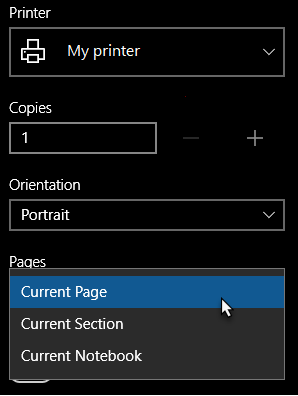
-
Em Impressora, selecione Microsoft Imprimir para PDF.
-
Em Orientação, selecione se pretende imprimir em Vertical (páginas altas) ou Horizontal (páginas largas).
-
Em Páginas, selecione se pretende imprimir a Página Atual, a Secção Atual ou o Bloco de Notas Atual.
-
-
Clique ou toque em Imprimir para imprimir as suas notas com as opções que selecionou.










