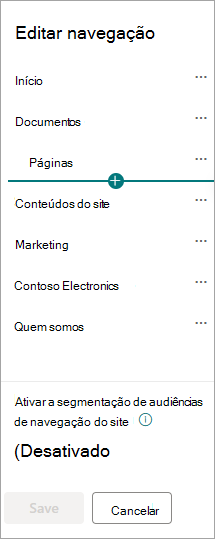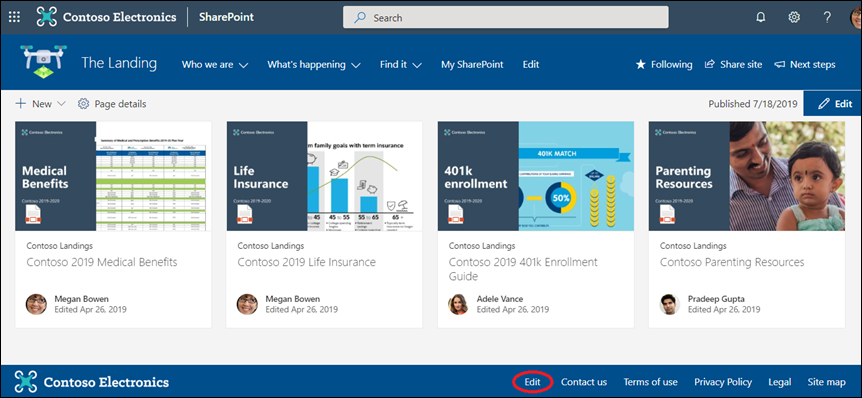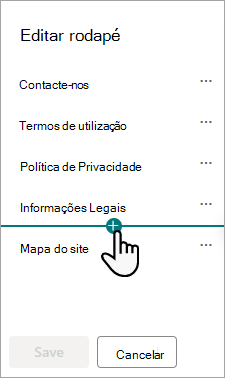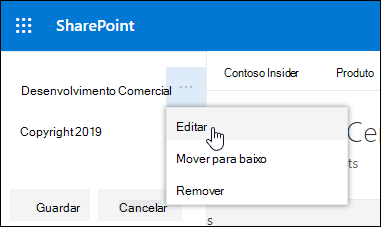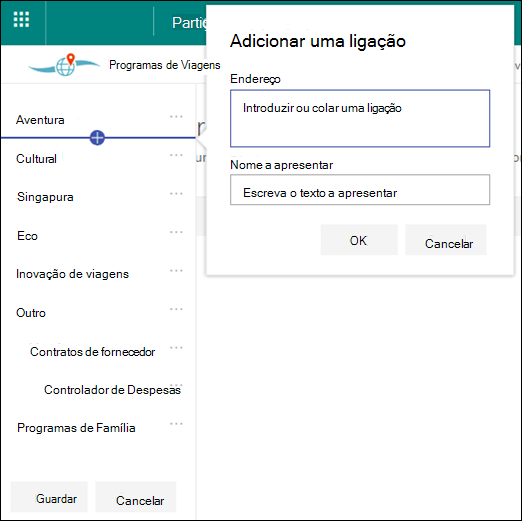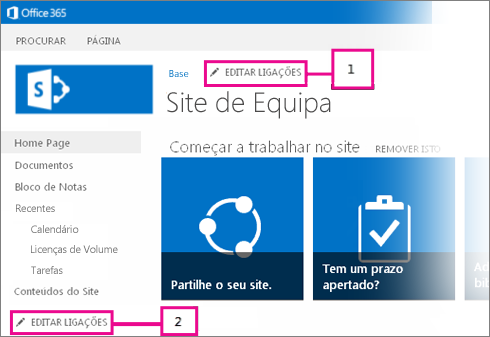Existem três níveis de navegação no SharePoint: global, hub e local (sites de equipas e sites de comunicação). Personalize a navegação do seu site do Microsoft SharePoint para conceder aos utilizadores acesso rápido a sites, páginas e conteúdos direcionados.
Este artigo apresenta ações que pode fazer para personalizar o seu hub e navegação local:
-
Altere o aspeto do estilo de navegação, cores e logótipo da sua página.
-
Num site hub, num site de equipa ou num site de comunicação , pode adicionar, editar ou remover ligações no menu de navegação.
-
Edite o menu horizontal, o menu de rodapé (apenas o site de comunicação) ou a barra de navegação do site central que aparece em todos os sites de comunicação associados a um site central.
-
Direcionar ligações de navegação para audiências específicas comSharePoint no Microsoft 365 público-alvo modernos.
-
Configure um nome de site multilinngue , navegação e rodapé em sites de comunicação.
Notas:
-
O Painel de Navegação pode estar localizado na parte superior (sites de equipa e sites de comunicação) ou à esquerda (apenas sites de equipa).
-
Tem de ser proprietário de um site para efetuar alterações à navegação de um site.
-
Se o seu site tiver sido personalizado pelo proprietário do site, o menu vertical ou o menu horizontal poderá não estar disponível para edição.
Selecione a sua versão do SharePoint abaixo para obter os passos para personalizar a navegação no seu site SharePoint.
Nota: Algumas funcionalidades são introduzidas gradualmente nas organizações que configuraram as opções de lançamento direcionadas no Microsoft 365. Tal significa que poderá não ver esta funcionalidade ou que a mesma poderá ter um aspeto diferente do descrito nos artigos de ajuda.
-
Para um menu de navegação vertical, selecione Editar na parte inferior da navegação vertical.
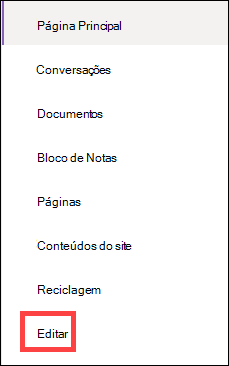
Para um menu de navegação horizontal, selecione Editar à direita da navegação horizontal.

Nota: Se não vir Editar, poderá não ter permissões para personalizar a navegação do site. Tem de ter, pelo menos, permissões gerir Listas. Contacte o proprietário do site para obter permissões para efetuar as alterações manualmente ou para que as alterações sejam efetuadas por si.
-
Paire o cursor do rato entre as ligações existentes no menu onde pretende adicionar uma ligação e selecione +.
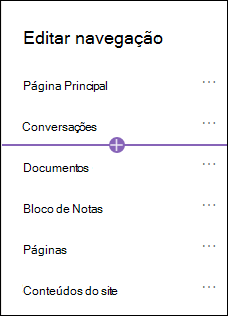
-
Na caixa de diálogo Adicionar , selecione uma das seguintes opções de ligação:
-
Ligação irá adicionar uma ligação a qualquer site, interno ou externo à sua empresa. Basta introduzir o endereço e um nome a apresentar para a ligação.
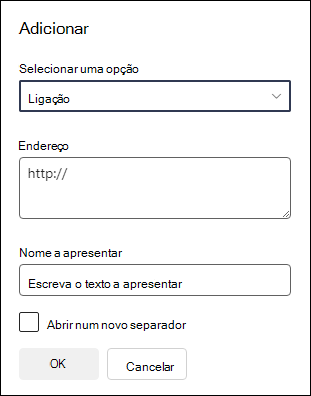
-
A etiqueta irá adicionar texto ao menu de navegação que não está hiperligado. Uma etiqueta é útil se quiser organizar ou categorizar as suas ligações.
-
As conversações adicionarão uma ligação para as Microsoft 365 conversações de grupo associadas ao site de equipa. Basta introduzir um nome a apresentar para a ligação. O endereço é adicionado automaticamente e não pode ser editado.
-
O calendário adicionará uma ligação para o Microsoft 365 calendário de grupo associado ao site de equipa. Basta introduzir um nome a apresentar para a ligação. O endereço é adicionado automaticamente e não pode ser editado.
-
O bloco de notas irá adicionar uma ligação para o bloco de notas OneNote associado ao site de equipa. Basta introduzir um nome a apresentar para a ligação. O endereço é adicionado automaticamente e não pode ser editado.
-
Planner adicionará uma ligação para a instância Microsoft Planner associada ao site de equipa. Basta introduzir um nome a apresentar para a ligação. O endereço é adicionado automaticamente e não pode ser editado.
-
Selecione a caixa de verificação Abrir num novo separador para abrir a ligação num novo separador do browser.
-
-
Em seguida, selecione OK.
Também pode adicionar uma página ao menu a partir da lista Páginas do Site ao selecionar Páginas no menu de navegação ou aceder ao conteúdo do Site em Definições.
-
Em Páginas do Site, selecione a página que pretende adicionar.
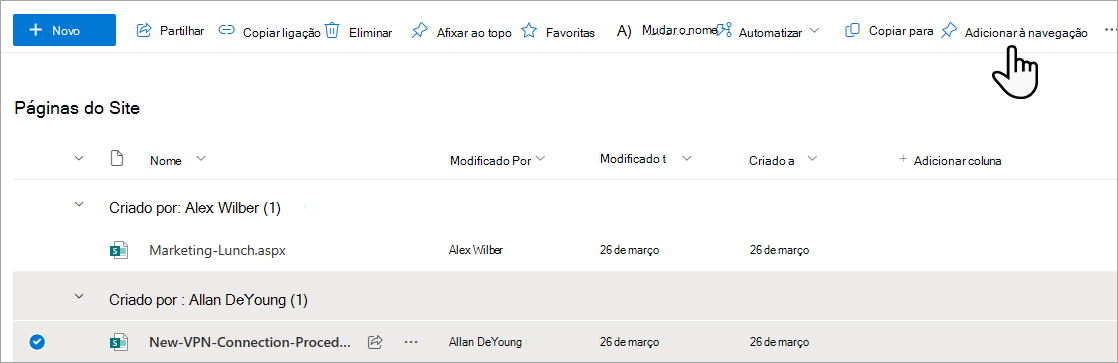
-
Selecione Adicionar à navegação. Quando navegar para fora da lista Páginas do Site , as alterações serão apresentadas no menu de navegação.
Nota: Os itens recentes são processados automaticamente por SharePoint. Não pode adicionar ligações ao menu Recentes.
-
Selecione Editar à direita do menu de navegação.
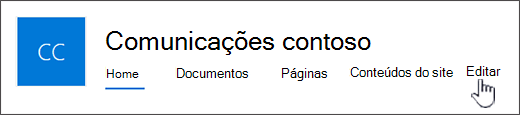
Nota: Se não vir Editar, poderá não ter permissões para personalizar a navegação do site. Tem de ter, pelo menos, permissões gerir Listas. Contacte o proprietário do site para obter permissões para efetuar as alterações manualmente ou para que as alterações sejam efetuadas por si.
-
Paire o cursor do rato entre as ligações existentes no menu onde pretende adicionar uma ligação e selecione +.
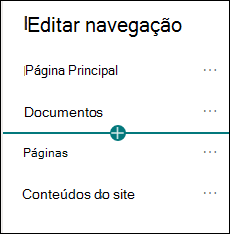
-
Na caixa de diálogo Adicionar, selecione uma das seguintes opções de ligação:
-
A ligação irá adicionar uma ligação a qualquer site, interno ou externo à sua empresa. Basta introduzir o endereço e um nome a apresentar para a ligação.
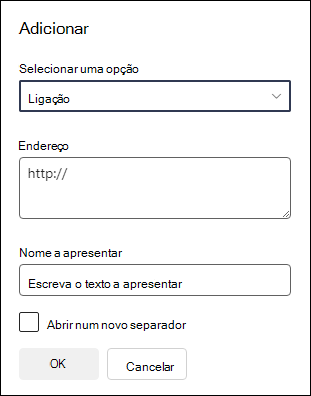
-
A etiqueta adicionará texto ao menu de navegação que não está hiperligado; útil se quiser adicionar um lembrete no menu de navegação ou categorizar para as suas ligações.
-
Selecione a caixa de verificação Abrir num novo separador para abrir a ligação num novo separador do browser.
-
-
Na caixa Endereço , introduza o URL da ligação que pretende adicionar se adicionar uma ligação.
Para adicionar uma ligação a uma página, siga estes passos:
-
Navegue para a página à qual pretende adicionar uma ligação.
-
Copie o URL da barra de endereço.
-
Cole o URL na caixa Endereço .
-
-
Na caixa Nome a apresentar, introduza o texto a apresentar que será apresentado no menu de navegação.
-
Selecione OK. A ligação será adicionada ao menu de navegação.
-
Quando terminar de personalizar a navegação, selecione Guardar ou, para rejeitar as alterações, selecione Cancelar.
Nota: Tem de ser proprietário de um site para efetuar alterações à navegação de um site. Consoante o nível de permissão, pode alterar o esquema de navegação para Horizontal, Vertical, Mega ou Em Cascata ao aceder a Definições, selecionar Alterar o aspeto e, em seguida, selecionar Navegação.
Importante:
-
O proprietário do site tem de ativar a segmentação de audiências para a navegação do site.
-
Apenas os proprietários de sites podem ativar e desativar a segmentação de audiências. Uma vez ativado, qualquer editor de site pode direcionar ligações de menu para audiências específicas.
-
Uma audiência é definida por grupos Microsoft 365 e grupos de segurança. Se precisar, crie um grupoMicrosoft 365 para os membros da sua audiência. Em alternativa, se for um administrador, pode criar um grupo de segurança a partir do centro de administração do Microsoft 365. Azure AD grupos dinâmicos não são atualmente suportados.
-
Selecione Editar no menu de navegação.
-
Para um menu de navegação vertical, selecione Editar na parte inferior do menu.
-
Para um menu de navegação horizontal, selecione Editar à direita do menu.
Nota: Se não vir Editar, poderá não ter permissões para personalizar a navegação do site. Tem de ter, pelo menos, permissões gerir Listas. Contacte o proprietário do site para obter permissões para efetuar as alterações manualmente ou para que as alterações sejam efetuadas por si.
2. Na parte inferior do painel de navegação Editar, selecione o botão de alternar para Ativar filtragem da audiência de navegação do site. Quando ativada, a segmentação de audiências será aplicada a todos os menus no site, incluindo menus de hub e rodapé.
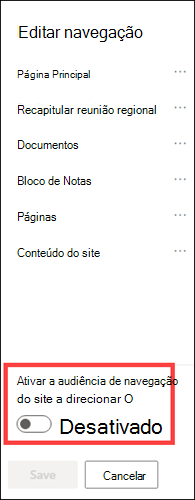
3. Selecione as reticências (...) junto à ligação que pretende editar e selecione Editar.
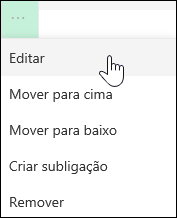
4. Na caixa Audiências a destino , introduza até 10 grupos deMicrosoft 365 ou grupos de segurança para o destino.
Nota: Quando a segmentação de audiências é aplicada a uma ligação principal, a segmentação de audiências também é aplicada às subligações e só será visível para os grupos que especificar.
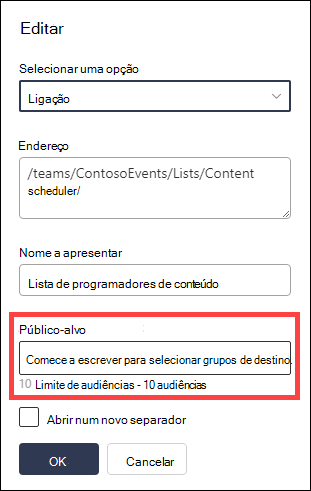
5. Selecione OK quando terminar de editar a ligação e um ícone confirmará que as ligações estão a ser direcionadas.
Nota: Ao editar a navegação, todas as ligações e subligações ficam visíveis para o editor, incluindo as que são direcionadas. Depois de guardado, a navegação apresentará os nós de destino.
6. Selecione Guardar quando terminar ou selecione Cancelar para rejeitar as alterações.
-
Selecione Editar no menu de navegação.
-
Para um menu de navegação vertical, selecione Editar na parte inferior do menu.
-
Para um menu de navegação horizontal, selecione Editar à direita do menu.
Nota: Se não vir Editar, poderá não ter permissões para personalizar a navegação do site. Tem de ter, pelo menos, permissões gerir Listas. Contacte o proprietário do site para obter permissões para efetuar as alterações manualmente ou para que as alterações sejam efetuadas por si.
2. Selecione as reticências (...) junto à ligação que pretende editar.
3. Selecione Editar.
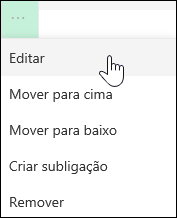
4. Faça as alterações em Nome a apresentar e Endereço e, quando terminar de editar a ligação do menu, selecione OK.
5. Quando terminar de personalizar a navegação, selecione Guardar ou, para rejeitar as alterações, selecione Cancelar.
-
Selecione Editar no menu de navegação.
-
Para um menu de navegação vertical, selecione Editar na parte inferior do menu.
-
Para um menu de navegação horizontal, selecione Editar à direita do menu.
Nota: Se não vir Editar, poderá não ter permissões para personalizar a navegação do site. Tem de ter, pelo menos, permissões gerir Listas. Contacte o proprietário do site para obter permissões para efetuar as alterações manualmente ou para que as alterações sejam efetuadas por si.
2. Pode arrastar e largar itens de menu para os reordenar. Selecione o item de menu que pretende mover, arraste-o para a nova localização e, em seguida, solte-o.
3. Quando terminar de personalizar a navegação, selecione Guardar ou, para rejeitar as alterações, selecione Cancelar.
Esta ação cria uma ligação com avanço noutra ligação. Pode adicionar até 2 níveis de subligações a um menu vertical, a um menu horizontal ou à barra de navegação do site central. Ao adicionar uma subligação, crie a ligação onde pretende que seja apresentada e, em seguida, torne-a numa subligação da ligação acima.
Menu vertical
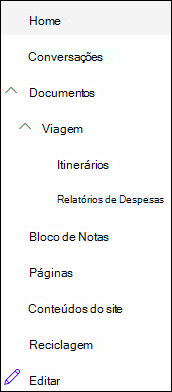
Menu horizontal
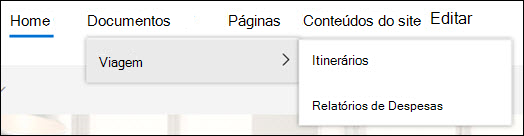
-
Selecione Editar no menu de navegação.
-
Para um menu de navegação vertical, selecione Editar na parte inferior do menu.
-
Para um menu de navegação horizontal, selecione Editar à direita do menu.
Nota: Se não vir Editar, poderá não ter permissões para personalizar a navegação do site. Tem de ter, pelo menos, permissões gerir Listas. Contacte o proprietário do site para obter permissões para efetuar as alterações manualmente ou para que as alterações sejam efetuadas por si.
2. Selecione as reticências (...) junto à ligação que pretende criar uma subligação.
3. Selecione Criar subligação.
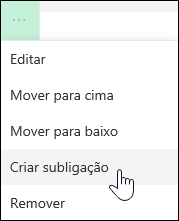
4. Quando terminar de personalizar a navegação, selecione Guardar ou, para rejeitar as alterações, selecione Cancelar.
Esta ação move uma ligação com avanço para fora de outra ligação.
-
Selecione Editar no menu de navegação.
-
Para um menu de navegação vertical, selecione Editar na parte inferior do menu.
-
Para um menu de navegação horizontal, selecione Editar à direita do menu.
Nota: Se não vir Editar, poderá não ter permissões para personalizar a navegação do site. Tem de ter, pelo menos, permissões gerir Listas. Contacte o proprietário do site para obter permissões para efetuar as alterações manualmente ou para que as alterações sejam efetuadas por si.
2. Selecione as reticências (...) junto à subligação que pretende promover para uma ligação primária.
3. Selecione Promover subligação.
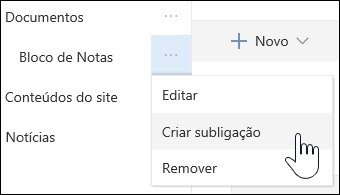
4. Quando terminar de personalizar a navegação, selecione Guardar ou, para rejeitar as alterações, selecione Cancelar.
Nota: Algumas ligações, como a Reciclagem , são ligações do sistema e não podem ser removidas.
-
Selecione Editar no menu de navegação.
-
Para um menu de navegação vertical, selecione Editar na parte inferior do menu.
-
Para um menu de navegação horizontal, selecione Editar à direita do menu.
Nota: Se não vir Editar, poderá não ter permissões para personalizar a navegação do site. Tem de ter, pelo menos, permissões gerir Listas. Contacte o proprietário do site para obter permissões para efetuar as alterações manualmente ou para que as alterações sejam efetuadas por si.
2. Selecione as reticências (...) junto à ligação que pretende remover.
3. Selecione Remover.
Nota: A ligação Reciclagem é uma ligação do sistema e não pode ser removida.
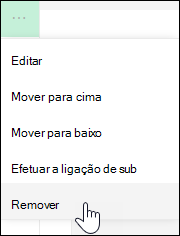
4. Quando terminar de personalizar a navegação, selecione Guardar ou, para rejeitar as alterações, selecione Cancelar.
Se tiver permissões de proprietário ou administrador, pode mostrar ou ocultar o menu de navegação do seu site de equipa.
-
Selecione Definições e, em seguida, selecione Alterar o aspeto.
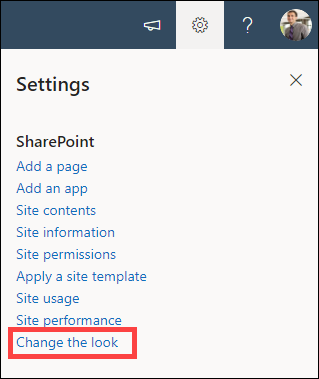
-
Nas Definições de navegação , selecione o botão de alternar para ativar ou desativar a visibilidade de navegação do site .
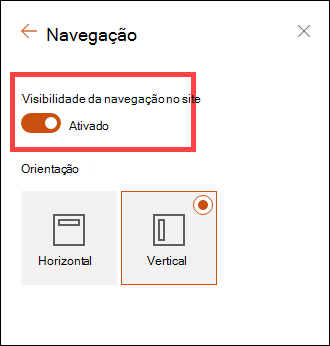
Nota: Quando desativar o painel Iniciação Rápida, ainda poderá ver a Reciclagem e as ligações Editar .
Se tiver ativado a funcionalidade de publicação no seu site de experiência de SharePoint clássico, o menu vertical mostrará ligações para listas ou bibliotecas de experiência moderna se as tiver adicionado ao seu site de experiência clássica, além de mostrar itens do arquivo de termos. Para obter mais informações, consulte Ativar a navegação gerida para um site no SharePoint e Ativar funcionalidades de publicação.
-
Clique em Editar na parte inferior do menu esquerdo.
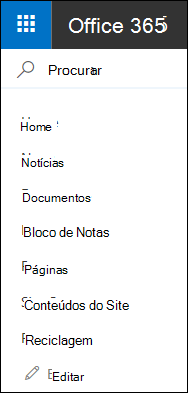
Nota: Se não vir Editar, poderá não ter permissões para personalizar a navegação do site. Tem de ter, pelo menos, permissões gerir Listas. Contacte o proprietário do site para obter permissões para efetuar as alterações manualmente ou para que as alterações sejam efetuadas por si.
-
Paire o cursor sobre a localização no menu onde pretende adicionar uma ligação e clique em +.
-
Na caixa de diálogo Adicionar uma ligação , selecione uma das seguintes opções de ligação:
-
URL para adicionar uma ligação a qualquer item, interno ou externo à sua empresa. Basta introduzir o endereço e um nome a apresentar para a ligação.
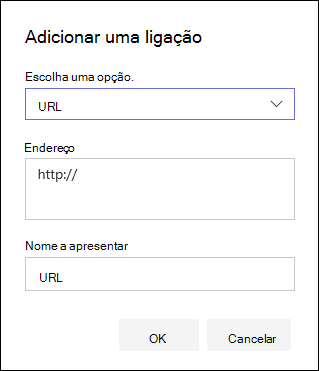
-
Conversações para adicionar uma ligação à Microsoft 365 conversações de grupo associadas ao site de equipa. Basta introduzir um nome a apresentar para a ligação. O endereço é adicionado automaticamente e não pode ser editado.
-
Calendário para adicionar uma ligação ao Microsoft 365 calendário de grupo associado ao site de equipa. Basta introduzir um nome a apresentar para a ligação. O endereço é adicionado automaticamente e não pode ser editado.
-
Bloco de notas para adicionar uma ligação ao bloco de notas OneNote associado ao site de equipa. Basta introduzir um nome a apresentar para a ligação. O endereço é adicionado automaticamente e não pode ser editado.
-
Planner para adicionar uma ligação à instância Microsoft Planner associada ao site de equipa. Basta introduzir um nome a apresentar para a ligação. O endereço é adicionado automaticamente e não pode ser editado.
Em seguida, clique em OK.
-
-
Também pode adicionar uma página ao menu a partir da lista Páginas do Site. Selecione Páginas no menu esquerdo, selecione a página que pretende adicionar e, em seguida, clique em ... junto à página na lista ou na barra de navegação superior.

Clique em Adicionar à navegação.
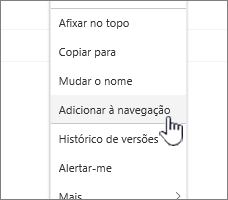
-
Quando terminar de personalizar a navegação, clique em Guardar ou, para rejeitar alterações, clique em Cancelar.
Nota: Os itens recentes são processados automaticamente por SharePoint. Não pode adicionar ligações ao menu Recentes.
-
Clique em Editar à direita do menu superior.
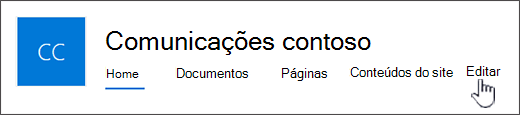
Nota: Se não vir Editar, poderá não ter permissões para personalizar a navegação do site. Tem de ter, pelo menos, permissões gerir Listas. Contacte o proprietário do site para obter permissões para efetuar as alterações manualmente ou para que as alterações sejam efetuadas por si.
-
Paire o cursor sobre a localização no menu onde pretende adicionar uma ligação e clique em + .
-
Na caixa de diálogo Adicionar uma ligação , na caixa Endereço , introduza o URL da ligação que pretende adicionar se adicionar uma ligação.
Para adicionar uma ligação a uma página no menu esquerdo, siga estes passos:
-
Navegue para a página onde pretende adicionar uma ligação.
-
Copie o URL da barra de endereço.
-
Colar o URL na caixa Endereço
-
-
Na caixa Nome a apresentar, introduza o texto a apresentar da ligação. Este é o texto que será apresentado no menu. Em seguida, clique em OK.
-
Quando terminar de personalizar a navegação, clique em Guardar ou, para rejeitar alterações, clique em Cancelar.
-
Clique em Editar na parte inferior do menu esquerdo num site de equipa ou à direita do menu superior num site de comunicação, site hub ou barra de navegação do site central.
Nota: Se não vir Editar, poderá não ter permissões para personalizar a navegação do site. Tem de ter, pelo menos, permissões gerir Listas. Contacte o proprietário do site para obter permissões para efetuar as alterações manualmente ou para que as alterações sejam efetuadas por si.
-
Clique nas reticências (...) junto à ligação que pretende editar.
-
Clique em Editar.
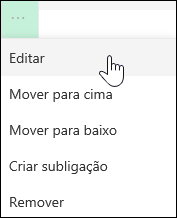
-
Quando terminar de editar a ligação, clique em OK.
-
Quando terminar de personalizar a navegação, clique em Guardar ou, para rejeitar alterações, clique em Cancelar.
-
Clique em Editar na parte inferior do menu esquerdo num site de equipa ou à direita do menu superior num site de comunicação, site hub ou barra de navegação do site central.
Nota: Se não vir Editar, poderá não ter permissões para personalizar a navegação do site. Tem de ter, pelo menos, permissões gerir Listas. Contacte o proprietário do site para obter permissões para efetuar as alterações manualmente ou para que as alterações sejam efetuadas por si.
-
Clique nas reticências (...) junto à ligação que pretende mover.
-
Clique em Mover para cima ou Mover para baixo.
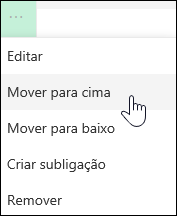
-
Repita estes passos até a ligação estar na posição pretendida.
-
Quando terminar de personalizar a navegação, clique em Guardar ou, para rejeitar alterações, clique em Cancelar.
Nota: You can't drag and drop items to reorder them in menus.
Esta ação cria uma ligação com avanço noutra ligação. Pode adicionar até 2 níveis de subligações ao menu esquerdo de um site de equipa, ao menu superior de um site de comunicação ou à barra de navegação do site central. Ao adicionar uma subligação, crie a ligação onde pretende que seja apresentada e, em seguida, torne-a numa subligação da ligação acima.
Menu esquerdo
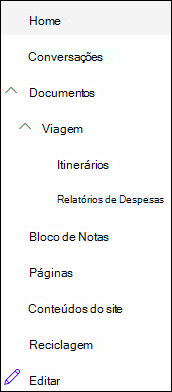
Menu superior
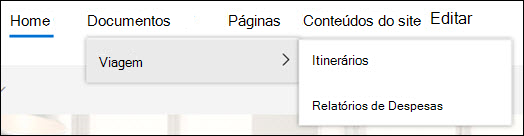
-
Clique em Editar na parte inferior do menu esquerdo num site de equipa ou à direita do menu superior num site de comunicação, site hub ou barra de navegação do site central.
Nota: Se não vir Editar, poderá não ter permissões para personalizar a navegação do site. Tem de ter, pelo menos, permissões gerir Listas. Contacte o proprietário do site para obter permissões para efetuar as alterações manualmente ou para que as alterações sejam efetuadas por si.
-
Clique nas reticências (...) junto à ligação que pretende criar uma subligação.
-
Clique em Criar subligação.
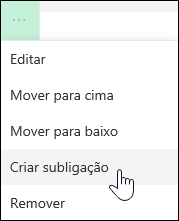
-
Quando terminar de personalizar a navegação, clique em Guardar ou, para rejeitar alterações, clique em Cancelar.
Esta ação move uma ligação com avanço para fora de outra ligação.
-
Clique em Editar na parte inferior do menu esquerdo num site de equipa ou à direita do menu superior num site de comunicação, site hub ou barra de navegação do site central.
Nota: Se não vir Editar, poderá não ter permissões para personalizar a navegação do site. Tem de ter, pelo menos, permissões gerir Listas. Contacte o proprietário do site para obter permissões para efetuar as alterações manualmente ou para que as alterações sejam efetuadas por si.
-
Clique nas reticências (...) junto à subligação que pretende promover para uma ligação primária.
-
Clique na ligação Promover subligação.
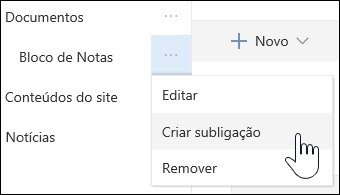
-
Quando terminar de personalizar a navegação, clique em Guardar ou, para rejeitar alterações, clique em Cancelar.
Algumas ligações, como a Reciclagem , são ligações do sistema e não podem ser removidas.
-
Clique em Editar na parte inferior do menu esquerdo num site de equipa ou à direita do menu superior num site de comunicação, site hub ou barra de navegação do site central.
Nota: Se não vir Editar, poderá não ter permissões para personalizar a navegação do site. Tem de ter, pelo menos, permissões gerir Listas. Contacte o proprietário do site para obter permissões para efetuar as alterações manualmente ou para que as alterações sejam efetuadas por si.
-
Clique nas reticências (...) junto à ligação que pretende remover.
-
Clique em Remover.
Nota: De momento, não pode remover a ligação Reciclagem.
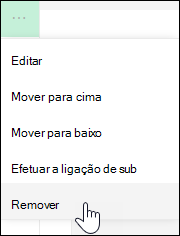
-
Quando terminar de personalizar a navegação, clique em Guardar ou, para rejeitar alterações, clique em Cancelar.
Mostrar/Ocultar o menu de navegação de um SharePoint no site de equipa do Microsoft 365.
Se tiver permissões de proprietário ou administrador, pode desativar o menu do lado esquerdo do seu site de equipa.
Nota: Se tiver permissões de proprietário ou administrador, pode desativar o menu do lado esquerdo do seu site de equipa.
-
Clique em Definições

-
Em Aspeto e Funcionalidade na página Definições do Site , clique em Elementos de Navegação.
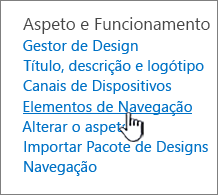
-
Selecione ou desmarque a definição Ativar Iniciação Rápida para desativá-la ou ativá-la e, em seguida, clique em OK.

Nota: Ao desativar o painel Iniciação Rápida, ainda poderá ver a Reciclagem e o botão Editar.
Se tiver ativado a funcionalidade de publicação no seu site de experiência de SharePoint clássico, o menu esquerdo mostrará ligações para listas ou bibliotecas de experiência moderna se as tiver adicionado ao seu site de experiência clássica, além de mostrar itens do arquivo de termos. Para obter mais informações, consulte Ativar a navegação gerida para um site no SharePoint e Ativar funcionalidades de publicação.
Editar ligações no SharePoint Server 2016
Para começar a editar as ligações no seu site, clique numa das opções EDITAR LIGAÇÕES na página.
|
|
1. Para alterar as ligações na barra ligação Superior, clique em EDITAR LIGAÇÕES à direita do menu. 2. Para alterar as ligações no menu esquerdo (também conhecido como Barra de iniciação rápida), clique em EDITAR LIGAÇÕES abaixo do menu. |
Nota: Se não vir EDITAR LIGAÇÕES, poderá não ter permissões para personalizar a navegação do site. Tem de ter, pelo menos, permissões gerir Listas. Contacte o proprietário do site para obter permissões para efetuar as alterações manualmente ou para que as alterações sejam efetuadas por si.
-
Clique em Definições

-
Clique em EDITAR LIGAÇÕES na barra de ligação Iniciação Rápida ou Superior, consoante o local onde pretende adicionar uma ligação.
-
Clique na aplicação que pretende adicionar e, em seguida, arraste-a para o local onde pretende que esteja na Barra de ligação Iniciação Rápida ou Superior.
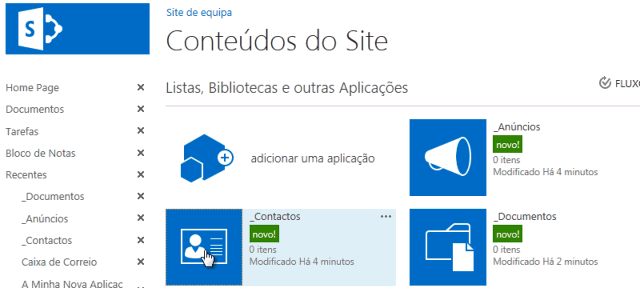
-
Clique em Guardar.

Para adicionar uma ligação a outro site, escreva o URL.
-
Clique em EDITAR LIGAÇÕES na barra de ligação Iniciação Rápida ou Superior, consoante o local onde pretende adicionar uma ligação.
-
Clique em + ligação.
-
Introduza um nome a apresentar para a ligação e uma localização de destino, certificando-se de que inclui o http://.
-
Clique em OK para adicionar a nova ligação à barra de ligação Iniciação Rápida ou Superior.
-
Clique em Guardar.

Nota: Não pode mudar o nome ou remover a Reciclagem.
-
Clique em EDITAR LIGAÇÕES na barra de ligação Iniciação Rápida ou Superior, consoante o local onde pretende editar uma ligação.
-
Mudar o nome: Clique diretamente na ligação à qual pretende alterar o nome e comece a escrever o novo nome. Clique fora do nome e, em seguida, clique em Guardar.
-
Remover: Clique no X correspondente à ligação para removê-la do painel de navegação e, em seguida, clique em Guardar.

Mudar o nome de uma ligação não afeta o endereço da página ou o URL que a ligação referencia, apenas o menu.
-
Clique em EDITAR LIGAÇÕES na Barra de ligação Início Rápido ou Superior, consoante a localização da ligação que pretende mover.
-
Selecione a ligação que pretende mover e, em seguida, arraste-a para a nova posição na área de navegação.
Para avançar ou criar uma subligação, arraste a ligação para baixo e ligeiramente para a direita da ligação que pretende como a ligação superior.
-
Repita estes passo para cada ligação que pretenda mover.
-
Quando terminar, clique em Guardar.

Nota: Pode arrastar itens para fora de Recentes para a barra de Iniciação Rápida principal. No entanto, não pode arrastar itens para Recentes.
Para sites em coleções de sites onde as funcionalidades de publicação estão ativadas, tem mais opções de navegação à escolha, incluindo mostrar subsites e apresentar a mesma navegação que a navegação do site principal de um site (também denominada herdar navegação principal). Se não vir estas opções, contacte o administrador do site.
-
No site onde pretende alterar as definições de navegação, clique em Definições

-
Na página Definições do Site, clique em Aspeto e Funcionalidade e, em seguida, clique em Iniciação Rápida ou Barra de Ligação Superior.
-
Escolha opções para a Barra de Iniciação Rápida ou Ligação Superior, por exemplo, para mostrar subsites ou para apresentar a mesma navegação que o site principal (herdar a navegação principal).
As ligações que aparecem no lado esquerdo do site são denominadas ligações de Iniciação Rápida. Por predefinição, a Iniciação Rápida inclui ligações para itens recentes, bem como itens importantes, como listas e bibliotecas. Normalmente, as ligações na parte superior, na barra Ligação Superior, mostram subsites no seu site.
Iniciação Rápida
Quando cria uma nova lista ou biblioteca, é apresentada automaticamente uma nova ligação em Recentes na Iniciação Rápida. Apenas cinco das ligações mais recentes são apresentadas na secção Recentes.
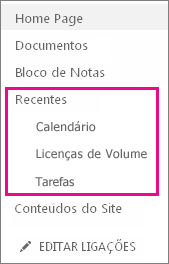
Nota: Quando cria uma nova página, esta não aparece automaticamente na Iniciação Rápida. Tem de criar uma ligação para a página e adicioná-la manualmente.
Barra de ligações superior
Também pode personalizar as ligações de navegação na barra Ligação Superior do seu site para alterar o uso de maiúsculas/minúsculas, reorganizar a encomenda ou adicionar ligações aos subsites que os utilizadores visitam com mais frequência.
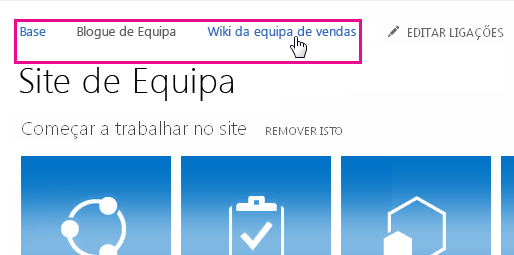
Ligações relacionadas
Para adicionar ligações à sua página em vez do menu vertical ou horizontal, consulte Adicionar uma ligação a uma página.
Para criar novas páginas às quais pode ligar, consulte Adicionar uma página a um site.
Para alterar as cores, o fundo e o aspeto do seu site, consulte Alterar o aspeto do seu site do SharePoint.
Para alterar o nome, a descrição, o logótipo ou outras definições do site, consulte Alterar o título, a descrição, o logótipo e as informações do site de um site.
Para criar um site no SharePoint no Microsoft 365, consulte Criar um site de equipa no SharePoint ou Criar um site de comunicação no SharePoint.