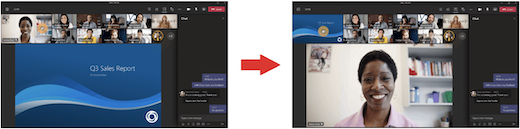Personalizar a sua vista de reunião no Microsoft Teams
As reuniões do Teams foram redesenhadas para colocar os conteúdos partilhados à frente e para o centro e realçar os oradores ativos. Quando participa numa reunião do Teams, o Teams antecipa inteligentemente o que pretende ver e redimensiona as miniaturas e o conteúdo dos participantes com base no cenário.
Quando alguém partilha conteúdos como uma apresentação, o Teams otimiza o esquema para tornar esse conteúdo o maior possível, ao mesmo tempo que mostra mais participantes em vídeo.
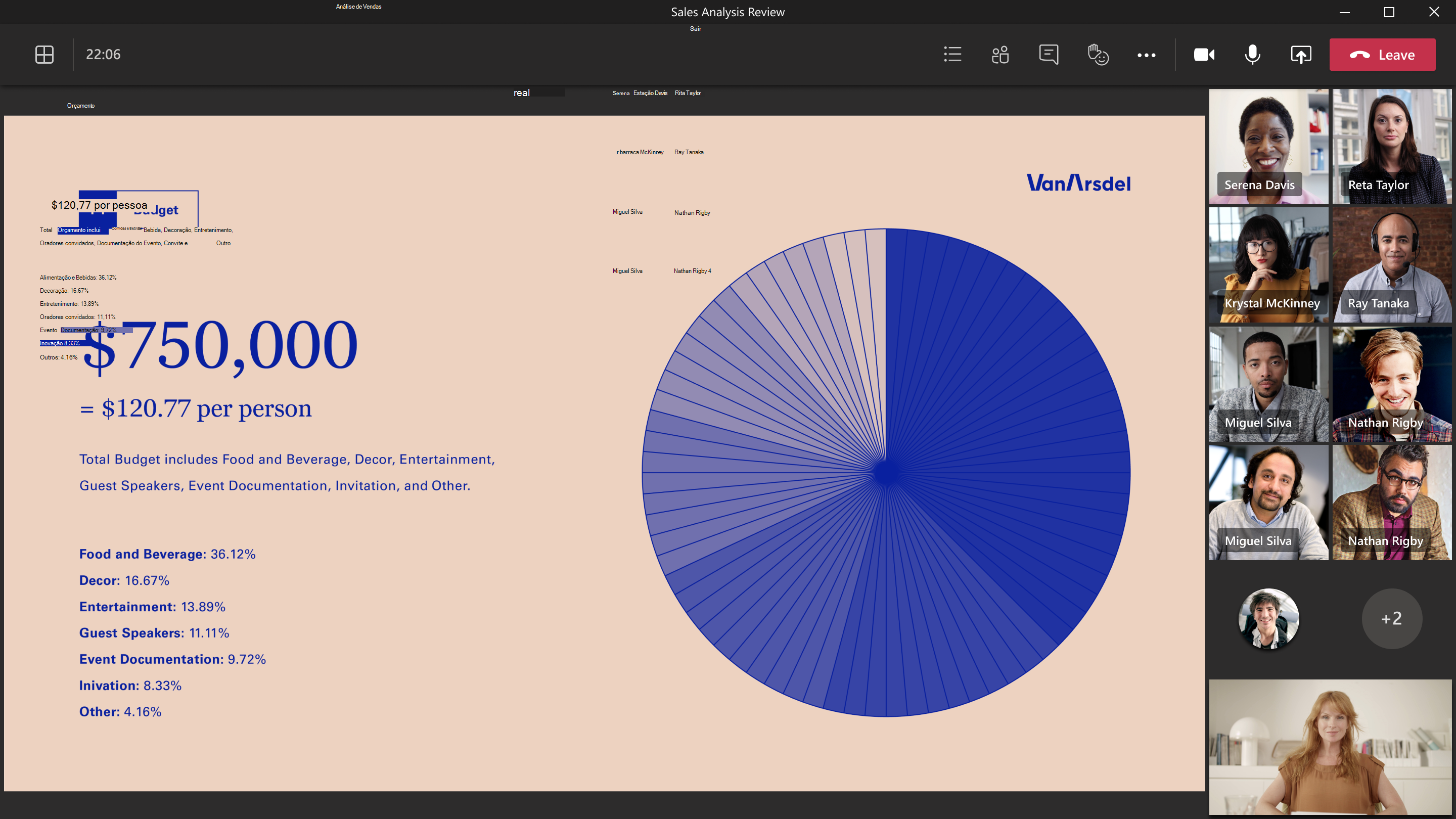
No Modo Juntos, o Teams aumenta o tamanho do vídeo para que possa ver os rostos das pessoas enquanto vê conteúdos partilhados.
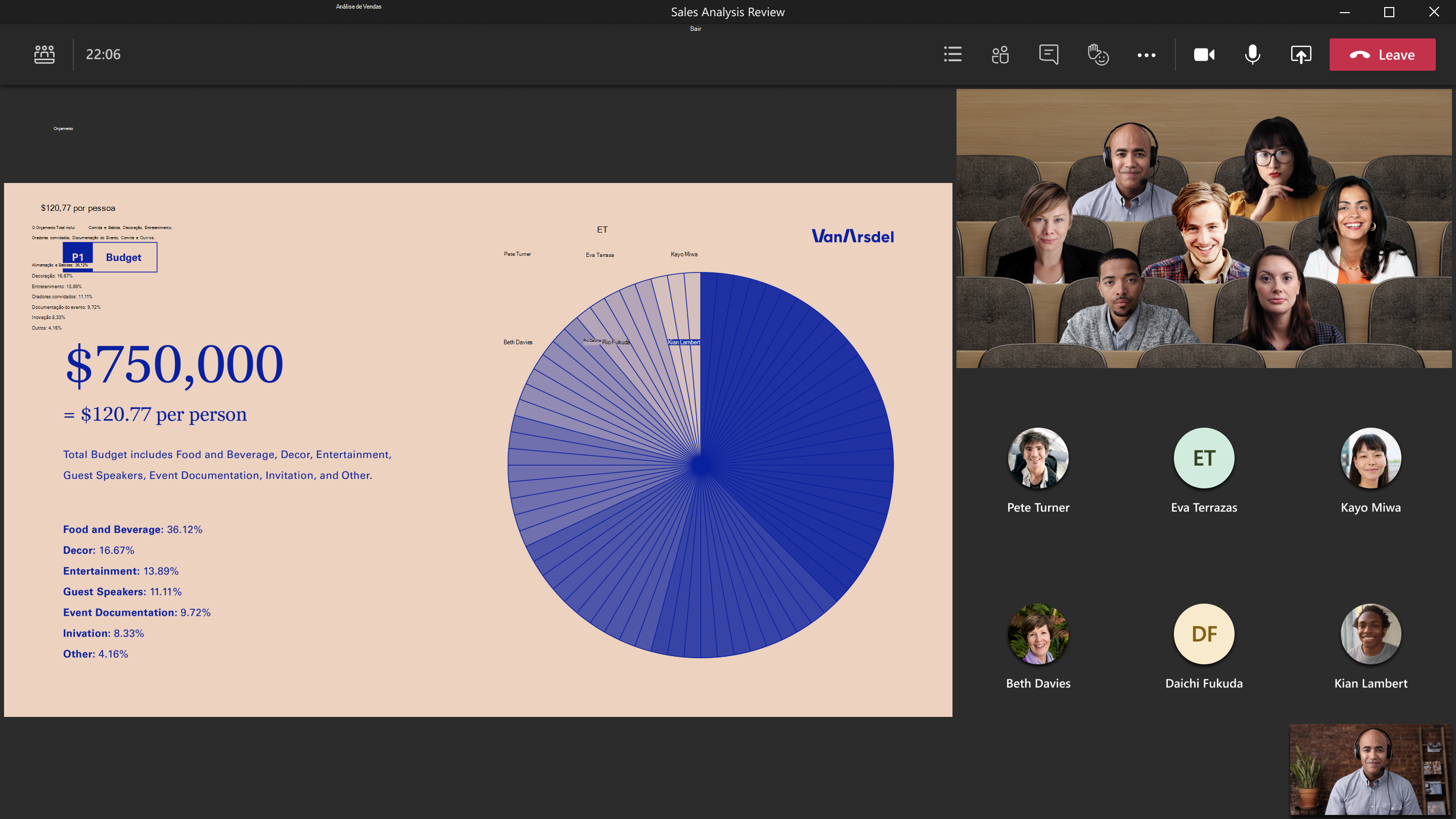
Estas vistas de reunião serão apresentadas por predefinição, mas eis algumas coisas que pode personalizar na sua reunião.
Para se concentrar num vídeo específico, clique com o botão direito do rato nesse vídeo e selecione Afixar. O vídeo será afixado à sua vista, independentemente de quem estiver a falar. Pode afixar o número de vídeos que encaixar no ecrã. Se mudar de ideias, clique novamente com o botão direito do rato nesse vídeo e selecione Remover.
Se quiser concentrar-se em pessoas específicas na reunião, destaque-as para que pareçam maiores para todos. Existem duas formas diferentes de o fazer:
-
Clique com o botão direito do rato no vídeo da pessoa e selecione Em Destaque no menu.
-
Em alternativa, pode selecionar Mostrar participantes nos controlos da reunião para ver uma lista de todas as pessoas na reunião. Localize o nome da pessoa cujo vídeo pretende realçar na lista, clique com o botão direito do rato no respetivo nome e selecione Em Destaque.
Quando estiver pronto para terminar os holofotes, clique novamente com o botão direito do rato no vídeo da pessoa e selecione Parar de destacar.
Altere a orientação dos participantes da reunião para a parte superior do ecrã para manter um melhor contacto visual com outras pessoas enquanto o conteúdo está a ser partilhado.
Quando estiver na reunião, aceda aos seus controlos de reunião e selecione Ver 
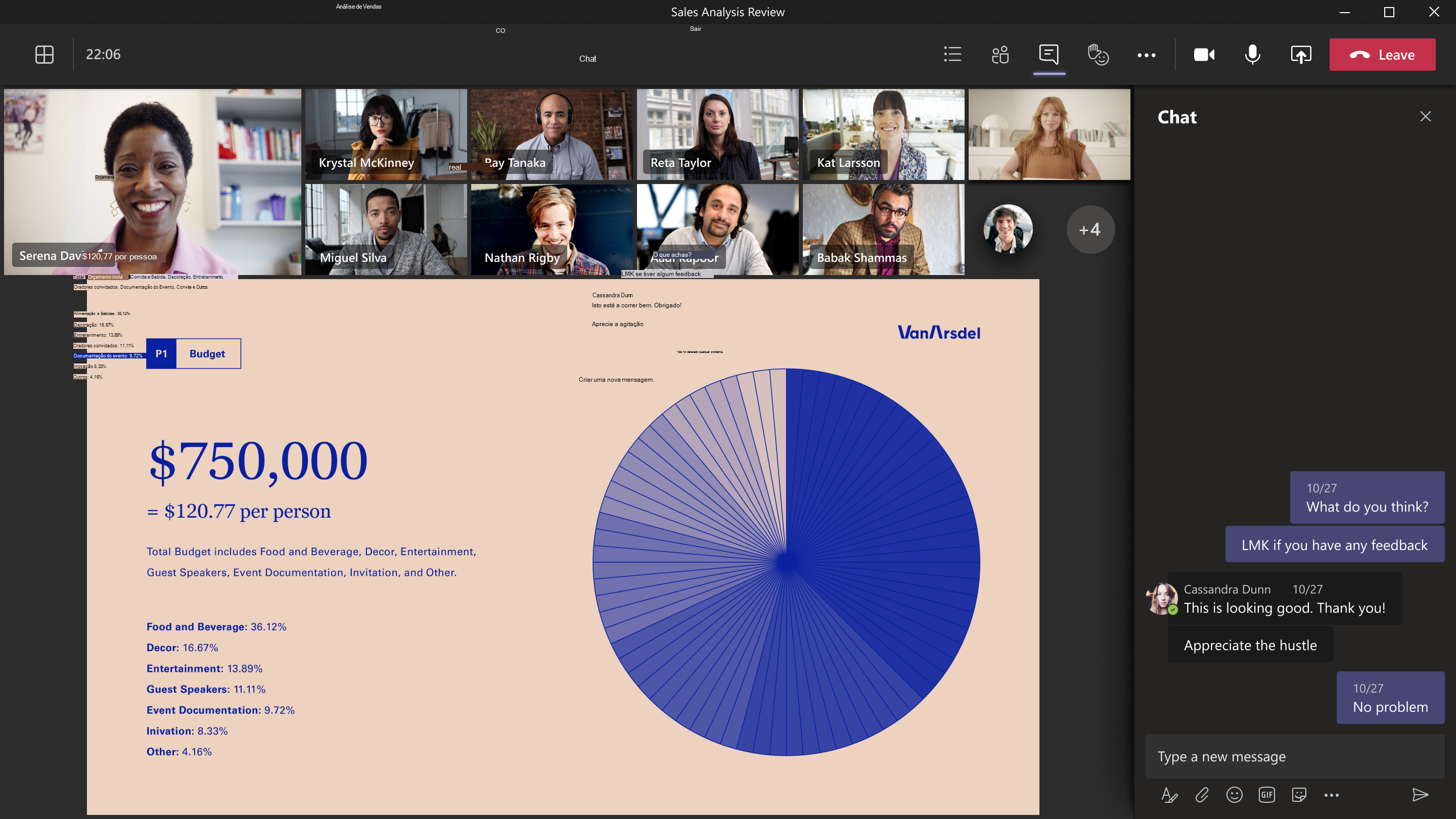
A vista de galeria grande está disponível quando pelo menos dez pessoas têm as suas câmaras ativadas. Quando mais de 49 participantes participarem em reuniões do Teams, veja-os todos numa galeria com páginas. Na vista Galeria grande, os controlos de navegação < > aparecerão na parte inferior da galeria quando existirem mais de 49 participantes. Utilize estes controlos de navegação para ver ou interagir com mais participantes de vídeo.
Quando estiver numa reunião com a vista de galeria e alguém partilhar conteúdos, por predefinição, os conteúdos são apresentados no centro da sua vista de reunião e os vídeos são movidos para o lado ou para o topo. Selecione os vídeos de um participante na vista de galeria para trocar o conteúdo que está a ser partilhado com uma galeria. Esta ação traz os vídeos dos participantes para o centro da vista de reunião e move conteúdos como um ambiente de trabalho partilhado ou uma apresentação do PowerPoint para o lado ou para a parte superior da vista de reunião.
Para trazer conteúdos partilhados novamente para o centro da sua vista de reunião, selecione o conteúdo para o trocar novamente.