Criar uma mensagem de e-mail no Outlook oferece-lhe mais opções e configurações de qualquer funcionalidade Outlook. Independentemente de qual o tipo de mensagem — pessoais ou de negócios — que estiver a escrever, pode sempre encontrar uma maneira de adicionar o seu estilo exclusivo.
Nota: Outlook utiliza um editor baseado em Word para mensagens de e-mail. Se precisar de ajuda com as funcionalidades de edição, comece Word, prima F1 e, em seguida, pesquise Word Ajuda.
Definir opções de entrega
As opções de entrega incluem definir o nível de importância para a sua mensagem, fornecer uma data de expiração e dar a hora e o atraso de data para enviar a mensagem.
Você pode definir o nível de importância para uma mensagem para que os destinatários possam ver o indicador na sua pasta a receber antes de o abrir. Definir o nível de importância também permite os destinatários a ordenarem as suas mensagens por importância.
-
No separador Mensagem , no grupo Etiquetas , selecione Importância Alta ou Importância Baixa. O ícone selecionado está realçado para mostrar que está envolvido.
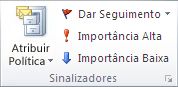
Quando uma mensagem expira, o cabeçalho da mensagem permanece visível nas pastas Outlook. Embora a mensagem seja apresentada com rasurado, ainda pode ser aberta.
-
No separador Opções , no grupo Mais Opções , selecione o Iniciador de Caixa de Diálogo Opções de Mensagem

-
Na caixa de diálogo Propriedades , em Opções de entrega, selecione a caixa de verificação Expira após e, em seguida, selecione uma data e hora.
Se utilizar uma conta de e-mail do Microsoft Exchange, pode atrasar a entrega de uma única mensagem. Independentemente do tipo de conta de e-mail, todas as pessoas podem utilizar regras para atrasar a entrega de todas as mensagens ao mantê-las na Caixa de Saída durante um período de tempo especificado após selecionar Enviar.
Para atrasar a entrega de uma mensagem de e-mail apenas para contas Exchange
-
No separador Opções , no grupo Mais Opções , selecione Atrasar Entrega. A caixa de diálogo Propriedades é apresentada com a caixa de verificação Não entregar antes de selecionada.
-
Selecione a data e hora de entrega pretendidas.
Nota: Tem de escolher Atrasar a Entrega para cada mensagem que pretende atrasar. Para atrasar todas as mensagens, consulte o seguinte procedimento para atrasar a entrega de uma mensagem de e-mail para todas as contas de e-mail.
Para atrasar a entrega de uma mensagem de e-mail para todas as contas de e-mail
Pode personalizar as definições no Assistente de Regras para limitar os critérios para quando o atraso é imposto.
-
Em qualquer vista Outlook, selecione o separador Ficheiro.
-
Selecione Gerir Regras & Alertas > Nova Regra.
-
Em Passo 1: selecione um modelo, em Iniciar a partir de uma regra em branco, selecione Aplicar regra nas mensagens que envio e, em seguida, selecione Seguinte.
-
Clique novamente em Seguinte e, quando vir a mensagem Esta regra será aplicada a todas as mensagens que enviar, selecione Sim.
-
Em Passo 1: selecionar ações, selecione a caixa de verificação Diferir entrega por um número de minutos .
-
Em Passo 2: Editar a descrição da regra (clique num valor sublinhado), selecione a expressão sublinhada, uma série de.
-
Introduza um número entre 1 e 120 e, em seguida, selecione OK.
-
Selecione Concluir e quando vir a mensagem Esta regra é uma regra do lado do cliente e só será processada quando o Outlook estiver em execução, selecione OK.
Nota: Esta nova regra atrasa todas as mensagens que enviar pelo número de minutos que introduziu no passo 7. Outlook tem de permanecer em execução durante esses minutos após selecionar Enviar para acomodar o atraso especificado.
Alterar o aspeto da sua mensagem
Tem, pelo menos, oito formas de alterar o aspeto de uma mensagem.
-
No separador Opções , no grupo Temas, selecioneCor da Página.
Nota: Coloque o cursor no corpo da mensagem para disponibilizar a opção Cor da Página .
-
Execute um dos seguintes passos:
-
Escolha uma cor na paleta Cores do Tema ou Cores Padrão .
-
Selecione Mais Cores para obter uma paleta mais detalhada.
-
Selecione Sem Cor para remover qualquer cor.
-
-
Selecione Efeitos de Preenchimento para adicionar uma gradação, textura, padrão ou imagem e, em seguida, escolha as opções de preenchimento pretendidas.
Nota: Se escolher uma cor no passo 2, a gradação, textura ou padrão baseia-se nessa cor.
Existem várias formas de alterar o tipo de letra na sua mensagem.
-
No separador Mensagem , no grupo Texto Básico , pode escolher o tipo de letra, o tamanho do tipo de letra, o estilo do tipo de letra (negrito, itálico e sublinhado), a cor do tipo de letra e o realce do texto.
-
No separador Formatar Texto , no grupo Tipo de Letra , pode escolher o tipo de letra e o tamanho do tipo de letra e aumentar ou reduzir o tamanho em um incremento. Também pode alterar o estilo do tipo de letra (negrito, itálico, sublinhado, rasurado, inferior à linha, superior à linha); alterar as maiúsculas/minúsculas, a cor do tipo de letra e o realce do texto; e remova toda a formatação do tipo de letra.
-
Na minibarra de ferramentas que é apresentada quando seleciona texto, pode escolher o tipo de letra, aumentar ou reduzir o tamanho em um incremento, escolher um tema, utilizar o Pincel de Formatação, escolher o estilo do tipo de letra (negrito, itálico e sublinhado) e realçar texto.
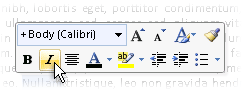
-
No separador Formatar Texto , no grupo Estilos , pode escolher estilos.
Sugestão: Utilize estilos para criar mensagens com um aspeto profissional.
Os gráficos podem chamar a atenção dos destinatários da mensagem, mas também podem aumentar o tamanho do ficheiro da sua mensagem. É uma das razões pelas quais os gráficos devem ser utilizados com moderação. Para alterar o aspeto de fundo da mensagem, consulte Adicionar uma cor de fundo, gradação, textura, padrão ou imagem.
Para adicionar um gráfico
-
No separador Inserir , no grupo Ilustrações , escolha um dos seguintes tipos de ilustração:
Imagem
-
Selecione Imagem e, em seguida, navegue para a pasta onde a imagem pretendida é guardada.
-
Selecione a imagem e, em seguida, selecione Inserir.
Pode redimensionar ou rodar a imagem com as alças de arrastar imagem. Para opções de imagem adicionais, clique com o botão direito do rato na imagem e, em seguida, selecione um comando.
ClipArt
A biblioteca de ClipArt não está disponível em Outlook 2016 ou Outlook 2013; No entanto, o Outlook ainda pode ajudá-lo a inserir ClipArt. Para obter mais informações, consulte Adicionar ClipArt ao seu ficheiro.
Para adicionar ClipArt a uma mensagem criada no Outlook 2010:
-
Selecione ClipArt, escreva uma descrição para a arte que pretende procurar e, em seguida, selecione Ir.
-
Selecione a caixa de verificação Incluir conteúdo Office.com para incluir ClipArt disponível no Office.com.
-
Selecione a imagem que pretende inserir.
Formas
-
Selecione Formas e, em seguida, escolha a forma que pretende.
Para opções de formas adicionais, clique com o botão direito do rato na forma e, em seguida, selecione um comando.
SmartArt
-
Selecione SmartArt.
-
Escolha um esquema para um gráfico SmartArt e, em seguida, selecione OK.
-
Selecione o gráfico SmartArt para adicionar texto.
Para obter opções adicionais, clique com o botão direito do rato no gráfico SmartArt e, em seguida, selecione um comando.
Gráfico
-
Selecione Gráfico.
-
Escolha um tipo de gráfico e, em seguida, clique em OK.
-
Na folha de cálculo Microsoft Excel 2010 apresentada, introduza os dados do gráfico.
Para opções de gráfico adicionais, clique com o botão direito do rato no gráfico e, em seguida, selecione um comando.
Captura de Ecrã
-
Selecione Captura de Ecrã.
-
Escolha uma das imagens pré-visualizadas ou selecione Recorte de Ecrã.
-
Selecione a área do ecrã que pretende capturar.
-
Para inserir WordArt
-
No menu Inserir , no grupo Texto , selecione WordArt.
-
No separador Mensagem , no grupo Texto Básico , selecione o botão Marcas ou Numeração .
-
Prima Enter para adicionar o item de lista seguinte. Outlook insere automaticamente a marca ou número seguinte.
-
Siga um dos seguintes procedimentos:
-
Para concluir a lista, prima ENTER duas vezes.
ou
-
Para eliminar a última marca ou número na lista, prima a Tecla de Retrocesso.
-
Sugestões: Pode utilizar um atalho de teclado para criar uma lista com marcas ou uma lista numerada.
-
Para criar uma lista com marcas, escreva * (asterisco) e, em seguida, prima a Barra de Espaço ou a Tecla de Tabulação.
-
Para criar uma lista numerada, escreva 1.e, em seguida, prima a Barra de Espaço ou a Tecla de Tabulação.
Uma tabela consiste em linhas e colunas de células que pode preencher com texto e gráficos. As tabelas são frequentemente utilizadas para organizar e apresentar informações.
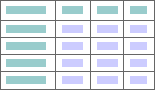
Também pode utilizar tabelas para criar esquemas de página interessantes ou para criar texto, gráficos e esquemas de tabela avançados.
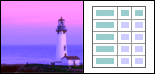
Para adicionar uma tabela
-
Escolha onde pretende inserir uma tabela.
-
No separador Inserir , no grupo Tabelas , selecione Tabela.
-
Siga um dos seguintes procedimentos:
-
Aponte para Tabelas Rápidas, escolha a tabela que pretende e substitua os dados na tabela pelos seus dados.
-
Escolha a grelha da tabela e selecione o número de linhas e colunas para criar uma nova tabela vazia.
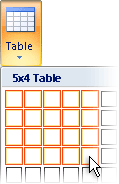
-
Selecione Desenhar Tabela para obter um ponteiro que lhe permita variar os tamanhos das células da tabela que adicionar.
-
SelecioneExcel Folha de Cálculo para abrir uma nova folha de cálculo na sua mensagem. Pode utilizar os pontos de identificador para redimensionar a folha de cálculo.
Nota: Ao escolher Excel Folha de Cálculo, poderá aparecer uma caixa de diálogo a perguntar se confia na origem do livro Excel. Na maioria dos casos, especialmente se a origem do documento estiver Excel instalada no seu computador, pode escolher Sim. Se estiver hesitante em escolher sim porque Excel está em execução a partir de outra origem ou rede, contacte o administrador de rede.
-
Pode criar uma assinatura predefinida para ser adicionada a todas as mensagens enviadas ou pode inserir manualmente uma assinatura em mensagens enviadas individualmente.
Para inserir uma assinatura automaticamente
-
No separador Mensagem, no grupo Incluir, selecione Assinatura > Assinaturas.
Nota: Também pode aceder às opções de assinatura que estão disponíveis no separador Mensagem depois de selecionar Responder, Responder a Todos ou Reencaminhar numa mensagem aberta.
-
Na caixa de diálogo Assinaturas e Papel de Carta , no separador Assinatura de E-mail , na lista Selecionar assinatura a editar, selecione a assinatura pretendida. Em alternativa, selecione Novo para criar uma assinatura.
-
Em Escolher assinatura predefinida no canto superior direito da caixa de diálogo, na lista Novas mensagens , selecione a assinatura pretendida.
-
Se quiser incluir uma assinatura nas mensagens às quais responde e nas mensagens que reencaminhar, na lista Respostas/reencaminhamentos , selecione a assinatura. Se não quiser uma assinatura nestas mensagens, selecione nenhuma.
-
Selecione OK.
-
Para adicionar a assinatura predefinida a uma mensagem atual, no separador Mensagem, no grupo Incluir, selecione Assinatura e, em seguida, selecione a assinatura.
Para inserir uma assinatura manualmente
-
No separador Mensagem , no grupo Incluir, selecioneAssinatura e, em seguida, selecione a assinatura que pretende.
Nota: Também pode aceder às opções de assinatura que estão disponíveis no separador Mensagem depois de selecionar Responder, Responder a Todos ou Reencaminhar numa mensagem aberta.
O grupo Símbolos no separador Inserir tem botões que lhe permitem inserir uma equação, um símbolo e uma linha horizontal na sua mensagem de e-mail.
Equação
Pode adicionar rapidamente equações complexas a uma mensagem. Quando escolhe o botão Equação , acede ao separador Estrutura e a uma coleção de ferramentas e símbolos matemáticos e estruturas.
Símbolo
Pode utilizar o botão Símbolo para adicionar:
-
Símbolos, como 1/4 e © que não estão no teclado.
-
Carateres especiais, como um travessão (—) ou reticências (...), que não estão no teclado.
-
Carateres Unicode.
Se estiver a utilizar um tipo de letra expandido, como Arial ou Times New Roman, é apresentada a lista Subconjunto. Nesta lista, pode escolher a partir de uma lista expandida de carateres de idioma. A lista Subconjunto inclui grego e russo (cirílico), se disponível.
Linha Horizontal
O botão Linha Horizontal permite-lhe separar secções da sua mensagem. Uma linha tem uma largura (espessura) de 1/2 pt. e utiliza a cor automática por predefinição.
Um tema — um conjunto de elementos de estrutura unificados e esquemas de cores — ajuda-o a criar mensagens com aspeto profissional e bem estruturadas. Quando aplica um tema a um documento, Outlook personaliza as cores de fundo e os estilos de gráficos, corpo e cabeçalhos, listas, linhas horizontais, cores de hiperligação e cores de limite da tabela. As listas de nível único e de múltiplos níveis também são personalizadas.
Para alterar o tema
-
No separador Opções , no grupo Temas , selecione Temas.
-
Execute um dos seguintes passos:
-
Selecione Temas e reponha o tema atual a partir de um modelo, procure outro tema ou crie o tema que está a utilizar como predefinição.
-
Selecione Cores e, em seguida, escolha uma paleta de cores predefinida para um tema ou crie o seu próprio tema.
-
Selecione Tipos de Letra e, em seguida, escolha um tipo de letra na lista predefinida ou escolha o seu próprio tipo de letra.
-
Selecione Efeitos e, em seguida, escolha um dos efeitos predefinidos.
-
Selecione Cor da Página e, em seguida, escolha a partir da paleta Cor do Tema predefinida ou escolha nenhuma cor ou uma cor personalizada ou adicione efeitos de preenchimento.
-
Adicionar controlo à sua mensagem
Pode utilizar as opções disponíveis no grupo Etiquetas no separador Mensagem para controlar mensagens, quer com um sinalizador, quer com um recibo de entrega ou de leitura. Além disso, também pode utilizar as opções de voto.
As mensagens de e-mail sinalizadas ajudam-no a gerir melhor o seu correio. As mensagens sinalizadas criam itens a fazer apenas para si ou para si e para os destinatários da mensagem de e-mail. Pode sinalizar uma mensagem de e-mail, por exemplo, que solicita as informações pretendidas até uma determinada data. Quando o destinatário recebe a mensagem, é apresentado um sinalizador com a mesma e é apresentada uma mensagem na Barra de Informações no Painel de Leitura e na parte superior da mensagem quando é aberta no Outlook.
Uma mensagem sinalizada para si próprio pode ajudá-lo a controlar quem respondeu à mensagem. No cenário anterior, enviou uma mensagem de e-mail sinalizada a pedir informações até uma determinada data. Ao sinalizar a mensagem para si próprio, é-lhe lembrado para procurar respostas. Outlook pode até ajudá-lo a encontrar automaticamente respostas à mensagem sinalizada original.
-
No separador Mensagem , no grupo Etiquetas , selecione Dar Seguimento e, em seguida, selecione a data para conclusão do seguimento ou selecione Personalizado.
-
Se quiser um lembrete sobre esta mensagem sinalizada, no separador Mensagem , no grupo Etiquetas , selecione Dar Seguimento e, em seguida, selecione Adicionar Lembrete. Se quiser, pode alterar a data e hora do lembrete.
-
Se quiser, pode incluir um sinalizador para os destinatários para que sejam alertados de um prazo. No separador Mensagem , no grupo Etiquetas , selecione Dar Seguimento e, em seguida, selecione Sinalizar para Destinatários. Para incluir um lembrete ao destinatário sobre esta mensagem sinalizada, selecione a caixa de verificação Lembrete e, se necessário, altere a data e hora.
É fácil criar um inquérito no Outlook ao incluir botões de voto numa mensagem de e-mail.
Nota: Se encriptar uma mensagem do Outlook que contenha botões de voto, os destinatários da mensagem não poderão vê-los. Esta funcionalidade não é suportada neste momento.
-
No separador Opções , no grupo Controlo , selecione Utilizar Botões de Voto.
-
Selecione uma das seguintes opções:
-
Aprovar; Rejeitar
Quando tem um problema ou um evento, por exemplo, que precisa de ser aprovado ou rejeitado. -
Sim; Não
Quando tudo o que quer é um sim ou um não, esta é uma boa maneira de fazer uma sondagem rápida. -
Sim; Não; Talvez
Quando não quiser limitar as opções a sim e não, esta opção de voto oferece uma resposta alternativa. -
Personalizado
Selecione esta opção para criar os seus próprios nomes de botões de voto. Por exemplo, pode pedir aos seus colegas que escolham entre três dias da semana para uma reunião semanal periódica de docentes.-
Quando for apresentada a caixa de diálogo Propriedades, em Opções de Voto e Registo, selecione a caixa de verificação Utilizar botões de voto.
-
Selecione e elimine os nomes dos botões predefinidos e, em seguida, escreva o texto pretendido. Separe os nomes dos botões com ponto e vírgula.
-
-
Um recibo de entrega indica que a sua mensagem de e-mail foi entregue na caixa de correio do destinatário, mas não se o destinatário a viu ou leu. Um recibo de leitura indica que a sua mensagem foi aberta. Em ambos os casos, recebe uma notificação de mensagem quando a sua mensagem é entregue ou lida. Os conteúdos das notificações de mensagens são registados automaticamente na mensagem original na pasta Itens Enviados .
No entanto, não confie apenas nestes recibos. O destinatário da mensagem pode determinar se foi pedido um pedido de leitura e se recusou a enviar um. Se a mensagem for só de leitura no Painel de Leitura, poderá não ser enviado um recibo de leitura. Além disso, o programa de e-mail do destinatário poderá não suportar recibos de leitura.
Para adicionar uma entrega ou um recibo de leitura
-
Na mensagem, no separador Opções , no grupo Controlo , selecione a caixa de verificação Pedir um Recibo de Entrega ou a caixa de verificação Pedir um Recibo de Leitura .
Para ativar as opções de controlo para todas as mensagens de e-mail que enviar
-
Selecione o separador Ficheiro > Opções > Correio.
-
Em Controlo, selecione as opções pretendidas.
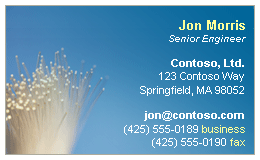
Os Cartões de Visita Eletrónicos facilitam a partilha de informações de contacto. Os Cartões de Visita Eletrónicos podem ser rapidamente inseridos em mensagens que envia e são imediatamente reconhecíveis pelo destinatário. Pode enviar o seu Cartão de Visita Eletrónico empresarial ou pessoal que tenha personalizado. Em alternativa, pode enviar as informações de contacto de outra pessoa como um Cartão de Visita Eletrónico. Também pode reencaminhar Cartões de Visita Eletrónicos.
Para obter mais informações sobre Cartões de Visita Eletrónicos, consulte Criar e partilhar contactos como Cartões de Visita Eletrónicos.
-
No separador Mensagem , no grupo Incluir , selecione Anexar Item > Cartões de Visita e, em seguida, selecione um nome na lista. O menu Cartão de Visita mostra os últimos 10 nomes de contacto que inseriu como Cartões de Visita Eletrónicos nas mensagens.
Pode inserir mais do que um Cartão de Visita Eletrónico numa mensagem.
-
Se não vir o nome que pretende, selecione Outros Cartões de Visita, selecione o nome na lista Arquivado Como e, em seguida, selecione OK.
Notas:
-
Para ajudar a diferenciar entre nomes duplicados no menu Cartão de Visita , selecione Outros Cartões de Visita. Verá mais informações, como uma pré-visualização de cartão, na caixa de diálogo Inserir Cartão de Visita .
-
Se arrastar um cartão de visita da vista Cartões de Visita para uma nova mensagem, apenas um vCard (.vcf) é incluído quando a mensagem é enviada. O ficheiro .vcf anexado abre o formulário de contacto com todas as informações que os destinatários podem guardar nas respetivas Listas de contactos. O Cartão de Visita Eletrónico está visível no formulário de contacto.
-










