No Microsoft Teams (gratuito), pode desfocar ou personalizar os seus efeitos de fundo para reuniões e chamadas de vídeo. Pode escolher a partir dos fundos disponíveis ou carregar uma imagem própria.
Editar ou alterar o fundo antes do início de uma reunião
Pode escolher uma definição de fundo antes de participar numa reunião.
-
Na aplicação Teams, toque no separador Calendário .
-
Localize a reunião que pretende e toque em Participar.
-
No ecrã de pré-associação, toque no botão Alterar efeitos de fundo ou Efeitos de fundo

-
Pode fazer o seguinte:
-
Desfoque o fundo enquanto tudo à sua volta está escondido.
-
Adicionar novo para carregar uma imagem a partir do seu dispositivo.
-
Escolha a partir dos fundos disponíveis e utilize uma das imagens fornecidas.
-
Desative o efeito de fundo ao selecionar Nenhum

Nota: Se o botão Efeitos de fundo

-
-
Depois de fazer a sua escolha, toque em Concluído. Se não vir o botão Concluído, toque no "X" na parte superior do ecrã.
-
Toque em Participar agora para participar na reunião.
Editar ou alterar o fundo durante uma reunião
Para alterar o seu fundo durante uma reunião, siga estes passos:
-
Na janela da reunião, toque em Mais ações > Alterar o fundo ou efeitos de fundo

-
Pode fazer o seguinte:
-
Desfoque o fundo enquanto tudo à sua volta está escondido.
-
Adicionar novo para carregar uma imagem a partir do seu dispositivo.
-
Escolha a partir dos fundos disponíveis e utilize uma das imagens fornecidas.
-
Desative o efeito de fundo aoselecionar Nenhum

-
-
Depois de fazer a sua escolha, toque em Concluído. Se não vir o botão Concluído, toque no "X" na parte superior do ecrã.
-
Continue com a sua reunião.
Editar ou alterar o fundo antes do início de uma reunião
Pode escolher uma definição de fundo antes de participar numa reunião.
-
No Teams, selecione o separador Calendário no lado esquerdo do ecrã.
Sugestões:
-
Na minijanela do Teams no Windows 11, selecione o botão

-
No Chat no Windows 11, selecione o botão Abrir o Teams

-
-
Localize a reunião que pretende e selecione Participar.
-
No ecrã de pré-associação, selecione o botão Efeitos de fundo ou Efeitos de fundo

-
Pode fazer o seguinte:
-
Desfoque o fundo enquanto tudo à sua volta está escondido.
-
Adicionar novo para carregar uma imagem a partir do seu dispositivo.
-
Escolha a partir dos fundos disponíveis e utilize uma das imagens fornecidas.
-
Desative o efeito de fundo ao selecionar Nenhum

Nota: Se o botão Efeitos de fundo

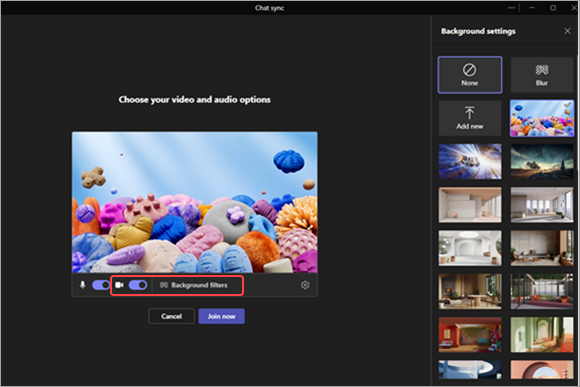
-
-
Depois de fazer a sua escolha, selecione Participar agora para participar na reunião.
Editar ou alterar o fundo durante uma reunião
Para alterar o seu fundo durante uma reunião, siga estes passos:
-
Na janela da reunião, selecione Mais ações na parte superior do ecrã > Efeitos de fundo

-
Pode fazer o seguinte:
-
Desfoque o fundo enquanto tudo à sua volta está escondido.
-
Adicionar novo para carregar uma imagem a partir do seu dispositivo.
-
Escolha a partir dos fundos disponíveis e utilize uma das imagens fornecidas.
-
Desative o efeito de fundo aoselecionar Nenhum

-
-
Selecione Pré-visualizar para ver o aspeto da imagem antes de a aplicar.
-
Depois de fazer a sua escolha, selecione Parar Pré-visualização para voltar ao menu Definições de fundo ou Aplicar e ativar o Vídeo para submeter a alteração e ativar a câmara.
Nota: Para sair sem submeter as alterações, selecione a faixa "X" na faixa Definições de fundo .
Contacte-nos
Para obter ajuda adicional, contacte o suporte ou coloque uma questão na Comunidade do Microsoft Teams.










