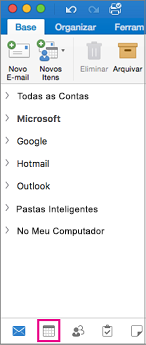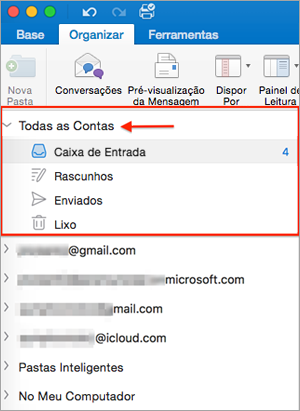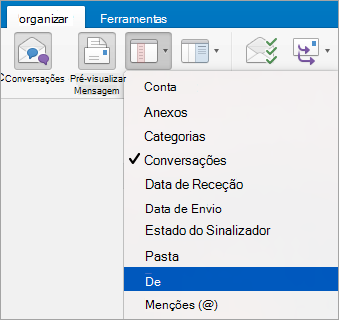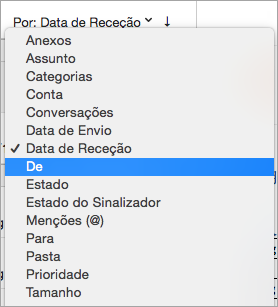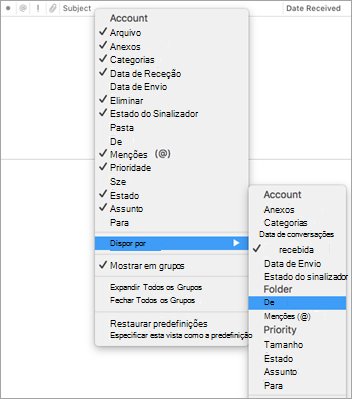A maioria das opções de personalização estão disponíveis na barra de menus e no friso do Outlook. Se não vir a barra de menus, é provável que esteja no modo de ecrã inteiro. Paire o rato sobre a parte superior do ecrã para tornar a barra de menus visível ou clique no botão verde na parte superior esquerda para sair do modo de ecrã inteiro.
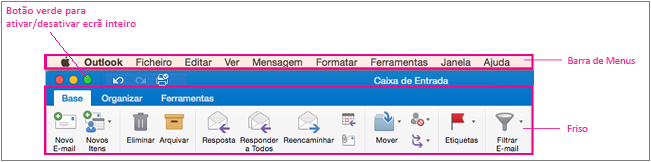
|
Para... |
Faça isto... |
|
Ver mensagens de várias contas |
Selecione Todas as Contas no canto superior esquerdo e, em seguida, clique em Caixa de Entrada.
|
|
Mostrar ou ocultar o friso |
Selecione Ver > Friso. |
|
Mostrar ou ocultar a barra lateral (painel de pastas) |
Selecione Ver >Barra Lateral. |
|
Mostrar ou ocultar pastas |
|
|
Mover ou ocultar o painel de leitura |
Para alterar o tamanho do painel de leitura, coloque o ponteiro sobre o limite entre o painel de leitura e a lista de mensagens e, em seguida, arraste o limite para a direita ou para a esquerda. |
|
Alterar a sequência de ordenação na lista de mensagens |
Selecione Organizar > Dispor Por e, em seguida, selecione uma opção. |
|
Escolher colunas para a lista de mensagens As colunas disponíveis variam consoante o tipo de itens na lista. |
As colunas funcionam melhor quando o painel de leitura está oculto ou posicionado abaixo da lista de itens, por isso, selecione Organizar > Painel de Leitura > Inferior ou Desativado. Selecione Ver > Colunas e, em seguida, clique no nome de uma coluna. As colunas na vista atual são identificadas com uma marca de verificação.
|
|
Organizar o e-mail por remetente |
Quer as suas mensagens estejam configuradas para serem apresentadas à direita ou na parte inferior, pode organizar o e-mail por remetente ao clicar no menu Dispor Por no separador Organizar e selecionar De.
Se o painel de leitura estiver configurado para mostrar mensagens à direita, na parte superior da sua lista de mensagens, clique no menu Por e, em seguida, selecione De.
Se o painel de leitura estiver configurado para mostrar mensagens na parte inferior, clique com o botão direito do rato ou clique em qualquer lugar na secção de cabeçalho da coluna da mensagem e, em seguida, selecione Dispor Por > De.
|
|
Filtrar e-mail por não lido, anexos ou data de envio |
Selecione Base > Filtro e, em seguida, selecione uma opção. |
Perguntas frequentes
Como devo proceder para alterar o tamanho do tipo de letra da lista de pastas e da lista de e-mails?
Consulte Alterar o tamanho do tipo de letra no Outlook para Mac para obter instruções.
Como devo proceder para alterar o tamanho dos botões?
De momento, não pode alterar o tamanho dos botões.
Como devo proceder para adicionar botões ao friso?
Não é possível adicionar ou remover botões no friso no Outlook para Mac. Se quiser pedir esta funcionalidade, visite a Caixa de Sugestões do Outlook.
Como devo proceder para alterar o aspeto das mensagens não lidas?
As mensagens não lidas são marcadas com um ponto azul e têm uma hora e data azuis quando o painel de leitura está posicionado à direita da lista de itens. Têm um tipo de negrito quando o painel de leitura está oculto ou posicionado abaixo da lista de itens. Se quiser marcar uma mensagem lida como não lida:
-
Selecione a mensagem.
-
Prima sem soltar a tecla Controlo enquanto clica no botão do rato.
-
Selecione Marcar como Não Lida.
Mostrar calendário no painel de leitura
Não é possível mostrar o calendário no painel de leitura. Selecione o ícone de calendário na parte inferior da página para ver o calendário.