Pode guardar um ficheiro numa pasta na unidade de disco rígido, numa localização de rede, na nuvem, num DVD, no ambiente de trabalho ou numa pen. Embora tenha de identificar o destino, se for diferente da pasta predefinida, o processo de gravação é o mesmo independentemente do destino que escolher. Por predefinição,Microsoft 365 programas guardam ficheiros na pasta de trabalho predefinida.
Além disso, pode guardar um ficheiro num formato de ficheiro diferente, como RTF, CSV ou PDF.
Guardar um ficheiro no OneDrive ou SharePoint permite-lhe aceder ao mesmo em qualquer dispositivo e ativa funcionalidades como a Funcionalidade Guardar Automaticamente e o Histórico de Versões, o que pode ajudar a evitar a perda de dados se o ficheiro fechar inesperadamente.
Para guardar o seu ficheiro:
-
Prima Ctrl+G ou selecione Ficheiro > Guardar.
Sugestão: Também pode selecionar Guardar

-
Tem de introduzir um nome para o ficheiro quando o guardar pela primeira vez.
Sugestão: Guarde o seu ficheiro numa localização na nuvem, como OneDrive ou SharePoint, para poder aceder ao mesmo em qualquer lugar, colaborar com outras pessoas em tempo real e aceder ao Histórico de Versões.
Por predefinição, se tiver sessão iniciada, os ficheiros são guardados no seu OneDrive. Se quiser guardar o ficheiro atual noutro local, clique no menu pendente Localização para ver localizações utilizadas recentemente adicionais. Se a localização que pretende não estiver lá, pode abrir a janela Guardar Como completa ao selecionar Mais opções de guardar.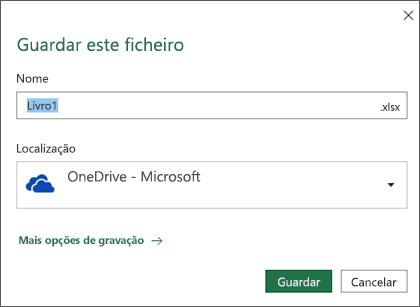
Sugestão: Se guardar o ficheiro no OneDrive ou SharePoint, a funcionalidade Guardar Automaticamenteestará ativada por predefinição, para que não tenha de se lembrar de guardar à medida que avança.
Se quiser alterar a localização predefinida para estas, guarde numa das suas outras pastas utilizadas recentemente, selecione o menu pendente Localização , clique com o botão direito do rato na localização da pasta que pretende predefinir e selecione Predefinir Localização.
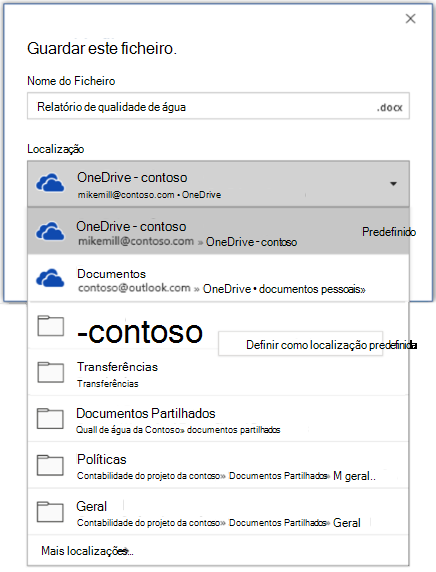
Se quiser guardar numa localização diferente das pastas utilizadas recentemente, selecione Mais localizações. Se ainda não recebeu esta atualização, as suas aplicações do Office continuarão a utilizar o menu Ficheiro para guardar.
Sugestões:
-
Também pode premir F12 ou selecionar Ficheiro > Guardar Como para abrir o menu Ficheiro.
-
Se estiver habituado a utilizar atalhos de teclado ao fechar o documento, como Alt+F4, pode optar rapidamente por "Não Guardar" o ficheiro utilizando a tecla de acelerador de teclado para esse botão (ALT+N).
Guardar uma cópia como um novo ficheiro (Guardar Como)
Sugestão: Se pretender criar um novo ficheiro com base num ficheiro existente, mas apenas pretender que as suas alterações sejam guardadas no novo ficheiro, recomendamos que guarde uma Cópia antes de efetuar alterações. Assim, o seu ficheiro original não será alterado e todas as suas edições serão guardadas na nova cópia. Também pode clicar com o botão direito do rato no ficheiro original e selecionar Abrir uma cópia.
-
Prima F12 ou clique em Ficheiro > Guardar uma Cópia.
-
Por predefinição, o Office irá guardar a cópia na mesma localização que o ficheiro original. Se estiver satisfeito com a localização existente, avance para o passo 3. Se quiser guardar a nova cópia numa localização diferente, selecione essa opção nesta fase.
Localização
Descrição
Sites – [O Nome da Sua Empresa]
Bibliotecas de documentos do SharePoint ou Grupos do Office 365
OneDrive – [O Nome da Sua Empresa]
OneDrive para Empresas
OneDrive – Pessoal
OneDrive para consumidores através da sua conta Microsoft
Este PC
O seu dispositivo local, incluindo todos os discos rígidos ou pens USB ligados
Procurar
Abre o Explorador de Ficheiros para que possa navegar para qualquer localização no seu computador.
-
Atribua um nome à sua nova cópia e clique em Guardar.
O seu ficheiro original será fechado. Agora está a trabalhar na nova cópia que acabou de criar.
Sugestão: Se criar novos ficheiros baseados em ficheiros existentes é algo que faz frequentemente, poderá querer utilizar modelos para tornar o processo mais fácil e seguro. Consulte Criar um modelo para obter mais informações.
Guardar num formato diferente
Poderá querer guardar o seu ficheiro noutro formato para que este possa ser aberto num programa diferente ou numa versão mais antiga. Por exemplo, poderá querer guardar o seu documento Word como um Ficheiro rtf (Rich Text) ou o seu livro de Excel como um ficheiro de Valores de Comma-Separated (CSV).
Importante: Se guardar um ficheiro do Office num formato diferente do formato Open XML (por exemplo, .DOCX, .XLSX ou .PPTX), algumas experiências ligadas e funcionalidades modernas, como Guardar Automaticamenteou Verificador de Acessibilidade , não funcionarão nesse ficheiro.
-
Clique no separador Ficheiro.
-
Clique em Guardar Como.
-
Selecione uma localização de ficheiro, como o OneDrive ou Este PC, para armazenar o seu ficheiro.
-
Na caixa Nome do ficheiro, introduza um novo nome para o ficheiro.
-
Na lista Guardar com o tipo, clique no formato de ficheiro no qual pretende guardar o ficheiro. Por exemplo, clique em Formato RTF (.rtf), Word 97-2003 (.doc), Página Web (.htm, .html) ou Ficheiro Delimitado por Vírgulas (CSV).
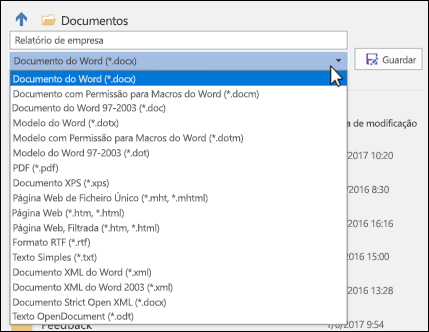
Para obter mais informações sobre como guardar ficheiros em formatos PDF (.pdf) ou XPS (.xps), consulte Guardar ou converter em PDF ou XPS.
-
Clique em Guardar.
Fazer uma cópia de segurança e recuperar os seus ficheiros
A forma como cria uma cópia de segurança e recupera os seus ficheiros depende de onde e quando os guardou. Para saber mais sobre uma funcionalidade, incluindo as versões do Office que a suportam, selecione o nome da funcionalidade na tabela abaixo.
Guardado no OneDrive
|
Funcionalidades |
|
A funcionalidade Guardar Automaticamente guarda o ficheiro automaticamente quando um ficheiro é armazenado no OneDrive ou SharePoint no Microsoft 365. |
|
O Histórico de Versões permite-lhe ver e restaurar versões anteriores de ficheiros armazenados no OneDrive ou SharePoint no Microsoft 365. |
|
Fazer cópia de segurança com o OneDrive No seu PC Windows, pode fazer uma cópia de segurança das pastas Ambiente de Trabalho, Documentos e Imagens com OneDrive cópia de segurança da pasta do PC. Consulte também Ficheiros guardados no OneDrive por predefinição no Windows 10. |
|
Restaurar o seu OneDrive (apenas subscrição) Pode restaurar todo o seu OneDrive para uma hora anterior se os seus ficheiros de OneDrive forem eliminados, substituídos, danificados ou infetados por software maligno. |
|
Restaurar ficheiros ou pastas eliminadas no OneDrive Pode restaurar ficheiros e pastas que eliminou do OneDrive. |
Guardado no seu dispositivo
Se a Recuperação Automática estiver ativada e o seu ficheiro fechar inesperadamente, a Recuperação de Documentos será aberta da próxima vez que abrir a aplicação do Office. Também pode recuperar uma versão anterior de um ficheiro do Office.
Importante: Mesmo que a Recuperação Automática esteja ativada, deve guardar o ficheiro com frequência enquanto estiver a trabalhar no mesmo para evitar perder dados devido a uma falha de energia inesperada ou outro problema.
Pode guardar uma cópia como um novo ficheiro, num formato diferente ou numa localização diferente no Office 2016.
Guardar uma cópia como um novo ficheiro (Guardar Como)
Sugestão: Se vai criar um novo ficheiro com base num ficheiro existente, mas quer que as suas alterações sejam guardadas apenas no novo ficheiro, recomendamos que primeiro utilize a funcionalidade Guardar uma Cópia, antes de fazer alterações. Assim, o seu ficheiro original não será alterado e todas as suas edições serão guardadas na nova cópia.
-
Prima F12 ou clique em Ficheiro > Guardar uma Cópia.
-
Por predefinição, o Office irá guardar a cópia na mesma localização que o ficheiro original. Se quiser guardar a nova cópia numa localização diferente, selecione essa opção nesta fase. Se estiver satisfeito com a localização existente, avance para o passo 3.
-
Atribua um nome à sua nova cópia e clique em Guardar.
O seu ficheiro original será fechado. Agora está a trabalhar na nova cópia que acabou de criar.
Sugestão: Se criar novos ficheiros baseados em ficheiros existentes é algo que faz frequentemente, poderá querer utilizar modelos para tornar o processo mais fácil e seguro. Consulte Criar um modelo para obter mais informações.
Selecionar uma localização diferente para guardar o seu ficheiro
Durante o processo de Guardar ou Guardar uma Cópia descrito acima, pode selecionar uma localização diferente para guardar o seu ficheiro.
-
Selecione a localização da nuvem, site ou dispositivo onde quer guardar o ficheiro.
Localização
Descrição
Sites – [O Nome da Sua Empresa]
Bibliotecas de documentos do SharePoint ou Grupos do Office 365
OneDrive – [O Nome da Sua Empresa]
OneDrive para Empresas
OneDrive – Pessoal
OneDrive para consumidores através da sua conta Microsoft
Este PC
O seu dispositivo local, incluindo todos os discos rígidos ou pens USB ligados
Procurar
Abre o Explorador de Ficheiros para que possa navegar para qualquer localização no seu computador.
-
Selecione uma pasta na lista Pastas Recentes ou clique em Procurar se não vir a localização pretendida na lista.
-
Confirme o nome do ficheiro que pretende utilizar e clique em Guardar.
Guardar num formato diferente ou mais antigo
Poderá querer guardar o seu ficheiro noutro formato para que este possa ser aberto num programa diferente ou numa versão mais antiga. Por exemplo, poderá querer guardar o seu documento do Word 2016 como um Ficheiro RTF ou o seu livro do Excel como um ficheiro de Valores Separados por Vírgulas (CSV).
-
Clique no separador Ficheiro.
-
Clique em Guardar Como.
-
Selecione uma localização de ficheiro, como o OneDrive ou Este PC, para armazenar o seu ficheiro.
-
Na caixa Nome do ficheiro, introduza um novo nome para o ficheiro.
-
Na lista Guardar com o tipo, clique no formato de ficheiro no qual pretende guardar o ficheiro. Por exemplo, clique em Formato RTF (.rtf), Word 97-2003 (.doc), Página Web (.htm, .html) ou Ficheiro Delimitado por Vírgulas (CSV).
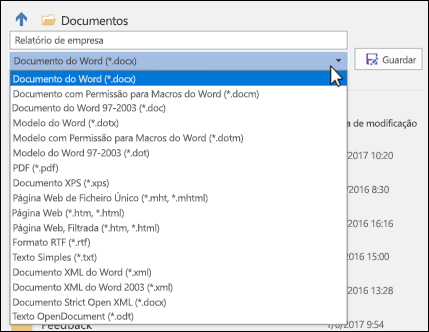
Nota: Para obter mais informações sobre como guardar ficheiros em formatos PDF (.pdf) ou XPS (.xps), consulte Guardar ou converter em PDF ou XPS.
-
Clique em Guardar.
Estamos atentos ao seu feedback
Este artigo foi atualizado a 29 de janeiro de 2020 como resultado dos seus comentários. Caso tenha considerado o artigo útil, mas principalmente se não o considerou útil, utilize os controlos de feedback abaixo para nos informar acerca de como podemos melhorá-lo.










