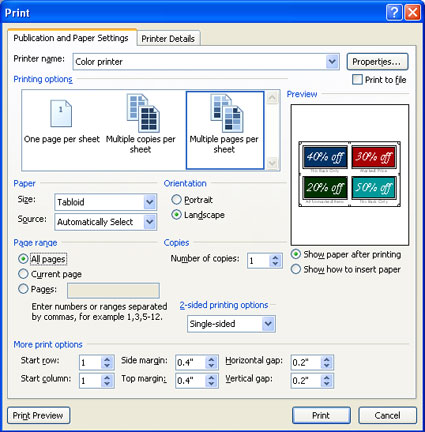Este artigo irá ajudá-lo a obter respostas para os problemas de fusão de correio mais comuns ao utilizar Publisher: Fazer alterações a uma fonte de dados ou lista de endereços durante o processo de fusão de correio, adicionar espaços a um campo de fusão de modo a que fique como deseja, guardando a publicação fundida e imprimindo diferentes páginas fundidas numa folha (por exemplo, diferentes etiquetas numa folha de etiquetas).
Editar uma lista de endereços existente
Se estiver a trabalhar na sua publicação de fusão e pretender escriminar a sua fonte de dados ou lista de endereços, faça o seguinte:
-
Na lista de destinatários, clique em Utilizar uma lista existentee, em seguida, clique em Seguinte: Criar ou ligar a uma lista de destinatários.
Por predefinição, o Microsoft Publisher armazena fontes de dados na pasta My Data Sources. Poderá ter de procurar para localizar a sua origem de dados.
-
Na caixa de diálogo 'Origem de Dados' Select, clique na fonte de dados que pretende.
-
Clique em Abrir.
Dependendo do tipo de origem de dados selecionado, poderão ser apresentadas outras caixas de diálogo a pedir-lhe informações específicas.
Por exemplo, se a sua fonte de dados for um livro do Microsoft Office Excel que tenha informações sobre várias folhas de cálculo, tem de selecionar a folha de cálculo que contém as informações que pretende e, em seguida, clicar em OK.
-
Na caixa de diálogo 'Destinatários da Fusão de Correio', clique no nome da fonte de dados e, em seguida, clique em Editar.
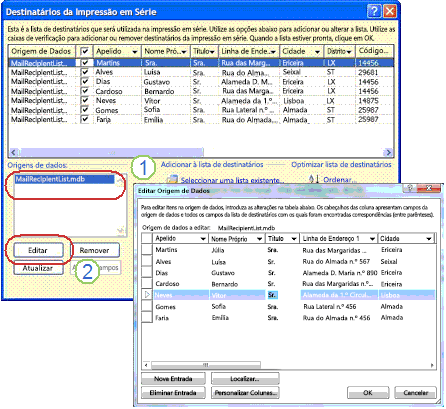
-
Na caixa Editar Data Source pode editar ou eliminar endereços existentes ou adicionar novas entradas.
-
Quando terminar de editar a lista de endereços, clique em OK e, em seguida, Sim para atualizar a lista de endereços.
Nota: Para obter mais informações sobre a criação de uma fonte de dados ou uma lista de endereços, consulte Criar uma fonte de dados para uma fusão de correio.
A questão mais comum com a inserção de campos de fusão num documento é obter o espaçamento correto entre os campos de fusão, particularmente com campos de fusão que nem sempre estão presentes, como as iniciais do meio. Pode adicionar espaços diretamente na página entre os campos de fusão, mas isso resultará em espaços extra se alguns dos endereços não utilizarem todos os campos de fusão. Para garantir que todos os seus campos obtenham o espaço de que necessitam, insira espaços na própria lista de endereços.
Por exemplo, para garantir que os nomes do recipiente aparecerão corretamente se um item na sua lista de endereços contém ou não uma inicial média, faça o seguinte:
-
Na entrada inicial média de cada destinatário que contenha uma Inicial Middile, adicione um espaço, premindo a barra espacial, antes e depois da inicial.
-
Na entrada inicial média para cada destinatário que não contenha uma inicial, adicione um espaço.
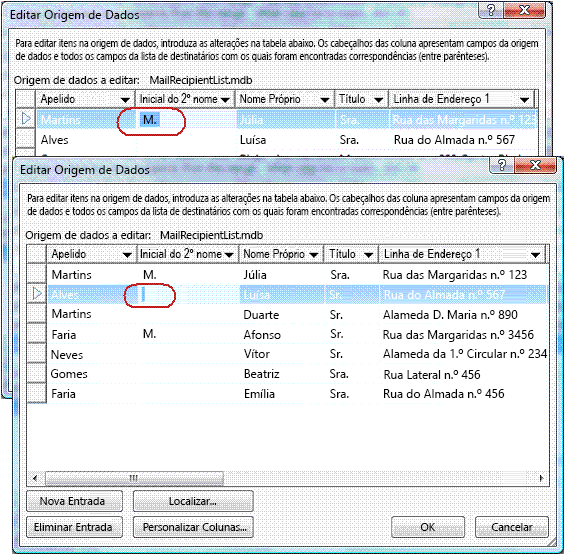
Uma fusão de correio contém tanto a informação que é a mesma em cada cópia como alguns espaços reservados para a informação que é única em cada cópia. Um exemplo disso é um boletim personalizado em que o corpo da newsletter é o mesmo para todos os destinatários, mas o endereço de correio e a introdução são diferentes.
A questão mais comum na criação da publicação fundida não é salvar tanto a publicação com os campos de fusão como com a publicação de páginas fundidas.
Criar publicação fundida é o terceiro passo no assistente mail Merge. Neste passo, tem três opções:
-
Imprimir Esta opção imprime a publicação fundida.
-
Fundir-se a uma nova publicação Esta opção abre uma nova publicação com uma página para cada conjunto de dados de fusão.
-
Adicione a uma publicação existente Esta opção leva-o a escolher uma publicação e, em seguida, acrescenta, as páginas fundidas até ao final dessa publicação.
Para guardar tanto a publicação fundida como a publicação que contém os campos fundidos, clique na Fusão para uma nova opção de publicação. Uma nova janela de publicação abre e exibe a publicação de páginas fundidas. A publicação do campo de fusão está escondida por trás da publicação de páginas fundidas. Certifique-se de guardar ambas as publicações.
Em seguida, pode imprimir a publicação de páginas fundidas.
A questão mais comum com a impressão da publicação é imprimir uma das páginas fundidas numa folha de papel — por exemplo, uma de cada etiqueta de correio diferente numa folha de papel de etiqueta de correio.
Isto acontece porque se escolher a opção Imprimir, a caixa de diálogo de impressão predefine as cópias múltiplas por opção de folha e imprime uma folha inteira de etiquetas para cada endereço em vez de imprimir um endereço por etiqueta na folha.
Para imprimir diferentes conjuntos de dados de fusão — por exemplo, nomes e endereços diferentes — em cada folha de papel, clique em várias páginas por folha na secção de opções de impressão.