A função SOMARPRODUTO devolve a soma dos produtos de intervalos ou matrizes correspondentes. A operação predefinida é multiplicação, mas a adição, subtração e divisão também são possíveis.
Neste exemplo, vamos utilizar SUMPRODUCT para devolver o total de vendas de um determinado item e tamanho:
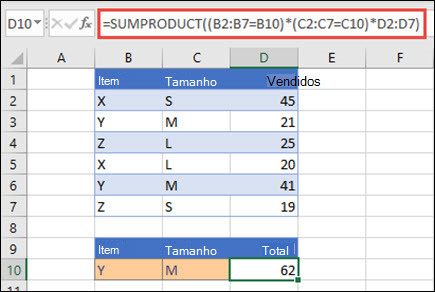
SUMPRODUCT corresponde a todas as instâncias do Item Y/Tamanho M e soma-as, pelo que, neste exemplo, 21 mais 41 é igual a 62.
Sintaxe
Para utilizar a operação predefinida (multiplicação):
=SOMAPRODUTO(matriz1; [matriz2]; [matriz3]; ...)
A sintaxe da função SOMARPRODUTO tem os seguintes argumentos:
|
Argumento |
Descrição |
|---|---|
|
matriz1 Obrigatório |
O primeiro argumento de matriz cujos componentes pretende multiplicar e, em seguida, adicionar. |
|
[matriz2], [matriz3],... Opcional |
São 2 a 255 argumentos de matriz cujos componentes pretende multiplicar e, em seguida, adicionar. |
Para executar outras operações aritméticas
Utilize SUMPRODUCT como habitualmente, mas substitua as vírgulas que separam os argumentos de matriz pelos operadores aritméticos que pretende (*, /, +, -). Depois de todas as operações serem executadas, os resultados são somados como habitualmente.
Nota: Se utilizar operadores aritméticos, considere incluir os argumentos de matriz entre parênteses e utilizar parênteses para agrupar os argumentos de matriz para controlar a ordem das operações aritméticas.
Comentários
-
Os argumentos de matriz têm de ter as mesmas dimensões. Se não o fizerem, SUMPRODUCT devolve o #VALUE! #VALOR! Por exemplo, =SOMAPRODUTO(C2:C10;D2:D5) devolverá um erro, uma vez que os intervalos não têm o mesmo tamanho.
-
SUMPRODUCT trata as entradas de matriz não numéricas como se fossem zeros.
-
Para um melhor desempenho, SUMPRODUCT não deve ser utilizado com referências de coluna completa. Considere =SOMAPRODUTO(A:A,B:B), aqui a função multiplicará as 1.048.576 células na coluna A pelas 1.048.576 células na coluna B antes de as adicionar.
Exemplo 1
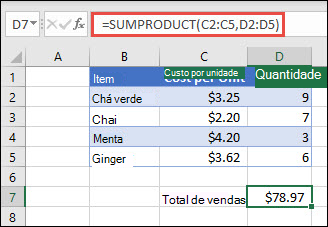
Para criar a fórmula com a nossa lista de exemplo acima, escreva =SOMAPRODUTO(C2:C5;D2:D5) e prima Enter. Cada célula na coluna C é multiplicada pela respetiva célula correspondente na mesma linha na coluna D e os resultados são adicionados. O montante total das compras é de $78,97.
Para escrever uma fórmula mais longa que lhe dê o mesmo resultado, escreva =C2*D2+C3*D3+C4*D4+C5*D5 e prima Enter. Depois de premir Enter, o resultado é o mesmo: $78,97. A célula C2 é multiplicada por D2 e o resultado é adicionado ao resultado da célula C3 vezes célula D3 e assim sucessivamente.
Exemplo 2
O exemplo seguinte utiliza SUMPRODUCT para devolver o total de vendas líquidas por agente de vendas, em que temos o total de vendas e despesas por agente. Neste caso, estamos a utilizar uma tabela do Excel, que utiliza referências estruturadas em vez de intervalos padrão do Excel. Aqui, verá que os intervalos Vendas, Despesas e Agente são referenciados pelo nome.
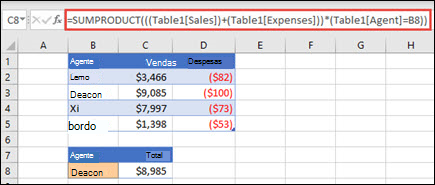
A fórmula é: =SOMAPRODUTO(((Tabela1[Vendas])+(Tabela1[Despesas]))*(Tabela1[Agente]=B8)) e devolve a soma de todas as vendas e despesas do agente listado na célula B8.
Exemplo 3
Neste exemplo, queremos devolver o total de um determinado item vendido por uma determinada região. Neste caso, quantas cerejas a região Leste vendeu?
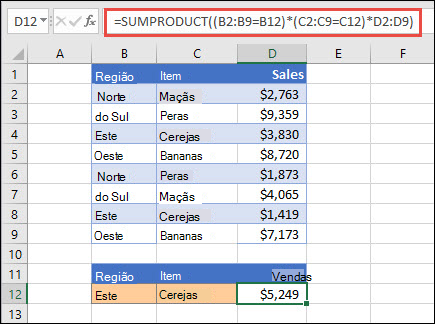
Aqui, a fórmula é: =SOMAPRODUTO((B2:B9=B12)*(C2:C9=C12)*D2:D9). Multiplica primeiro o número de ocorrências de Leste pelo número de ocorrências correspondentes de cerejas. Por fim, soma os valores das linhas correspondentes na coluna Vendas. Para ver como o Excel calcula isto, selecione a célula da fórmula e, em seguida, aceda a Fórmulas > Avaliar Fórmula > Avaliar.
Precisa de mais ajuda?
Pode sempre colocar uma pergunta a um especialista da Comunidade Tecnológica do Excel ou obter suporte nas Comunidades.
Consulte Também
Executar cálculos condicionais em intervalos de células
Soma com base em múltiplos critérios com SOMA.SE.S










