Importante:
O suporte da antiga aplicação de sincronização do OneDrive para Empresas com o SharePoint Online terminou. Se vir este ícone 
Este artigo descreve como sincronizar os ficheiros SharePoint Microsoft para que possa trabalhar diretamente com eles no File Explorer e aceder-lhes mesmo quando estiver offline.
IMPORTANTE: Se a sua organização tiver uma subscrição vianet deMicrosoft 365 ou 21, o seu administrador de TI pode ter ativado a Aplicação de sincronização do OneDrive (OneDrive.exe) para sincronização de ficheiros. Para saber qual versão do aplicação de sincronização que tem, consulte qual a aplicação OneDrive? Para saber mais sobre sincronização com o novo Aplicação de sincronização do OneDrive, consulte os ficheiros Sync SharePoint com a nova aplicação de sincronização OneDrive.
Se a sua organização mantiver os seus sites de OneDrive ou SharePoint no local, ou ainda não tiver ativado o novo aplicação de sincronização na sua organização, tem de utilizar a aplicação de sincronização OneDrive anterior, conforme descrito neste artigo.
Nota: No local, SharePoint e OneDrive escolar ou profissional ficheiros não podem ser sincronizados com um computador Mac.

Para sincronizar uma biblioteca de sites com o seu computador
-
Inscreva-se no SharePoint da sua organização no site da Microsoft 365 com o seu trabalho ou conta escolar.
-
Abra a biblioteca que pretende sincronizar.
-
Selecione o botão Sincronizar.
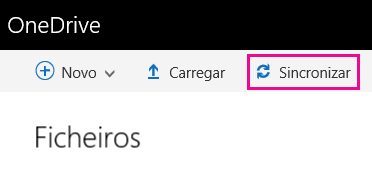
Notas:
-
No SharePoint Clássico, o botão Sincronizar encontra-se aqui:
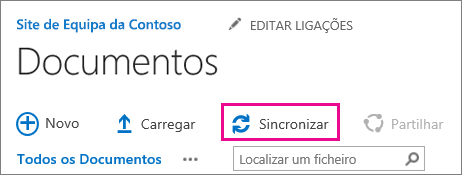
-
Caso não veja um botão Sincronizar, selecione o separador Biblioteca e, em seguida, selecione Sincronizar no grupo Ligar e Exportar.

-
-
No pedido, clique em Sincronizar Agora para iniciar o assistente da aplicação de sincronização. O assistente preenche automaticamente o nome e endereço Web da biblioteca.
-
Selecione Sincronizar Agora no assistente para iniciar a sincronização.
Pode clicar em Mostrar os meus ficheiros... no assistente para abrir a biblioteca sincronizada no Explorador de Ficheiros. A pasta está listada em Favoritos, na pasta do SharePoint.
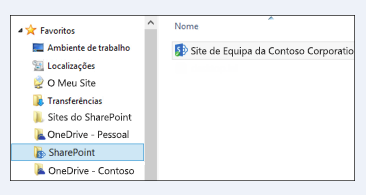
Para sincronizar uma biblioteca com a sincronização OneDrive (groove.exe) num ambiente com o OneDrive (onedrive.exe)
-
Pressione

-
Num navegador web, abra a biblioteca que pretende sincronizar. Clique no campo de endereços e copie o URL.
-
Cole o URL do navegador para OneDrive escolar ou profissional onde diz Pasta o URL da biblioteca aqui, e clique em Sync agora.
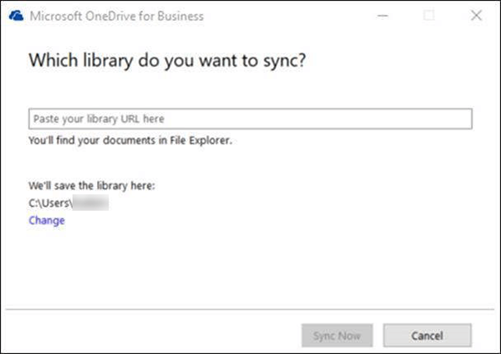
Saiba Mais
Precisa de mais ajuda?
|
|
Contactar Suporte
Para suporte técnico, aceda a Contactar o Suporte da Microsoft, introduza o seu problema e selecione Obtenha Ajuda. Se ainda precisar de ajuda, selecione Contactar Suporte para ser encaminhado para a melhor opção de suporte. |
|
|
|
Administradores
|












