O OneNote é um bloco de notas digital que fornece um local onde pode colocar todas as suas notas e informações - tudo o que precisar para se lembrar e gerir a sua vida pessoal, profissional ou escolar.
No OneNote, o papel dos seus blocos de notas nunca se esgota. São fáceis de reorganizar, imprimir e partilhar e possuem uma funcionalidade de pesquisa rápida para que possa chegar rapidamente a tudo. O melhor de tudo é que pode armazenar os seus blocos de notas online e utilizá-los esteja onde estiver.
Eis alguns dos passos básicos para o ajudar a começar com o OneNote.
Criar um novo bloco de notas
Quando iniciar o OneNote pela primeira vez, o programa cria uma bloco de notas de exemplo. Pode utilizar esse bloco de notas ou criar um rapidamente.
-
Clique em Ficheiro > Novo.
-
Selecione uma das localizações disponíveis (por exemplo, o OneDrive), ou clique em Adicionar um Local para indicar ao OneNote onde pretende guardar o novo bloco de notas.
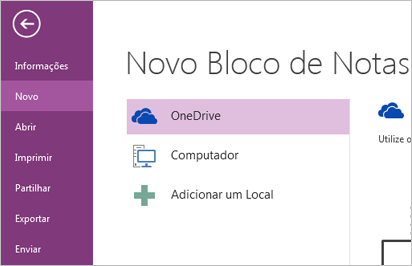
-
Siga os avisos apresentados no ecrã. Quando o seu bloco de notas novo estiver pronto, será aberto numa secção nova com uma página em branco.
Sugestão: Normalmente, as páginas novas aparecem em branco. Se preferir uma estrutura mais decorativa, pode aplicar um modelo a uma nova página, clicando em Inserir > Modelos de Página > Modelos de Página.
Introduzir ou escrever notas
Quando estiver pronto para tomar notas, faça o seguinte:
-
Para escrever notas numa página no OneNote, clique onde quer que pretenda que estas apareçam e, em seguida, comece a escrever.
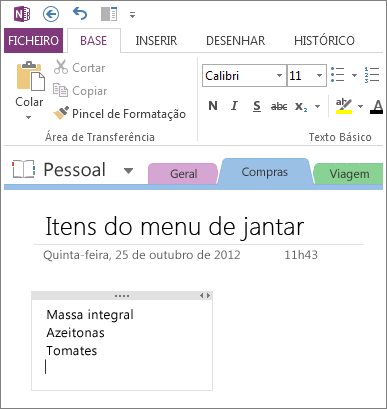
-
Quando quiser começar a tomar notas em qualquer outra parte da página, clique e comece a escrever nesse local.
-
Para adicionar um título de página, clique na área do cabeçalho da página no topo da página e escreva o título. Os título também aparecem nos separadores de página no lado direito da página.
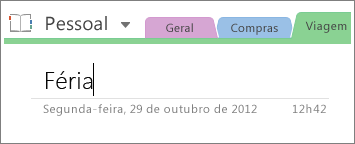
-
Se o seu computador suportar escrita manual, clique no separador Desenhar no Friso, selecione uma caneta e, em seguida, desenhe ou escreva diretamente no seu ecrã.
Adicionar ligações
Sempre que escrever texto que o OneNote reconheça como uma ligação (também conhecida como hiperligação), o OneNote formata-o automaticamente como tal. Por exemplo, se escrever www.microsoft.com nas suas notas, o OneNote transforma-o numa ligação. Se clicar nela, irá abrir o Web site da Microsoft no seu browser.
Também pode inserir ligações manualmente nas suas notas (incluindo ligações para textos, imagens e para outras páginas e secções dos blocos de notas), fazendo o seguinte:
-
Selecione o texto ou imagem que quer ligar.
-
Clique em Inserir > Ligação.
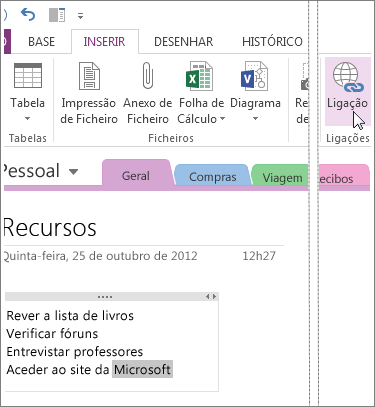
-
Na caixa de diálogo Ligação, escreva o URL de destino da ligação no campo Endereço e, em seguida, clique em OK.
Adicionar ficheiros às notas
O OneNote mantém reunidas as informações sobre qualquer assunto ou projeto num só local — incluindo cópias de ficheiros e documentos relacionados.
-
Nas notas, vá para a página em que quer inserir um ficheiro ou documento.
-
Clique em Inserir > Anexo de Ficheiro.
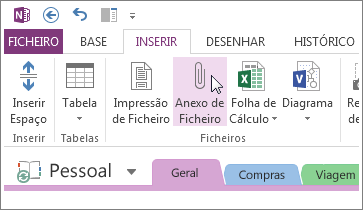
-
Na caixa de diálogo Escolher um ficheiro ou um conjunto de ficheiros a inserir, selecione um ou mais ficheiros e, em seguida, clique em Inserir.
Os ficheiros inseridos são mostrados como ícones na página das notas. Faça duplo clique em qualquer ícone para abrir o ficheiro correspondente.
Lembre-se de que os ficheiros inseridos são apenas cópias. Se o original for alterado, o OneNote não atualiza as cópias automaticamente.
Inserir imagens
Pode inserir recortes de ecrãs, fotografias, imagens digitalizadas, fotografias de telemóvel e qualquer outro tipo de imagens nas suas notas.
-
Em qualquer página, coloque o cursor onde quer inserir a imagem.
-
Clique em Inserir e siga um dos seguintes passos:
-
Clique em Recorte de Ecrã para capturar uma seleção do ecrã do computador e insira-a como uma imagem nas suas notas.
-
Clique em Imagens para inserir um ficheiro de imagem que está armazenado no computador, na rede ou em outra unidade de disco, como uma unidade USB externa.
-
Clique em Imagens Online para localizar e inserir imagens de uma Pesquisa de Imagens do Bing, da sua conta do OneDrive ou de outro lugar na Web.
-
Clique em Imagem Digitalizada para digitalizar uma imagem para o OneNote através de um scanner ligado ao seu computador.
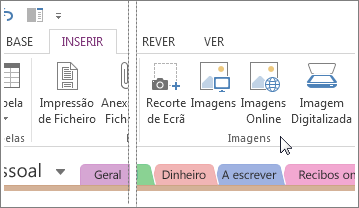
-
Desenhar uma tabela
As tabelas são uma ótima forma de organizar informações nas páginas das notas. Comece por desenhar uma grelha simples.
-
Clique em Inserir > Tabela.
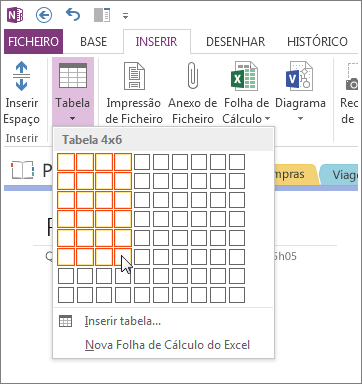
-
Mova o ponteiro do rato sobre a grelha para selecionar o tamanho de tabela que pretende e, em seguida, clique no botão esquerdo do rato. Por exemplo, se selecionar uma tabela 4x6, irá criar uma tabela com 4 colunas e 6 linhas.
Para fazer alterações rapidamente numa tabela ou em qualquer uma das partes da mesma, clique com o botão direito do rato numa célula da tabela, clique em Tabela e, a seguir, utilize os comandos no menu.
Sugestão: Se uma tabela for muito complexa, pode convertê-la numa folha de cálculo no OneNote. Clique com o botão direito do rato e a seguir clique em Converter numa Folha de Cálculo do Excel.
Adicionar mais páginas
Para obter mais espaço no seu bloco de notas, adicione o número de páginas que desejar.
-
Na secção do bloco de notas a que pretende adicionar páginas, perto do lado direito da página, clique em Adicionar Página uma vez por cada página nova que pretenda adicionar.
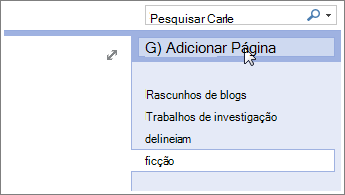
-
Quando estiver pronto para utilizar uma das novas páginas, escreva um título de página na área de cabeçalho da página e, em seguida, prima Enter.
Sugestão: Para mudar a ordem das páginas, clique e arraste qualquer separador de página para uma nova posição.
Adicionar mais secções
As secções no OneNote são como os separadores de cores num caderno de papel para 5 Disciplinas. Ao contrário de um caderno em papel, o OneNote permite criar o número de secções que quiser.
-
Clique com o botão direito do rato em qualquer separador de secção na parte superior da página atual e clique em Nova Secção.
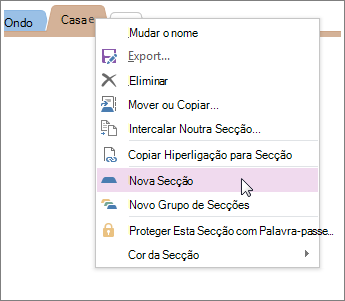
-
Escreva um título para a nova secção e, em seguida, prima Enter.
As novas secções contêm sempre uma página em branco nova. Pode começar a tirar notas nesta página ou eliminá-la e começar com uma página do seu modelo preferido.
Guardar notas
O OneNote não tem o botão Guardar. Isto porque nunca precisa de guardar o seu trabalho no OneNote, ao contrário de outros programas.
À medida que trabalha nos seus blocos de notas, o OneNote guarda automaticamente tudo, independentemente de quão pequenas ou grandes sejam as alterações que efetuou. Assim não tem preocupações e pode concentrar-se nos seus projetos, pensamentos e ideias em vez de nos seus ficheiros.










