
Pode obter dados geográficos e de ações no Excel. É tão fácil como escrever texto numa célula e convertê-lo no tipo de dados Ações ou no tipo de dados Geografia. Estes dois tipos de dados são considerados tipos de dados ligados porque têm uma ligação a uma origem de dados online. Essa ligação permite-lhe devolver informações avançadas e interessantes com as quais pode trabalhar e atualizar.
Nota: Se Excel o que está a escrever como sendo um instrumento financeiro tradível ou uma localização geográfica, oferece-se para definir o tipo de dados ligados por si (Ações ou Geografia).
Para descobrir quais os outros tipos de dados disponíveis, consulte Que tipos de dados ligados estão disponíveis no Excel?
Nota: Os tipos de dados Ações e Geografia só estão disponíveis paraMicrosoft 365 contas ou para as que têm uma Conta Microsoft gratuita. Também tem de ter o idioma de edição inglês, francês, alemão, italiano, espanhol ou português adicionado às preferências de Office idioma.
Ações
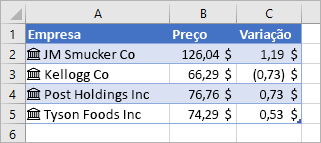
Na imagem acima, as células com nomes de empresas na coluna A contêm o tipo de dados Ações. Sabe isto porque têm este ícone: 
Procura uma forma fácil de obter dados financeiros históricos? Experimente a função HISTÓRICO DE AÇÕES.
Geografia
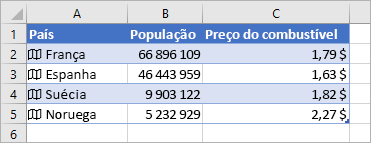
Neste exemplo, a coluna A contém células que têm o tipo de dados Geografia. O 
-
Escreva algum texto nas células. Se pretender obter informações sobre ações, escreva um sílaba, nome da empresa ou nome do fundo em cada célula. Se quiser dados geográficos, escreva o nome de um país, província, território ou cidade em cada célula.
-
Em seguida, selecione as células.
-
Apesar de não ser obrigatório, recomendamos que crie uma tabela do Excel. Mais tarde, isto tornará mais fácil extrair informações online. Para criar uma tabela, aceda a Inserir > Tabela.
-
Com as células ainda selecionadas, vá para o separador Dados e, em seguida, clique em Ações ou Geografia.
-
Se Excel encontrar uma correspondência entre o texto nas células e nas nossas origens online, o mesmo irá converter o seu texto no tipo de dados Ações ou Geografia. Saberá que foram convertidos se tiver este ícone para ações:


-
Selecione uma ou mais células com o tipo de dados e o botão

-
Clique novamente no botão Inserir Dados para adicionar mais campos. Se estiver a utilizar uma tabela, eis uma sugestão: Escreva um nome de campo na linha de cabeçalho. Por exemplo, escreva Alterar na linha de cabeçalho para ações e a alteração na coluna de preços será apresentada.
Nota: Se vir um


-
Sempre que quiser obter dados atuais para os seus tipos de dados, clique com o botão direito do rato numa célula com o tipo de dados ligado e selecione Tipo de Dados > Atualizar. Esta ação atualizará a célula que selecionou, juntamente com todas as outras células que tiverem esse mesmo tipo de dados.
Mais ações que pode realizar
Os tipos de dados ligados estabelecem ligação a uma origem de dados online. Depois de converter texto num tipo de dado ligado, é estabelecida uma ligação de dados externa no livro. Dessa forma, se os dados online forem alterados, pode atualizá-los ao atualizar o registo ligado no Excel. Para atualizar os dados, clique com o botão direito do rato numa célula com o tipo de dados ligado e selecione Tipo de Dados > Atualizar. Esta ação atualizará a célula que selecionou, juntamente com todas as outras células que tiverem esse mesmo tipo de dados.
Se quiser atualizar todos os tipos de dados ligados e todas as ligações de dados que possam estar no livro (incluindo consultas, outras ligações de dados e tabelas dinâmicas), selecione Dados > Atualizar Tudo ou prima Ctrl+Alt+F5.
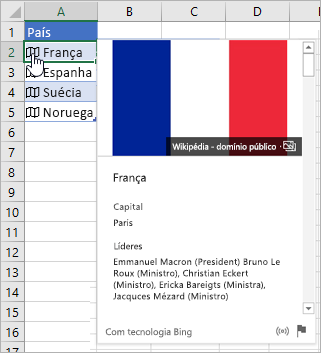
Depois de converter o texto nos tipos de dados Ações ou Geografia, será apresentado um ícone na célula. Clique no ícone para ver o cartão. O cartão apresenta uma lista de campos e de valores correspondentes. Consoante os dados, pode ver e trabalhar com vários pares campo/valor.
Por exemplo, nesta imagem é apresentado o cartão para França. Capital é um dos campos disponíveis para França. Paris é o valor para esse campo. Os líderes são outro campo e os nomes dos líderes são os valores.
Se quiser ver mais pares de campo/valor, desloque-se para baixo dentro do cartão.
Se tiver curiosidade em saber de onde são provenientes os campos e os valores, irá reparar na nota "Com alimentação por" na parte inferior do cartão.
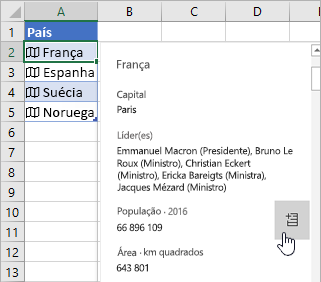
Também pode adicionar campos a partir de cartões. Com o cartão aberto, ouse o cursor sobre um campo. Em seguida, clique no botão Extrair 
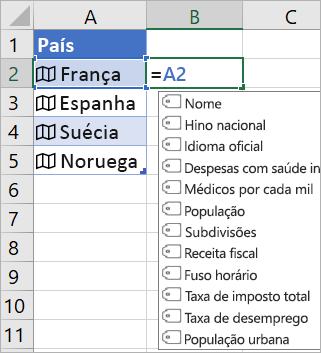
Também é possível escrever fórmulas que utilizem os valores dos tipos de dados Ações ou Geografia. Isto pode ser útil se os seus dados não estiverem numa tabela. Por exemplo, escreva =A2 e, em seguida, Excel menu Descompleção Automática do Excel será apresentado, mostrando os campos disponíveis para "França". Também pode escrever um "ponto", por exemplo: =A2. que também mostrará o menu. Para obter mais informações, consulte Como escrever fórmulas que fazem referência a tipos de dados.
Precisa de ajuda com tipos de dados ligados?
Como escrever fórmulas que fazem referência a tipos de dados
FAQ e sugestões sobre tipos de dados ligados
Que tipos de dados ligados estão disponíveis?










