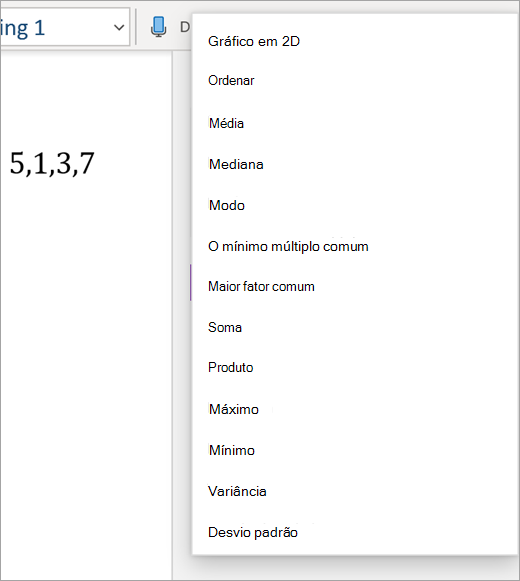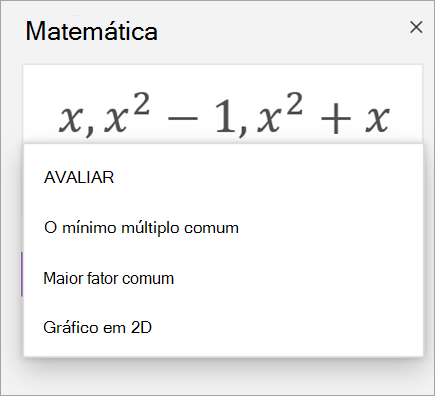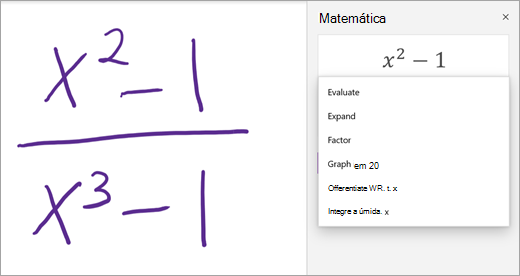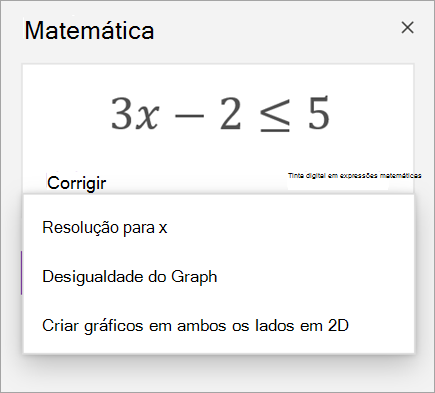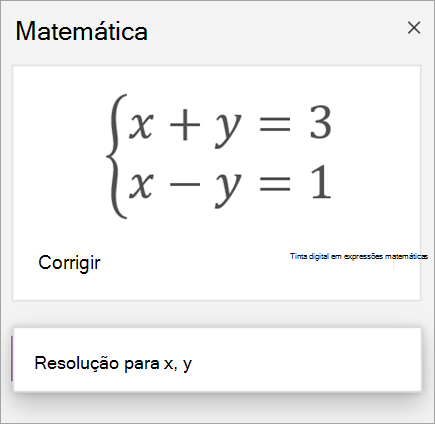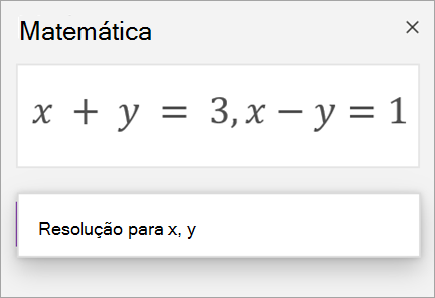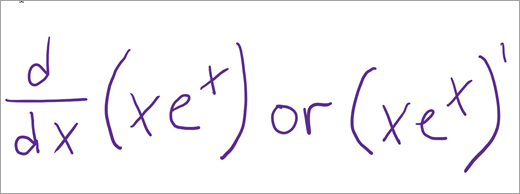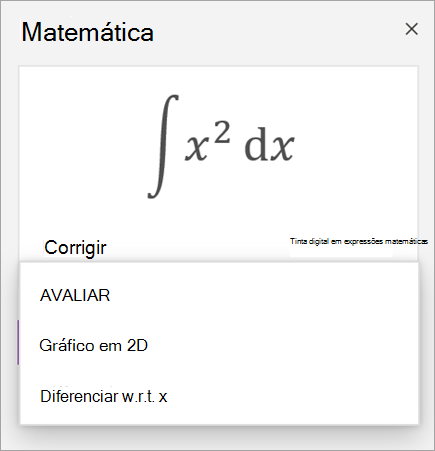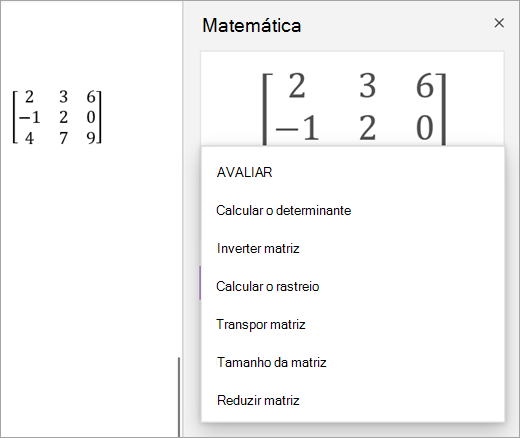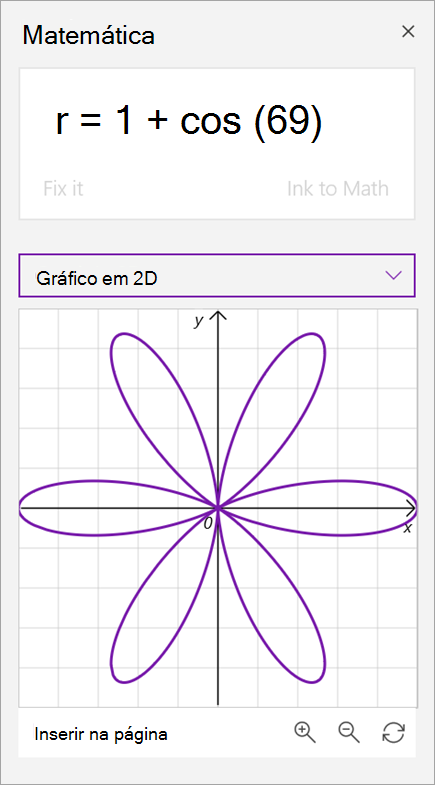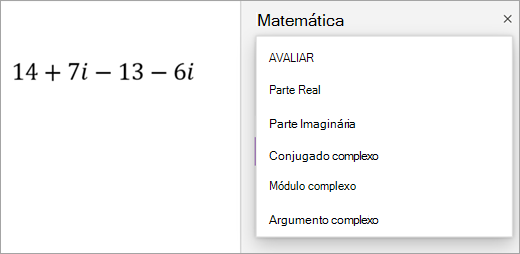Escreva ou introduza qualquer problema de matemática e o Assistente de Expressões Matemáticas no OneNote pode resolvê-lo para si — ajudando-o a chegar rapidamente à solução, ou apresentando instruções passo a passo que o ajudam a aprender a chegar à solução por si próprio. Após resolver a sua equação, existem muitas opções para continuar a explorar a aprendizagem matemática com o Assistente de Expressões Matemáticas.
 |
 |
Nota: O OneNote Desktop e o OneNote para iPad têm um novo aspeto! Certifique-se de que selecionou o separador com instruções para a versão do OneNote que está a utilizar. A resolução de equações só está disponível se tiver uma subscrição do Microsoft 365. Se for subscritor do Microsoft 365, certifique-se de que tem a versão mais recente do Office.
Passo 1: Insira a sua equação
No separador Desenhar, escreva ou insira a sua equação. Utilize a ferramenta Seleção de Laço para desenhar um círculo à volta da equação. Em seguida, selecione Matemática. Esta ação abrirá o painel de Assistente de Expressões Matemáticas.
Saiba mais: Criar a sua equação com tinta digital ou texto.
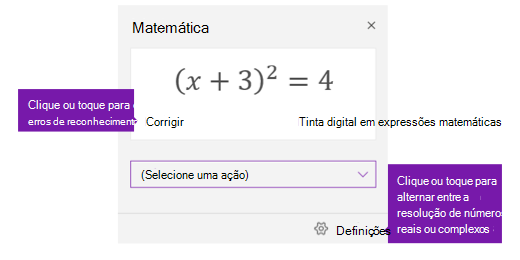
Passo 2: Resolva a sua equação
Para resolver a equação atual, execute qualquer uma dos seguintes passos:
Clique ou toque na caixa Selecionar uma ação e, em seguida, escolha a ação que pretende que o Assistente de Expressões Matemáticas tome. As escolhas disponíveis neste menu pendente dependem da equação selecionada.
Saiba mais: veja o separador Equações Suportadas desta página.
Reveja a solução que o OneNote apresenta por baixo da ação selecionada. No exemplo abaixo, a opção selecionada Resolver para x exibe a solução.
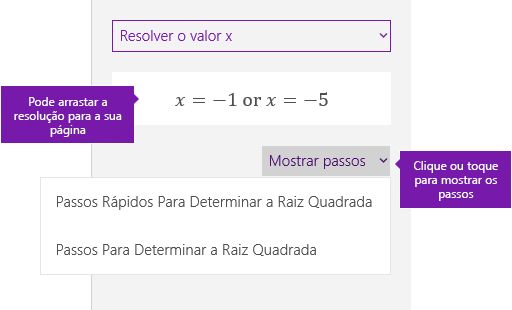
-
Para saber como o OneNote resolveu o problema, pode clicar ou tocar em Mostrar passos, e, em seguida, selecione a informação detalhada do que pretende ver. As escolhas disponíveis neste menu pendente dependem da equação selecionada.
-
Para ouvir os passos da solução lidos em voz alta, selecione Leitura Avançada

-
Crie um questionário de exercícios para continuar a praticar este tipo de equação.
Aviso: Gerar questionário de prática não está atualmente disponível, pois estamos a trabalhar para otimizar a experiência. A capacidade de gerar questionários práticos regressará ainda este ano.
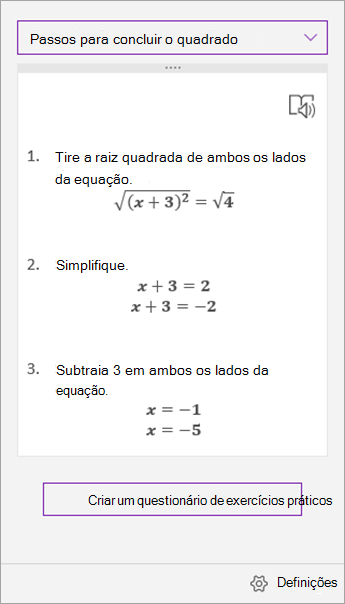
Sugestão: Pode arrastar os passos da solução para qualquer lugar da sua página.
Nota: Esta funcionalidade só está disponível se tiver uma subscrição do Microsoft 365 para empresas ou educação. Se for subscritor do Microsoft 365, certifique-se de que tem a versão mais recente do Office.
Passo 1: Insira a sua equação
No separador Desenhar, escreva ou insira a sua equação. Utilize a ferramenta Seleção de Laço para desenhar um círculo à volta da equação.
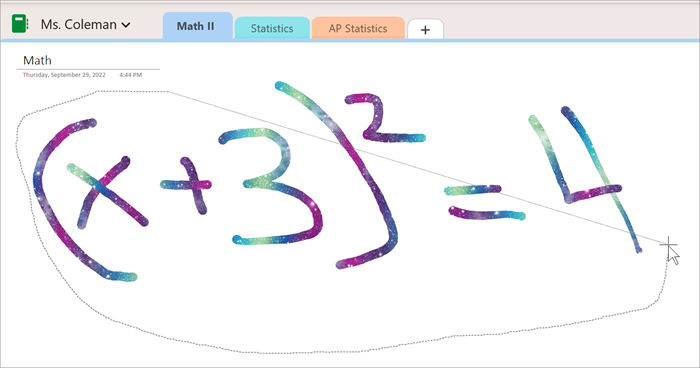
Em seguida, no separador Desenhar , selecione Matemática. Esta ação abrirá o painel de Assistente de Expressões Matemáticas.
Saiba mais:
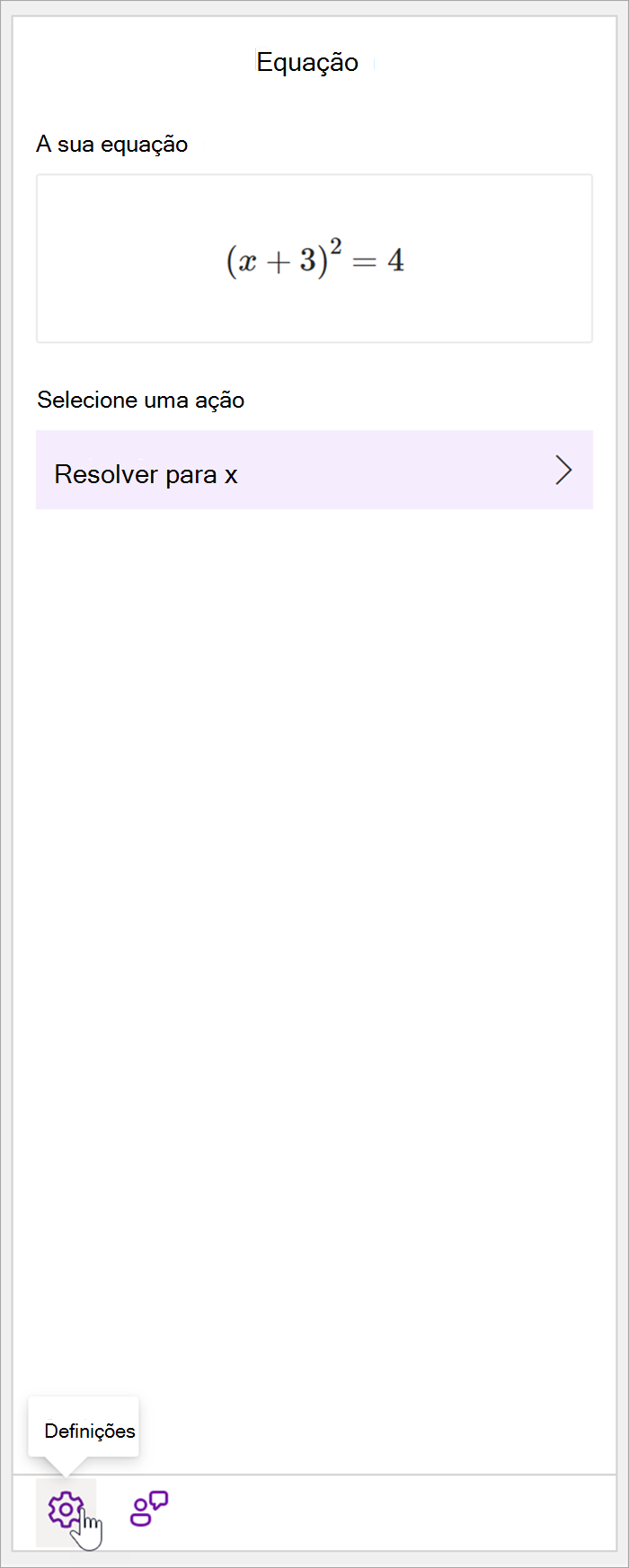
Passo 2: Resolva a sua equação
Com base na sua equação, serão fornecidas opções para ações. Selecione a ação pretendida.
A equação e a solução serão apresentadas no painel Matemática.
Sugestão: Selecione Inserir matemática na página para transferir os resultados para a página do OneNote em que está a trabalhar.
Saiba mais: Verifique o separador Equações Suportadas desta página.
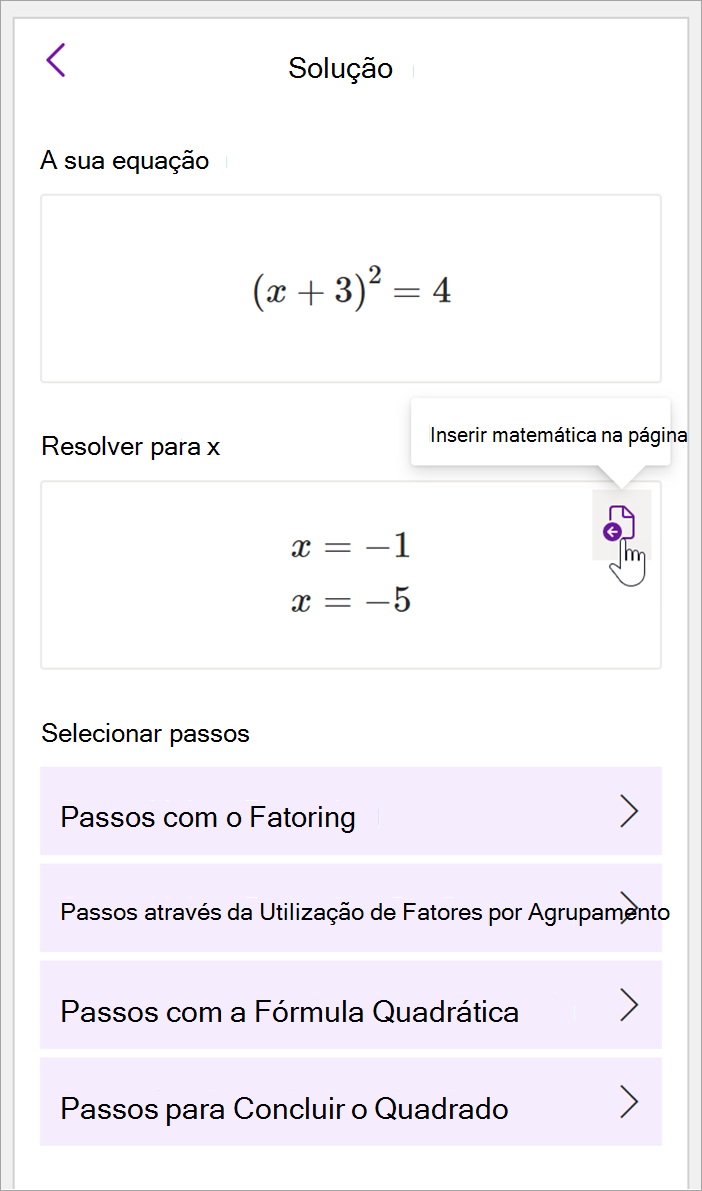
Passo 3: Aprender com o Assistente de Matemática
Para saber como o OneNote resolveu o problema, selecione o método sobre o qual gostaria de saber a partir das opções fornecidas.
-
Os passos para vários métodos são fornecidos com base na sua equação.
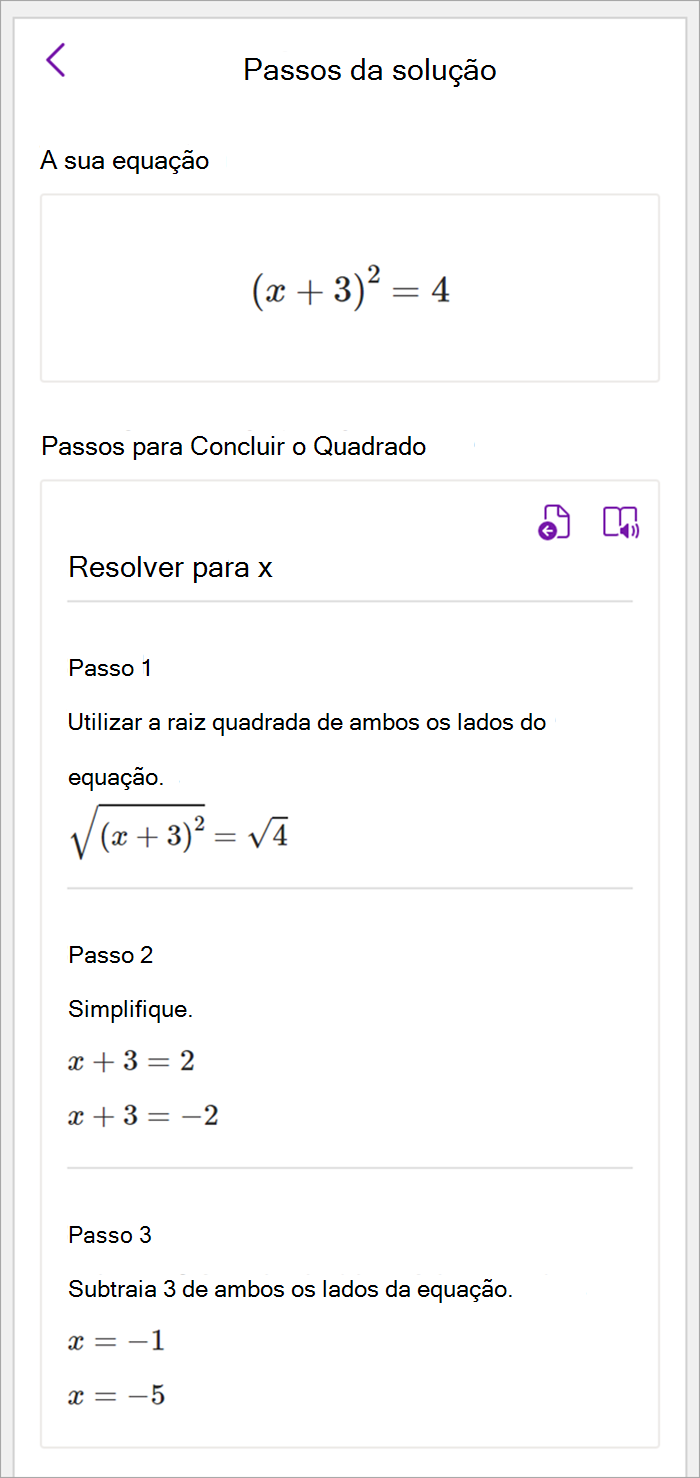
Tipos de Problemas Suportados pelo Assistente de Matemática
Quando utiliza o Assistente de Expressões Matemáticas no OneNote, irá reparar que o menu pendente Selecionar uma ação abaixo da equação muda consoante a equação selecionada. Seguem-se alguns dos tipos de problemas suportados consoante a equação que está a tentar resolver.
Nota: Esta funcionalidade só está disponível se tiver uma subscrição do Microsoft 365. Se for subscritor do Microsoft 365, certifique-se de que tem a versão mais recente do Office.
|
Matrizes |
Para obter uma lista de números reais, todas as opções abaixo são suportadas.
|
|
Expressões |
Para qualquer expressão, as ações disponíveis são:
|
|
Equações e desigualdades |
Para equações e desigualdades, estão disponíveis as seguintes ações:
|
|
Sistemas |
É importante ter um número igual de equações e variáveis para garantir que as funções corretas estão disponíveis. Os sistemas podem ser escritos de duas formas diferentes:
|
|
Derivados e integrais |
Os derivados podem ser escritos com d/dx antes da função ou com uma marca privilegiada.
|
|
Matrizes |
As matrizes podem ser escritas com parênteses retos ou redondos. As seguintes ações são suportadas para matrizes:
|
|
Grafos em coordenadas polares |
Para criar um gráfico de uma função em coordenadas polares, r tem de ser expresso como uma função de teta.
|
|
Modo complexo |
Nota: Selecione Definições para alternar entre números reais e números complexos. Para expressões e números complexos que contenham a unidade imaginária i, estão disponíveis as seguintes ações.
|
Saiba Mais
Criar um questionário de Matemática no Microsoft Forms
Resolver equações matemáticas com o Assistente de Expressões Matemáticas no OneNote