Este tópico fornece-lhe instruções passo a passo sobre como tornar as suas mensagens de e-mail acessíveis e desbloquear os seus conteúdos para todas as pessoas, incluindo pessoas portadoras de deficiência.
Por exemplo, irá aprender a trabalhar com o Verificador de Acessibilidade para resolver problemas de acessibilidade enquanto escreve a sua mensagem de e-mail. Também irá aprender a adicionar texto alternativo a imagens para que as pessoas que utilizam leitores de ecrã possam ouvir o que é a imagem. Também pode ler sobre como utilizar tipos de letra, cores e estilos para maximizar a inclusão das suas mensagens de e-mail antes de as enviar.
Neste tópico
Verificar a acessibilidade enquanto trabalha no Outlook
O Verificador de Acessibilidade é uma ferramenta que revê os seus conteúdos e sinaliza os problemas de acessibilidade com que se depara. Explica porque é que cada problema pode ser um potencial problema para alguém com deficiência. O Verificador de Acessibilidade também sugere como pode resolver os problemas apresentados.
No Outlook, o Verificador de Acessibilidade é executado automaticamente em segundo plano ao compor um e-mail. Se o Verificador de Acessibilidade detetar problemas de acessibilidade, uma Sugestão de Correio fornecerá um deslocamento conveniente para rever e corrigir os problemas antes de enviar o seu e-mail.


No Outlook, pode definir como funcionam as notificações de acessibilidade e o Verificador de Acessibilidade. Selecione Opções de > de Ficheiros > Acessibilidade e selecione se pretende ver notificações de acessibilidade através de uma Sugestão de Correio enquanto trabalha, em determinados cenários ou apenas quando inicia manualmente o Verificador de Acessibilidade.
A opção predefinida é mostrar notificações de acessibilidade em determinados cenários. Se forem detetados problemas de acessibilidade, é apresentada uma Sugestão de Correio para o orientar para rever as sugestões e corrigir o problema.
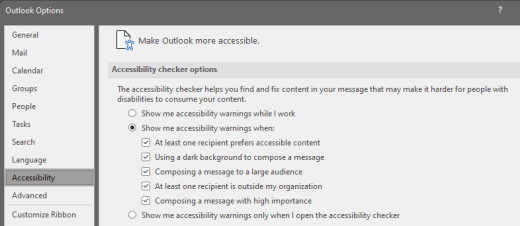
Estão disponíveis as seguintes opções:
-
Mostrar avisos de acessibilidade enquanto trabalho
-
Mostrar avisos de acessibilidade quando:
-
Pelo menos um destinatário prefere conteúdo acessível
-
Utilizar um fundo escuro para compor uma mensagem. Se estiver a compor no Tema Preto com o modo escuro ativado, que é a predefinição para este tema, o Verificador de Acessibilidade é executado, mas mostra notificações apenas quando o contraste de texto é insuficiente. Quaisquer outros problemas continuarão a aparecer no painel Acessibilidade , mas não farão com que a Sugestão de Correio apareça.
-
Compor uma mensagem para uma grande audiência
-
Pelo menos um destinatário está fora da minha organização
-
Compor uma mensagem com importância alta
-
-
Mostrar apenas avisos de acessibilidade quando abrir o verificador de acessibilidade
Para iniciar manualmente o Verificador de Acessibilidade, selecione Rever > Verificar Acessibilidade. O painel Acessibilidade é aberto e agora pode rever e corrigir problemas de acessibilidade. Para obter mais informações, aceda a Melhorar a acessibilidade com o Verificador de Acessibilidade.
Evitar a utilização de tabelas
Em geral, evite tabelas se possível e apresente os dados de outra forma, como parágrafos com cabeçalhos e faixas. As tabelas com largura fixa podem revelar-se difíceis de ler para as pessoas que utilizam a Lupa, uma vez que essas tabelas forçam o conteúdo a um tamanho específico. Isto torna o tipo de letra muito pequeno, o que obriga os utilizadores da Lupa a deslocarem-se horizontalmente, especialmente em dispositivos móveis.
Se tiver de utilizar tabelas, utilize as seguintes diretrizes para garantir que a tabela está o mais acessível possível:
-
Evite tabelas de largura fixa.
-
Certifique-se de que as tabelas são compostas corretamente em todos os dispositivos, incluindo telemóveis e tablets.
-
Se tiver hiperligações na tabela, edite os textos da ligação para que façam sentido e não quebrem a meio da frase.
-
Certifique-se de que o e-mail é lido facilmente com a Lupa. Envie o rascunho do e-mail para si próprio e visualize-o num dispositivo móvel para garantir que as pessoas não precisam de deslocar horizontalmente o e-mail num telemóvel, por exemplo.
Utilizar cabeçalhos de tabela
Os leitores de ecrã controlam a localização numa tabela ao contar as células da tabela. Se uma tabela estiver aninhada noutra tabela ou se a célula estiver unida ou dividida, o leitor de ecrã perderá a contagem e não conseguirá fornecer informações úteis sobre a tabela a partir desse ponto. As células em branco numa tabela também podem levar alguém que esteja a utilizar um leitor de ecrã a pensar que não existe mais nada na tabela. Utilize uma estrutura de tabela simples apenas para dados e especifique as informações do cabeçalho da coluna. Os leitores de ecrã também utilizam as informações dos cabeçalhos para identificar as linhas e as colunas.
Para garantir que as tabelas não contêm células divididas, células unidas ou tabelas aninhadas, utilize o Verificador de Acessibilidade.
-
Coloque o cursor em qualquer lugar da tabela.
-
No separador Estrutura da Tabela , no grupo Opções de Estilo de Tabela , selecione a caixa de verificação Linha de Cabeçalho .
-
Escreva os cabeçalhos das colunas.
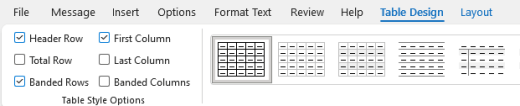
Utilizar estilos e títulos incorporados
Os cabeçalhos devem ser analisados, quer visualmente quer com tecnologia de apoio. Idealmente, os cabeçalhos explicam o que é uma secção de e-mail. Utilize os estilos de cabeçalho incorporados e crie textos de cabeçalho descritivos para facilitar aos utilizadores de leitores de ecrã determinar a estrutura da mensagem e navegar nos cabeçalhos.
Organize os cabeçalhos pela ordem lógica descrita. Por exemplo, utilize o Cabeçalho 1 e, em seguida, o Cabeçalho 2. Organize as informações no seu e-mail em pequenos segmentos. Idealmente, cada cabeçalho só deve incluir alguns parágrafos.
Para obter as instruções passo a passo sobre como utilizar os títulos e estilos, aceda a Formatar mensagens de e-mail com Estilos.
Criar faixas de parágrafo
Além de utilizar títulos para organizar os conteúdos na sua mensagem de e-mail, também pode criar faixas de parágrafo. Numa faixa de parágrafo, o bloco de cores de fundo estende-se pela largura da mensagem de e-mail e realça o texto na faixa. Esta é uma ótima alternativa às tabelas para organizar e separar conteúdos.
-
Selecione o texto da faixa.
-
Selecione o separador Formatar Texto.
-
No grupo Parágrafo , selecione

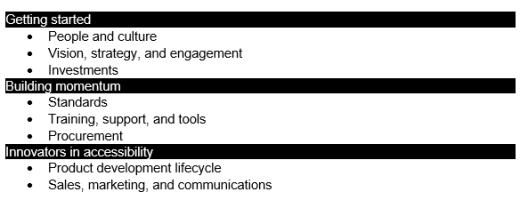
Adicionar texto alternativo a elementos visuais
O texto alternativo ajuda as pessoas que não conseguem ver o ecrã a compreender o que é importante em imagens, formas, gráficos SmartArt, gráficos e outros elementos visuais. Em texto alternativo, descreva resumidamente a imagem e mencione a sua intenção. Os leitores de ecrã leem o texto para descrever a imagem aos utilizadores que não conseguem ver a imagem.
Para obter as instruções passo a passo sobre como adicionar texto alternativo, aceda a Adicionar texto alternativo a uma forma, imagem, gráfico, gráfico SmartArt ou outro objeto.
Para obter mais informações sobre como escrever texto alternativo, aceda a Tudo o que precisa de saber para escrever texto alternativo eficaz. Os conteúdos visuais incluem imagens, gráficos SmartArt, formas, grupos, gráficos, objetos incorporados, tinta digital e vídeos.
Para localizar o texto alternativo em falta, utilize o Verificador de Acessibilidade.
Notas:
-
Para conteúdos de áudio e vídeo, para além do texto alternativo, inclua legendas de áudio para pessoas surdas ou com dificuldades auditivas.
-
Evite utilizar texto em imagens como a única forma de transmitir informações importantes. Se tiver de utilizar uma imagem com texto, repita esse texto na mensagem de e-mail.
Adicionar texto de hiperligação acessível e Descrições
Por vezes, as pessoas que utilizam um leitor de ecrã analisam uma lista de ligações. As ligações devem transmitir informações claras e exatas sobre o destino. Por exemplo, evite utilizar textos de ligação como "Clique aqui", "Ver esta página", "Ir aqui" ou "Saiba mais". Em vez disso, inclua o título completo da página de destino. Também pode adicionar descrições que aparecem quando o cursor paira sobre texto ou imagens que incluam uma hiperligação.
Sugestão: Se o título da página de destino tiver um resumo exato dos conteúdos da página, utilize-o para o texto de hiperligação. Por exemplo, este texto de hiperligação corresponde ao título na página de destino: Criar mais com os modelos da Microsoft.
Para obter as instruções passo a passo sobre como criar hiperligações e Descrições, aceda a Criar ou editar uma hiperligação.
Utilizar o formato e a cor do tipo de letra acessíveis
Um tipo de letra acessível não exclui nem atrasa a velocidade de leitura de qualquer pessoa que leia uma mensagem de e-mail, incluindo pessoas com dificuldades de visão ou dificuldades de leitura ou pessoas invisuais. O tipo de letra correto melhora a legibilidade e legibilidade das mensagens de e-mail.
Para obter instruções sobre como alterar o tipo de letra predefinido, aceda a Alterar ou definir o tipo de letra predefinido no Outlook.
Utilizar uma formatação de tipo de letra acessível
Para reduzir a carga de leitura, selecione tipos de letra sans serif familiares, como Arial ou Calibri. Evite a utilização de letras maiúsculas e de itálicos ou sublinhados excessivos.
Uma pessoa com deficiências visuais pode perder o significado transmitido por cores específicas. Por exemplo, adicione um sublinhado a um texto de hiperligação com um código de cores para que as pessoas daltónicas saibam que o texto tem uma ligação, mesmo que não vejam a cor. Para os títulos, pondere adicionar negrito ou um tipo de letra maior.
-
Selecionar o seu texto.
-
Selecione o separador Formatar Texto.
-
No grupo Tipo de Letra, que fornece opções para o tipo, o tamanho, o estilo e a cor do tipo de letra, selecione as suas opções de formatação.
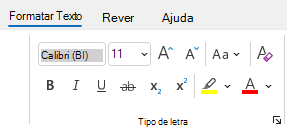
Utilizar uma cor de tipo de letra acessível
O texto no seu e-mail deve ser legível num modo de alto contraste. Por exemplo, utilize cores vivas ou esquemas de cores de alto contraste em extremidades opostas do espetro de cor. Os esquemas em preto e branco facilitam a distinção de texto e formas para pessoas daltónicas.
Para garantir que o texto é apresentado corretamente num modo de alto contraste, utilize a definição Automático para as cores do tipo de letra. Para localizar contrastes de cores insuficientes, utilize o Verificador de Acessibilidade.
-
Selecionar o seu texto.
-
Selecione Mensagem.
-
No grupo Tipo de Letra , selecione

-
Selecione Automático.
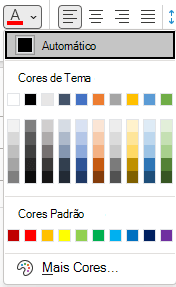
Criar listas acessíveis
Para facilitar a leitura do seu e-mail por parte dos leitores de ecrã, organize as informações no seu e-mail em pequenos segmentos, como listas com marcas ou numeradas.
Para obter as instruções passo a passo sobre como criar listas, aceda a Adicionar uma lista numerada ou com marcas a uma mensagem.
Ajustar o espaço entre frases e parágrafos
As pessoas com dislexia descrevem que veem o texto "trocado" numa página (palavras de uma linha de texto na linha abaixo). Podem ver letras trocadas na mesma palavra ou palavras distorcidas. Para reduzir a carga de leitura, pode aumentar o espaço em branco entre frases e parágrafos.
-
Selecionar o seu texto.
-
Selecione o separador Formatar Texto.
-
No grupo Parágrafo , no canto inferior direito do grupo, selecione o botão iniciador de caixa de diálogo para expandir o grupo. É aberta a caixa de diálogo Parágrafo, com o separador Avanços e Espaçamento apresentado.
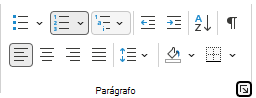
-
Em Espaçamento, selecione as opções de espaçamento que pretende e, em seguida, selecione OK.
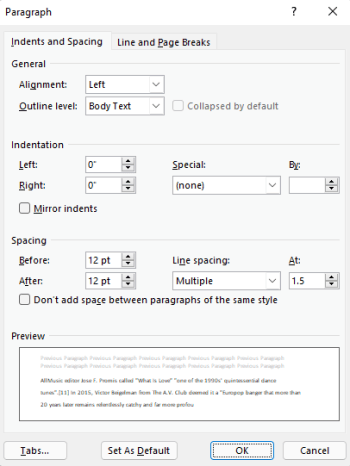
Pedir e-mail acessível
Informe as pessoas que lhe enviam e-mails de que prefere receber conteúdo acessível.
-
Para aceder aos detalhes da sua conta na Web, no Outlook, selecione Ficheiro > Informações e, em seguida, em Definições da Conta, clique na ligação em Aceder a esta conta na Web. Outlook na Web abre no browser.
-
No Outlook na Web, para aceder a Definições de Acessibilidade, selecione

-
Para pedir conteúdos acessíveis, selecione a caixa de verificação Pedir aos remetentes para enviarem conteúdo acessível. Em seguida, feche a janela Definições .
Testar a acessibilidade com Leitura Avançada
Experimente ler o e-mail com Leitura Avançada para verificar o seu aspeto.
-
Na sua mensagem de e-mail, selecione Mensagem > Leitura Avançada.
-
No separador Leitura Avançada, selecione Ler em Voz Alta.
-
Para sair Leitura Avançada, selecione Fechar Leitura Avançada.
Consulte também
Vídeo: Melhorar a acessibilidade dos e-mails
Melhore a acessibilidade com o Verificador de Acessibilidade
Regras do Verificador de Acessibilidade
Tornar os seus documentos do Word acessíveis a pessoas portadoras de deficiência
Tornar os seus documentos do Excel acessíveis a pessoas portadoras de deficiência
Tornar as suas apresentações do PowerPoint acessíveis a pessoas portadoras de deficiência
Neste tópico
Melhores práticas para tornar Outlook e-mail acessível
A tabela seguinte inclui as principais melhores práticas para criar Outlook e-mail acessível a pessoas portadoras de deficiência.
|
O que corrigir |
Por que razão deve ser corrigido |
Como corrigir |
|---|---|---|
|
Evite problemas comuns de acessibilidade, como texto alternativo em falta e cores de baixo contraste. |
Facilite a leitura do seu e-mailOutlook por todas as pessoas. |
|
|
Se tiver de utilizar tabelas, crie uma estrutura de tabela simples apenas para dados e especifique as informações do cabeçalho da coluna. |
Os leitores de ecrã controlam a localização numa tabela ao contar as células da tabela. Os leitores de ecrã também utilizam as informações dos cabeçalhos para identificar as linhas e as colunas. |
|
|
Inclua texto alternativo em todos os elementos visuais. |
O texto alternativo ajuda as pessoas que não conseguem ver o ecrã a compreenderem o que é importante nas imagens e noutros elementos visuais. |
|
|
Adicione descrições e textos de hiperligação pertinentes. |
Por vezes, as pessoas que utilizam um leitor de ecrã analisam uma lista de ligações. |
|
|
Utilize um texto com contraste suficiente e cores de fundo. |
O forte contraste entre o texto e o fundo facilita a visualização e utilização dos conteúdos por parte de pessoas com dificuldades de visão ou daltonismo. |
|
|
Certifique-se de que a cor não é a única forma de transmissão de informações. |
As pessoas invisuais, com dificuldades de visão ou daltónicas podem não compreender o significado transmitido por cores específicas. |
|
|
Utilize a formatação do tipo de letra e as listas incorporadas. |
Organize e estrutura as informações no seu e-mail em pequenas unidades que são fáceis de ler, navegar e percorrer. |
|
|
Utilize um tamanho de tipo de letra maior (11pt ou superior), tipos de letra sem serifa e espaços em branco suficientes. |
Para reduzir a carga de leitura, utilize tipos de letra sans serif familiares, como Arial ou Calibri. As pessoas com dislexia podem ver o texto de uma forma que pode dificultar a distinção entre letras e palavras. |
Verificar a acessibilidade enquanto trabalha no Outlook
O Verificador de Acessibilidade é uma ferramenta que revê os seus conteúdos e sinaliza os problemas de acessibilidade com que se depara. Explica porque é que cada problema pode ser um potencial problema para alguém com deficiência. O Verificador de Acessibilidade também sugere como pode resolver os problemas apresentados.
No Outlook, o Verificador de Acessibilidade é executado automaticamente em segundo plano ao compor um e-mail.
-
No Outlook, ao escrever ou responder a uma mensagem de e-mail, selecione Verificar a Acessibilidade. Se não vir o botão na barra de ferramentas, tem de adicioná-lo manualmente. Selecione (Ver mais itens) > Personalizar barra de ferramentas. Em seguida, arraste e largue o botão Verificar Acessibilidade na barra de ferramentas.
Sugestão: No Outlook, também pode aceder ao Verificador de Acessibilidade a partir de uma Sugestão de Correio na parte superior da janela da mensagem. A Sugestão de Correio de acessibilidade é exibida se um dos destinatários da sua mensagem tiver definido uma preferência para receber e-mails acessíveis.
O painel Acessibilidade é aberto. São listados os problemas de acessibilidade organizados em avisos, erros e sugestões. Para obter mais informações sobre a categorização, aceda a Regras do Verificador de Acessibilidade.
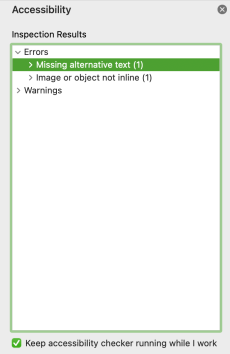
-
Para rever e resolver os resultados, selecione uma categoria e um problema. No problema selecionado, irá encontrar todos os itens e objetos afetados pelo problema. Selecione um item ou objeto para ver por que motivo deve corrigir o problema e os passos a seguir para alterar o conteúdo.
Evitar a utilização de tabelas
Em geral, evite tabelas se possível e apresente os dados de outra forma, como parágrafos com cabeçalhos e faixas. As tabelas com largura fixa podem revelar-se difíceis de ler para as pessoas que utilizam a Lupa, uma vez que essas tabelas forçam o conteúdo a um tamanho específico. Isto torna o tipo de letra muito pequeno, o que obriga os utilizadores da Lupa a deslocarem-se horizontalmente, especialmente em dispositivos móveis.
Se tiver de utilizar tabelas, utilize as seguintes diretrizes para garantir que a tabela está o mais acessível possível:
-
Evite tabelas de largura fixa.
-
Certifique-se de que as tabelas são compostas corretamente em todos os dispositivos, incluindo telemóveis e tablets.
-
Se tiver hiperligações na tabela, edite os textos da ligação para que façam sentido e não quebrem a meio da frase.
-
Certifique-se de que o e-mail é lido facilmente com a Lupa. Envie o rascunho do e-mail para si próprio e visualize-o num dispositivo móvel para garantir que as pessoas não precisam de deslocar horizontalmente o e-mail num telemóvel, por exemplo.
Utilizar cabeçalhos de tabela
Os leitores de ecrã controlam a localização numa tabela ao contar as células da tabela. Se uma tabela estiver aninhada noutra tabela ou se a célula estiver unida ou dividida, o leitor de ecrã perderá a contagem e não conseguirá fornecer informações úteis sobre a tabela a partir desse ponto. As células em branco numa tabela também podem levar alguém que esteja a utilizar um leitor de ecrã a pensar que não existe mais nada na tabela. Utilize uma estrutura de tabela simples apenas para dados e especifique as informações do cabeçalho da coluna. Os leitores de ecrã também utilizam as informações dos cabeçalhos para identificar as linhas e as colunas.
Para garantir que as tabelas não contêm células divididas, células unidas ou tabelas aninhadas, utilize o Verificador de Acessibilidade.
Para especificar uma linha de cabeçalho numa tabela:
-
Posicione o cursor em qualquer lugar na tabela.
-
No separador Estrutura da Tabela , selecione a caixa de verificação Linha de Cabeçalho .
-
Escreva os títulos de coluna.
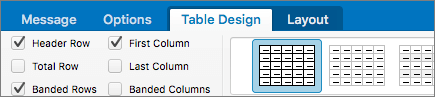
Adicionar texto alternativo a elementos visuais
O texto alternativo permite às pessoas que não conseguem ver o ecrã compreender o que é importante nas imagens e noutros elementos visuais. Os leitores de ecrã leem o texto para descrever a imagem aos utilizadores que não conseguem ver a imagem. Ao escrever texto alternativo, descreva resumidamente a imagem e mencione a sua intenção.
Para obter as instruções passo a passo sobre como adicionar texto alternativo aos elementos visuais, aceda a Adicionar texto alternativo a uma forma, imagem, gráfico, gráfico SmartArt ou outro objeto.
Para obter mais informações sobre como escrever texto alternativo, aceda a Tudo o que precisa de saber para escrever texto alternativo eficaz. Os conteúdos visuais incluem imagens, gráficos SmartArt, formas, grupos, gráficos, objetos incorporados, tinta digital e vídeos.
Para localizar o texto alternativo em falta, utilize o Verificador de Acessibilidade.
Notas:
-
Para conteúdos de áudio e vídeo, para além do texto alternativo, inclua legendas de áudio para pessoas surdas ou com dificuldades auditivas.
-
Evite utilizar texto em imagens como a única forma de transmitir informações importantes. Se tiver de utilizar uma imagem com texto, repita esse texto na mensagem de e-mail.
Adicionar texto de hiperligação acessível e Descrições
Por vezes, as pessoas que utilizam um leitor de ecrã analisam uma lista de ligações. As ligações devem transmitir informações claras e exatas sobre o destino. Por exemplo, evite utilizar textos de ligação como "Clique aqui", "Ver esta página", Ir aqui ou "Saiba mais". Em vez disso, inclua o título completo da página de destino. Também pode adicionar descrições que aparecem quando o cursor paira sobre texto ou imagens que incluam uma hiperligação.
-
Selecione o texto ao qual pretende adicionar a hiperligação, clique com o botão direito do rato no texto e, em seguida, selecione Ligação. O texto que tiver selecionado é apresentado na caixa Texto a Apresentar. Este é o texto de hiperligação.
-
Se necessário, altere o texto de hiperligação.
-
Na caixa Endereço, escreva o URL de destino.
-
Selecione o botão Descrição e, na caixa Texto da descrição, escreva uma descrição.
Sugestão: Se o título da página de destino tiver um resumo exato dos conteúdos da página, utilize-o para o texto de hiperligação. Por exemplo, este texto de hiperligação corresponde ao título na página de destino: Criar mais com os modelos da Microsoft.
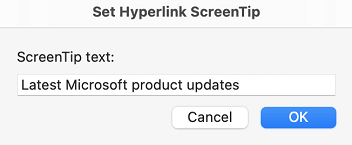
Utilizar uma formatação de tipo de letra acessível
Um tipo de letra acessível não exclui nem atrasa a velocidade de leitura de qualquer pessoa que leia uma mensagem de e-mail, incluindo pessoas com dificuldades de visão ou dificuldades de leitura ou pessoas invisuais. O tipo de letra correto melhora a legibilidade e legibilidade das mensagens de e-mail.
Selecione tipos de letra sans serif familiares, como Arial ou Calibri. Evite a utilização de letras maiúsculas e de itálicos ou sublinhados excessivos.
As pessoas invisuais, com dificuldades de visão ou daltónicas podem não compreender o significado transmitido por cores específicas. Por exemplo, adicione um sublinhado a um texto de hiperligação com um código de cores para que as pessoas daltónicas saibam que o texto tem uma ligação, mesmo que não vejam a cor. Para os títulos, pondere adicionar negrito ou um tipo de letra maior.
-
Selecionar o seu texto.
-
No friso formatar, que fornece opções para o tipo de letra, tamanho, estilo e cor, selecione as suas opções de formatação.

Utilizar uma cor de tipo de letra acessível
O texto no seu e-mail deve ser legível no modo de alto contraste para que todas as pessoas, incluindo pessoas portadoras de deficiência visual, possam vê-lo bem.
Por exemplo, utilize cores vivas ou esquemas de cores de alto contraste em extremidades opostas do espetro de cor. Os esquemas em preto e branco ajudam as pessoas daltónicas a distinguir as cores.
Para localizar contrastes de cores insuficientes, utilize o Verificador de Acessibilidade.
Para garantir que o texto é apresentado corretamente no modo de alto contraste, utilize a definição Automático para as cores do tipo de letra.
-
Selecionar o seu texto.
-
Selecione Mensagem > Cor do Tipo de Letra.
-
Selecione Automático.
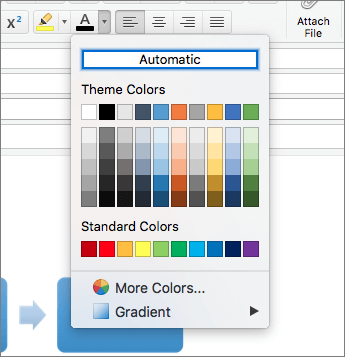
Criar listas acessíveis
Para facilitar a leitura do seu e-mail por parte dos leitores de ecrã, organize as informações no seu e-mail em pequenos segmentos, como listas com marcas ou ordenadas.
Utilizar listas com marcas
Crie listas com marcas ao utilizar o botão Marcas.
-
Posicione o cursor em qualquer local no seu e-mail.
-
Selecione o separador Mensagem.
-
No grupo Parágrafo, selecione o botão Marcas.
-
Escreva em cada item da lista com marcas.
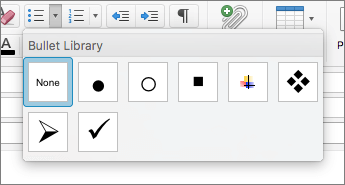
Utilizar listas numeradas
Crie uma lista numerada com o botão Numeração.
-
Posicione o cursor em qualquer local no seu e-mail.
-
Selecione o separador Mensagem.
-
No grupo Parágrafo, selecione o botão Numeração.
-
Escreva cada passo na lista numerada.
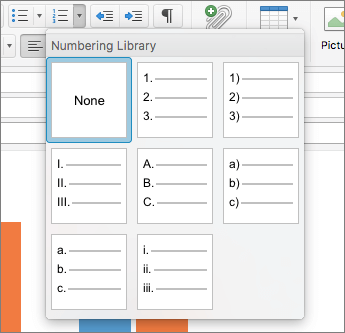
Ajustar o espaço entre frases e parágrafos
As pessoas com dislexia descrevem que veem o texto "trocado" numa página (palavras de uma linha de texto na linha abaixo). Podem ver letras trocadas na mesma palavra ou palavras distorcidas.
Para reduzir a carga de leitura, pode aumentar o espaço em branco entre frases e parágrafos.
-
Selecione o seu texto, clique no mesmo com o botão direito do rato e, em seguida, selecione Parágrafo.
É aberta a caixa de diálogo Parágrafo, com o separador Avanços e Espaçamento apresentado.
-
Em Espaçamento, selecione as opções de espaçamento que pretende e, em seguida, prima OK.
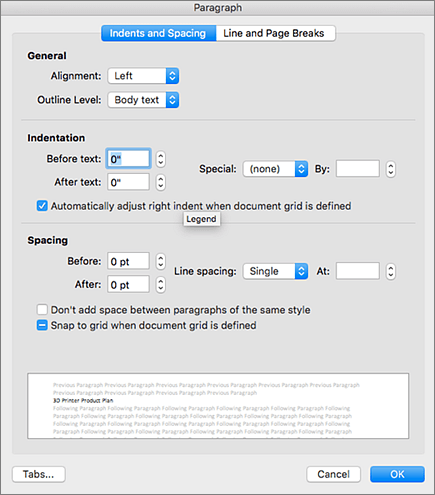
Consulte também
Melhore a acessibilidade com o Verificador de Acessibilidade
Regras do Verificador de Acessibilidade
Tornar os seus documentos do Word acessíveis a pessoas portadoras de deficiência
Tornar os seus documentos do Excel acessíveis a pessoas portadoras de deficiência
Tornar as suas apresentações do PowerPoint acessíveis a pessoas portadoras de deficiência
Neste tópico
Melhores práticas para tornar Outlook e-mail acessível
A seguinte tabela inclui as principais práticas recomendadas para criar um e-mail do Outlook para iOS que seja acessível a pessoas portadoras de deficiência.
|
O que corrigir |
Por que razão deve ser corrigido |
Como corrigir |
|---|---|---|
|
Inclua texto alternativo com elementos visuais. |
O texto alternativo ajuda as pessoas que não conseguem ver o ecrã a compreenderem o que é importante nas imagens e noutros elementos visuais. |
|
|
Adicione um texto de hiperligação pertinente. |
Por vezes, as pessoas que utilizam um leitor de ecrã analisam uma lista de ligações. |
|
|
Utilize listas incorporadas. |
Organize e estrutura as informações no seu e-mail em pequenas unidades que são fáceis de ler, navegar e percorrer. |
Adicionar texto alternativo aos elementos visuais
O texto alternativo ajuda as pessoas que não conseguem ver o ecrã a compreender o que é importante em imagens, formas, gráficos SmartArt, gráficos e outros elementos visuais. Em texto alternativo, descreva resumidamente a imagem e mencione a sua intenção. Os leitores de ecrã leem o texto para descrever a imagem aos utilizadores que não conseguem ver a imagem.
Evite utilizar texto em imagens como a única forma de transmitir informações importantes. Se tiver de utilizar uma imagem com texto, repita esse texto na mensagem de e-mail.
Para escrever um bom texto alternativo, certifique-se de que transmite o conteúdo e a finalidade da imagem de forma concisa e inequívoca. O texto alternativo não deve ter mais de uma ou duas frases curtas. Na maioria das vezes, algumas palavras selecionadas cuidadosamente irão funcionar. Não repita os conteúdos textuais envolventes como texto alternativo nem utilize expressões que se refiram às imagens, como "um gráfico de" ou "uma imagem de".
Para obter mais informações sobre como escrever texto alternativo, aceda a Tudo o que precisa de saber para escrever texto alternativo eficaz.
-
No e-mail que está a compor, toque numa imagem para a selecionar e para abrir o menu de contexto.
-
No menu de contexto, percorra para a esquerda e, em seguida, selecione Texto Alternativo.
-
Escreva o texto alternativo da imagem.
Sugestão: Inclua as informações mais importantes na primeira linha e seja o mais conciso possível.
-
Quando estiver pronto, selecione OK.
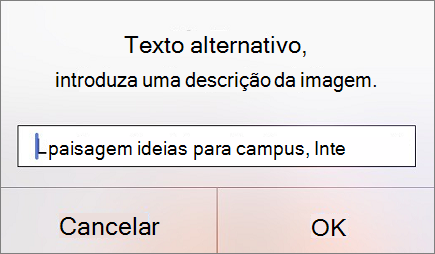
Adicionar texto de hiperligação acessível
Por vezes, as pessoas que utilizam um leitor de ecrã analisam uma lista de ligações. As ligações devem transmitir informações claras e exatas sobre o destino. Por exemplo, evite utilizar textos de ligação como "Clique aqui", "Ver esta página", "Ir aqui" ou "Saiba mais". Em vez disso, inclua o título completo da página de destino.
Sugestão: Se o título da página de destino tiver um resumo exato dos conteúdos da página, utilize-o para o texto de hiperligação. Por exemplo, este texto de hiperligação corresponde ao título na página de destino: Criar mais com os modelos da Microsoft.
-
No e-mail que está a compor, selecione a parte do texto onde pretende inserir a hiperligação.
-
Se necessário, faça duplo toque no texto selecionado para abrir o menu de contexto.
-
No menu de contexto, percorra para a esquerda e, em seguida, selecione Adicionar Ligação.
-
Se quiser alterar o texto da hiperligação, escreva um novo texto no campo Texto .
-
No campo Ligação , escreva ou cole o URL de destino.
-
Para inserir a hiperligação, selecione

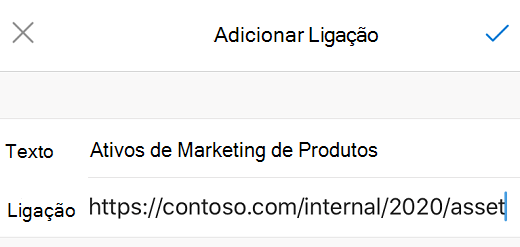
Criar listas acessíveis
Para facilitar a leitura do seu e-mail por parte dos leitores de ecrã, organize as informações nos mesmos em pequenos segmentos, como listas com marcas ou numeradas.
Estruturar listas para que não precise de adicionar um parágrafo simples sem uma marca ou número ao meio de uma lista. Se a sua lista for dividida por um parágrafo simples, alguns leitores de ecrã poderão anunciar o número de itens de lista errados. Além disso, o utilizador poderá ouvir no meio da lista que está a sair da lista.
-
Na mensagem de e-mail que está a compor, coloque o cursor onde pretende criar uma lista.
-
Na barra de ferramentas acima do teclado no ecrã, selecione

-
No menu de formatação de texto, selecione


-
Escreva o texto do item de lista e, em seguida, selecione Devolver. É adicionado um novo item de lista. Repita este passo para cada item de lista que pretende adicionar.
Consulte também
Tornar os seus documentos do Word acessíveis a pessoas portadoras de deficiência
Tornar os seus documentos do Excel acessíveis a pessoas portadoras de deficiência
Tornar as suas apresentações do PowerPoint acessíveis a pessoas portadoras de deficiência
Tornar os seus blocos de notas do OneNote acessíveis a pessoas portadoras de deficiência.
Neste tópico
Melhores práticas para tornar Outlook e-mail acessível
A tabela seguinte inclui as principais melhores práticas para criar um e-mail Outlook para Android acessível a pessoas portadoras de deficiência.
|
O que corrigir |
Por que razão deve ser corrigido |
Como corrigir |
|---|---|---|
|
Inclua texto alternativo com elementos visuais. |
O texto alternativo ajuda as pessoas que não conseguem ver o ecrã a compreenderem o que é importante nas imagens e noutros elementos visuais. |
|
|
Adicione um texto de hiperligação pertinente. |
Por vezes, as pessoas que utilizam um leitor de ecrã analisam uma lista de ligações. |
|
|
Utilize listas incorporadas. |
Organize e estrutura as informações no seu e-mail em pequenas unidades que são fáceis de ler, navegar e percorrer. |
Adicionar texto alternativo aos elementos visuais
O texto alternativo ajuda as pessoas que não conseguem ver o ecrã a compreender o que é importante em imagens, formas, gráficos SmartArt, gráficos e outros elementos visuais. Em texto alternativo, descreva resumidamente a imagem e mencione a sua intenção. Os leitores de ecrã leem o texto para descrever a imagem aos utilizadores que não conseguem ver a imagem.
Evite utilizar texto em imagens como a única forma de transmitir informações importantes. Se tiver de utilizar uma imagem com texto, repita esse texto na mensagem de e-mail.
Para escrever um bom texto alternativo, certifique-se de que transmite o conteúdo e a finalidade da imagem de forma concisa e inequívoca. O texto alternativo não deve ter mais de uma ou duas frases curtas. Na maioria das vezes, algumas palavras selecionadas cuidadosamente irão funcionar. Não repita os conteúdos textuais envolventes como texto alternativo nem utilize expressões que se refiram às imagens, como "um gráfico de" ou "uma imagem de".
Para obter mais informações sobre como escrever texto alternativo, aceda a Tudo o que precisa de saber para escrever texto alternativo eficaz.
-
No e-mail que está a compor, toque sem soltar numa imagem para abrir o menu de contexto.
-
No menu de contexto, selecione Texto alternativo.
-
Escreva o texto alternativo da imagem.
Sugestão: Inclua as informações mais importantes na primeira linha e seja o mais conciso possível.
-
Quando estiver pronto, selecione GUARDAR.
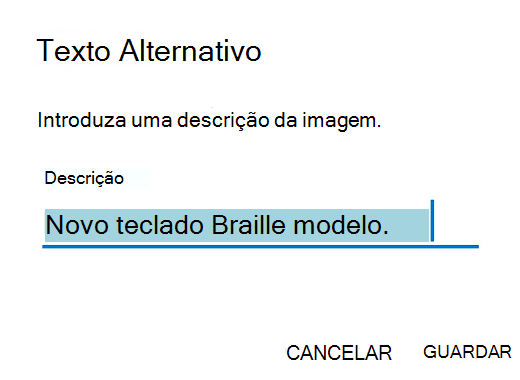
Adicionar texto de hiperligação acessível
Por vezes, as pessoas que utilizam um leitor de ecrã analisam uma lista de ligações. As ligações devem transmitir informações claras e exatas sobre o destino. Por exemplo, evite utilizar textos de ligação como "Clique aqui", "Ver esta página", "Ir aqui" ou "Saiba mais". Em vez disso, inclua o título completo da página de destino.
Sugestão: Se o título da página de destino tiver um resumo exato dos conteúdos da página, utilize-o para o texto de hiperligação. Por exemplo, este texto de hiperligação corresponde ao título na página de destino: Criar mais com os modelos da Microsoft.
-
No e-mail que está a compor, selecione a parte do texto onde pretende adicionar a hiperligação. É aberto o menu de contexto.
-
No menu de contexto, selecione Adicionar Ligação.
-
Se quiser alterar o texto da hiperligação, escreva o novo texto no campo Texto a apresentar.
-
No campo de texto Ligação, escreva ou cole o URL de destino.
-
Para inserir a hiperligação, selecione GUARDAR.

Criar listas acessíveis
Para facilitar a leitura do seu e-mail por parte dos leitores de ecrã, organize as informações nos mesmos em pequenos segmentos, como listas com marcas ou numeradas.
Estruturar listas para que não precise de adicionar um parágrafo simples sem uma marca ou número ao meio de uma lista. Se a sua lista for dividida por um parágrafo simples, alguns leitores de ecrã poderão anunciar o número de itens de lista errados. Além disso, o utilizador poderá ouvir no meio da lista que está a sair da lista.
-
Na mensagem de e-mail que está a compor, coloque o cursor onde pretende criar uma lista.
-
Na barra de ferramentas acima do teclado no ecrã, selecione

-
No menu de formatação de texto, selecione


-
Escreva o texto do item de lista e, em seguida, selecione

Consulte também
Tornar os seus documentos do Word acessíveis a pessoas portadoras de deficiência
Tornar os seus documentos do Excel acessíveis a pessoas portadoras de deficiência
Tornar as suas apresentações do PowerPoint acessíveis a pessoas portadoras de deficiência
Tornar os seus blocos de notas do OneNote acessíveis a pessoas portadoras de deficiência.
Neste tópico
Melhores práticas para tornar Outlook e-mail acessível
A tabela seguinte inclui as principais melhores práticas para criar Outlook na Web e-mail acessível a pessoas portadoras de deficiência.
|
O que corrigir |
Por que razão deve ser corrigido |
Como corrigir |
|---|---|---|
|
Evite problemas comuns de acessibilidade, como texto alternativo em falta e cores de baixo contraste. |
Torne mais fácil para todos lerem a sua mensagem de e-mail. |
|
|
Se precisar de utilizar tabelas, crie uma estrutura de tabela simples apenas para dados e especifique as informações do cabeçalho da coluna. |
Os leitores de ecrã controlam a localização numa tabela ao contar as células da tabela. |
|
|
Utilizar estilos e títulos incorporados. |
Para facilitar a leitura do seu e-mail por parte dos leitores de ecrã, utilize uma ordem de cabeçalho lógica e as ferramentas de formatação incorporadas no Outlook. |
|
|
Inclua texto alternativo em todos os elementos visuais. |
O texto alternativo permite às pessoas que não conseguem ver o ecrã compreender o que é importante nas imagens e noutros elementos visuais. |
|
|
Adicione um texto de hiperligação pertinente. |
Por vezes, as pessoas que utilizam um leitor de ecrã analisam uma lista de ligações. |
|
|
Certifique-se de que a cor não é a única forma de transmissão de informações. |
As pessoas invisuais, com dificuldades de visão ou daltónicas podem não compreender o significado transmitido por cores específicas. |
|
|
Utilize um texto com contraste suficiente e cores de fundo. |
O texto no seu e-mail deve ser legível no modo de Alto Contraste para que todos o consigam ver bem, incluindo as pessoas com deficiências visuais. |
|
|
Utilize um tamanho de tipo de letra maior (11pt ou superior), tipos de letra sem serifa e espaços em branco suficientes. |
As pessoas com dislexia descrevem que veem o texto "trocado" numa página (palavras de uma linha de texto na linha abaixo). Podem ver letras trocadas na mesma palavra ou palavras distorcidas. |
Verificar a acessibilidade enquanto trabalha no Outlook
O Verificador de Acessibilidade é uma ferramenta que revê os seus conteúdos e sinaliza os problemas de acessibilidade com que se depara. Explica porque é que cada problema pode ser um potencial problema para alguém com deficiência. O Verificador de Acessibilidade também sugere como pode resolver os problemas apresentados.
Para iniciar o Verificador de Acessibilidade, selecione Opções > Verificar Acessibilidade ou Mensagem > Verificar Acessibilidade. O painel Verificador de Acessibilidade é aberto e agora pode rever e corrigir problemas de acessibilidade. Para obter mais informações, aceda a Melhorar a acessibilidade com o Verificador de Acessibilidade.
Evitar a utilização de tabelas
Em geral, evite tabelas se possível e apresente os dados de outra forma, como parágrafos com cabeçalhos e faixas. As tabelas com largura fixa podem revelar-se difíceis de ler para as pessoas que utilizam a Lupa, uma vez que essas tabelas forçam o conteúdo a um tamanho específico. Isto torna o tipo de letra muito pequeno, o que obriga os utilizadores da Lupa a deslocarem-se horizontalmente, especialmente em dispositivos móveis.
Se tiver de utilizar tabelas, utilize as seguintes diretrizes para garantir que a tabela está o mais acessível possível:
-
Evite tabelas de largura fixa.
-
Certifique-se de que as tabelas são compostas corretamente em todos os dispositivos, incluindo telemóveis e tablets.
-
Se tiver hiperligações na tabela, edite os textos da ligação para que façam sentido e não quebrem a meio da frase.
-
Certifique-se de que o e-mail é lido facilmente com a Lupa. Envie o rascunho do e-mail para si próprio e visualize-o num dispositivo móvel para garantir que as pessoas não precisam de deslocar horizontalmente o e-mail num telemóvel, por exemplo.
Utilizar cabeçalhos de tabela
Os leitores de ecrã controlam a localização numa tabela ao contar as células da tabela. Se uma tabela estiver aninhada noutra tabela ou se a célula estiver unida ou dividida, o leitor de ecrã perderá a contagem e não conseguirá fornecer informações úteis sobre a tabela a partir desse ponto. As células em branco numa tabela também podem levar alguém que esteja a utilizar um leitor de ecrã a pensar que não existe mais nada na tabela. Utilize uma estrutura de tabela simples apenas para dados e especifique as informações do cabeçalho da coluna. Os leitores de ecrã também utilizam as informações dos cabeçalhos para identificar as linhas e as colunas.
Para garantir que as tabelas não contêm células divididas, células unidas ou tabelas aninhadas, utilize o Verificador de Acessibilidade.
-
Coloque o cursor em qualquer lugar da tabela.
-
No separador Tabela , selecione Opções de tabela > Linha de cabeçalho.
-
Escreva os cabeçalhos de coluna.
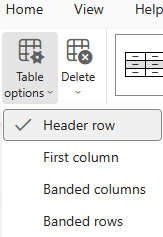
Utilizar estilos e títulos incorporados
Os cabeçalhos devem ser analisados, quer visualmente quer com tecnologia de apoio. Idealmente, os cabeçalhos explicam o que é uma secção de e-mail. Utilize os estilos de cabeçalho incorporados e crie textos de cabeçalho descritivos para facilitar aos utilizadores de leitores de ecrã determinar a estrutura da mensagem e navegar nos cabeçalhos.
Organize os cabeçalhos pela ordem lógica prescrita e não ignore os níveis de cabeçalho. Por exemplo, utilize Cabeçalho 1, Cabeçalho 2 e, em seguida, Título 3, em vez de Título 3, Cabeçalho 1 e, em seguida, Cabeçalho 2. Organize as informações no seu documento em pequenos segmentos. Idealmente, cada cabeçalho só deve incluir alguns parágrafos.
-
Selecione a parte do texto que pretende transformar num cabeçalho.
-
Selecione Mensagem > Estilos e, em seguida, selecione o estilo de cabeçalho que pretende, por exemplo, Cabeçalho 1.
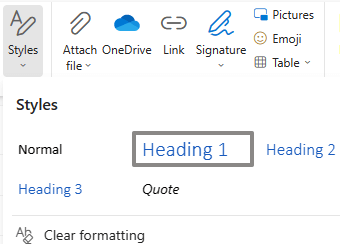
Adicionar texto alternativo a elementos visuais
O texto alternativo ajuda as pessoas que não conseguem ver o ecrã a compreender o que é importante no conteúdo visual. Os conteúdos visuais incluem imagens, gráficos SmartArt, formas, grupos, gráficos, objetos incorporados, tinta digital e vídeos. Em texto alternativo, descreva resumidamente a imagem e mencione a sua intenção. Os leitores de ecrã leem o texto para descrever a imagem aos utilizadores que não conseguem ver a imagem.
Evite utilizar texto em imagens como a única forma de transmitir informações importantes. Se tiver de utilizar uma imagem com texto, repita o mesmo no documento. No texto alternativo, descreva resumidamente a imagem e mencione a existência de texto e a respetiva intenção.
Para escrever um bom texto alternativo, certifique-se de que transmite o conteúdo e a finalidade da imagem de forma concisa e inequívoca. O texto alternativo não deve ter mais de uma ou duas frases curtas. Na maioria das vezes, algumas palavras selecionadas cuidadosamente irão funcionar. Não repita os conteúdos textuais envolventes como texto alternativo nem utilize expressões que se refiram às imagens, como "um gráfico de" ou "uma imagem de". Para obter mais informações sobre como escrever texto alternativo, aceda a Tudo o que precisa de saber para escrever texto alternativo eficaz.
Para localizar texto alternativo em falta, utilize o Verificador de Acessibilidade.
-
Ao compor um e-mail, clique com o botão direito do rato numa imagem no corpo da mensagem. É aberto o menu de contexto.
-
No menu de contexto, selecione Adicionar texto alternativo.
-
Escreva o texto alternativo da imagem e, em seguida, selecione OK.
Utilizar textos de hiperligação acessíveis
Por vezes, as pessoas que utilizam um leitor de ecrã analisam uma lista de ligações. As ligações devem transmitir informações claras e exatas sobre o destino. Por exemplo, evite utilizar textos de ligação como "Clique aqui", "Ver esta página", "Ir aqui" ou "Saiba mais". Em vez disso, inclua o título completo da página de destino.
Sugestão: Se o título da página de destino tiver um resumo exato dos conteúdos da página, utilize-o para o texto de hiperligação. Por exemplo, este texto de hiperligação corresponde ao título na página de destino: Criar mais com os modelos da Microsoft.
-
Quando estiver a compor um e-mail, escreva um texto de ligação significativo no corpo da mensagem.
-
Selecione o texto da ligação e, em seguida, prima Ctrl+K. É aberta a caixa de diálogo Inserir ligação .
-
Se quiser alterar o texto da ligação, escreva um novo texto no campo Apresentar como texto.
-
No campo de texto Endereço Web (URL), escreva ou cole o URL de destino.
-
Quando estiver pronto, selecione OK.
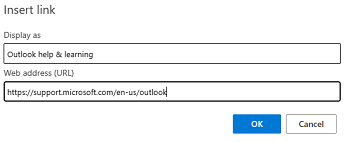
Desativar a pré-visualização da ligação
Quando adiciona um URL a um e-mail no Outlook.com ou Outlook na Web ou quando recebe um e-mail com um URL no corpo, verá uma pré-visualização de texto formatado que inclui um título de ligação, uma imagem em miniatura e uma descrição da ligação. Isto é denominado pré-visualização de ligação e está ativado por predefinição.
Para reduzir o desorganização e as distrações, pode desativar a pré-visualização da ligação.
-
Selecione (Definições). A janela Definições é apresentada.
-
Na janela Definições, selecione Correio > Compor e responder.
-
Em Pré-visualização da ligação, desmarque a caixa de verificação Pré-visualizar ligações no e-mail para desativar a pré-visualização da ligação.
Utilizar o formato e a cor do tipo de letra acessíveis
Um tipo de letra acessível não exclui nem atrasa a velocidade de leitura de qualquer pessoa que leia uma mensagem de e-mail, incluindo pessoas com dificuldades de visão ou dificuldades de leitura ou pessoas invisuais. O tipo de letra correto melhora a legibilidade e legibilidade das mensagens de e-mail.
Utilizar uma formatação de tipo de letra acessível
Para reduzir a carga de leitura, selecione tipos de letra sem serifa familiares, como Arial ou Calibri, e utilize um tamanho de tipo de letra suficientemente grande (11pt ou superior). Evite a utilização de letras maiúsculas e de itálicos ou sublinhados excessivos.
Uma pessoa com deficiências visuais pode perder o significado transmitido por cores específicas. Por exemplo, adicione um sublinhado a um texto de hiperligação com um código de cores para que as pessoas daltónicas saibam que o texto tem uma ligação, mesmo que não vejam a cor.
-
Selecione a parte do texto que pretende formatar.
-
Para alterar o tipo de letra, expanda o menu do tipo de letra no friso e, em seguida, selecione o tipo de letra que pretende.
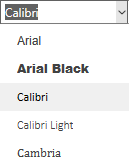
-
Para alterar o tamanho do tipo de letra, expanda o menu tamanho do tipo de letra no friso e, em seguida, selecione o tamanho pretendido.
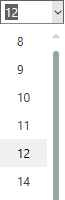
Utilizar uma cor de tipo de letra acessível
O texto no seu e-mail deve ser legível num modo de alto contraste. Por exemplo, utilize cores vivas ou esquemas de cores de alto contraste em extremidades opostas do espetro de cor. Os esquemas em preto e branco facilitam a distinção de texto e formas para pessoas daltónicas.
Para localizar contrastes de cores insuficientes, utilize o Verificador de Acessibilidade.
-
Selecione a parte do texto que pretende formatar.
-
No friso, selecione

-
No menu Cor do tipo de letra, selecione a cor que pretende.
Criar listas acessíveis
Para facilitar a leitura da sua mensagem de e-mail por parte dos leitores de ecrã, organize as informações na mesma em pequenos segmentos, como listas com marcas ou numeradas.
Estruturar listas para que não precise de adicionar um parágrafo simples sem uma marca ou número ao meio de uma lista. Se a sua lista for dividida por um parágrafo simples, alguns leitores de ecrã poderão anunciar o número de itens de lista errados. Além disso, o utilizador poderá ouvir no meio da lista que está a sair da lista.
-
No seu e-mail, coloque o cursor onde pretende criar uma lista.
-
No friso, selecione


-
Escreva cada item de lista na lista com marcas ou numerada.
Utilizar o alinhamento e espaçamento do texto acessível
As pessoas com dislexia podem ver o texto de uma forma que pode dificultar a distinção entre letras e palavras. Por exemplo, podem ver uma linha de texto a unir-se à linha de baixo ou letras adjacentes pegadas umas às outras. Além disso, ter múltiplas linhas em branco ou espaços consecutivos pode tornar a navegação do teclado mais lenta e a utilização do leitor de ecrã mais complicada.
Alinhe o parágrafo à esquerda para evitar intervalos irregulares entre palavras e aumente ou diminua o espaço em branco entre linhas para melhorar a legibilidade. Inclua espaço em branco suficiente entre linhas e parágrafos, mas evite mais de dois espaços entre palavras e duas linhas em branco entre parágrafos.
-
No seu e-mail, coloque o cursor dentro do parágrafo cujo alinhamento de texto pretende ajustar.
-
No friso, selecione

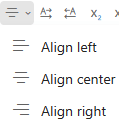
Pedir e-mail acessível
Informe as pessoas que lhe enviam e-mails de que prefere receber conteúdo acessível.
-
Em Outlook na Web, selecione (Definições). A janela Definições é apresentada.
-
Na janela Definições , selecione Geral > Acessibilidade.
-
Para pedir conteúdos acessíveis, selecione a caixa de verificação Pedir aos remetentes para enviarem conteúdo acessível. Em seguida, feche a janela Definições.
Testar a acessibilidade da sua mensagem de e-mail
Quando o seu e-mail estiver pronto, pode experimentar algumas coisas para se certificar de que o e-mail está acessível:
-
Execute o Verificador de Acessibilidade. Para obter instruções, aceda a Verificar acessibilidade enquanto trabalha no Outlook ou Melhorar a acessibilidade com o Verificador de Acessibilidade.
-
Experimente navegar e ler o e-mail com o leitor de ecrã incorporado, o Narrador. O Narrador é fornecido com o Windows, pelo que não é necessário instalar nada. Esta é uma forma adicional de detetar problemas na ordem de navegação, por exemplo.
-
Para ativar o Narrador, prima a tecla do logótipo do Windows+Ctrl+Enter.
-
Para navegar no conteúdo na mensagem, utilize as teclas de seta. Modifique o sentido de leitura dos elementos no e-mail, se necessário.
Para que o Narrador leia toda a janela de e-mail, prima a tecla Narrador (Caps lock ou Insert)+W.
Para obter mais informações sobre como navegar com o Narrador, aceda ao Capítulo 3: Utilizar o modo de análise, Capítulo 4: Ler texto ou Capítulo 5: Navegação.
-
Para desativar o Narrador, prima a tecla do logótipo do Windows+Ctrl+Enter.
-
Consulte também
Melhore a acessibilidade com o Verificador de Acessibilidade
Regras do Verificador de Acessibilidade
Tornar os seus documentos do Word acessíveis a pessoas portadoras de deficiência
Tornar os seus documentos do Excel acessíveis a pessoas portadoras de deficiência
Tornar as suas apresentações do PowerPoint acessíveis a pessoas portadoras de deficiência
Tornar os seus blocos de notas do OneNote acessíveis a pessoas portadoras de deficiência.
Suporte técnico para clientes portadores de deficiência
A Microsoft quer proporcionar a melhor experiência possível a todos os seus clientes. Se for portador de deficiência ou tiver perguntas relacionadas com acessibilidade, contacte o Answer Desk para Pessoas Portadoras de Deficiência da Microsoft para obter assistência técnica. A equipa do Answer Desk para Pessoas Portadoras de Deficiência foi treinada para utilizar diversas tecnologias de apoio populares e pode fornecer assistência em inglês, espanhol, francês e na língua gestual americana. Aceda ao site do Answer Desk para Pessoas Portadoras de Deficiência da Microsoft para saber os detalhes de contacto da sua região.
Se for um utilizador da administração pública, comercial ou empresarial, contacte o Answer Desk para Pessoas Portadoras de Deficiência para empresas.











