Se utilizar um calendário SharePoint no seu site, pode sobrepor-se ao calendário de Exchange para criar uma vista de calendário combinada. Em alternativa, pode sobrepor-se a outro calendário SharePoint, desde que os calendários SharePoint estejam na mesma coleção do site. Ao todo, pode somar quatro Exchange ou SharePoint calendários.
Isto permite-lhe ver horários combinados. Por exemplo, ao sobrepor um calendário Exchange a um calendário de grupo SharePoint, pode ver o seu próprio horário e a programação do grupo ao mesmo tempo. Isto pode ser útil para escolher um tempo para um evento de equipa, ou planejar um tempo para apresentar o treino.
SharePoint oferece uma experiência moderna com Microsoft 365 calendários de grupo. Para saber mais, consulte Use a parte web do calendário do grupo.
Eu pretendo
O procedimento a seguir descreve como sobrepor um calendário SharePoint a outro calendário SharePoint. Depois de sobrepor o calendário, pode usar este calendário para criar uma vista de calendário especial.
Para sobrepor um calendário SharePoint com outro calendário SharePoint, siga estes passos:
-
Num calendário SharePoint, escolha o separador Calendário e, em seguida, selecione A Sobreposição do Calendário.

-
Na página Definições de Sobreposição de Calendário, escolha Novo Calendário.
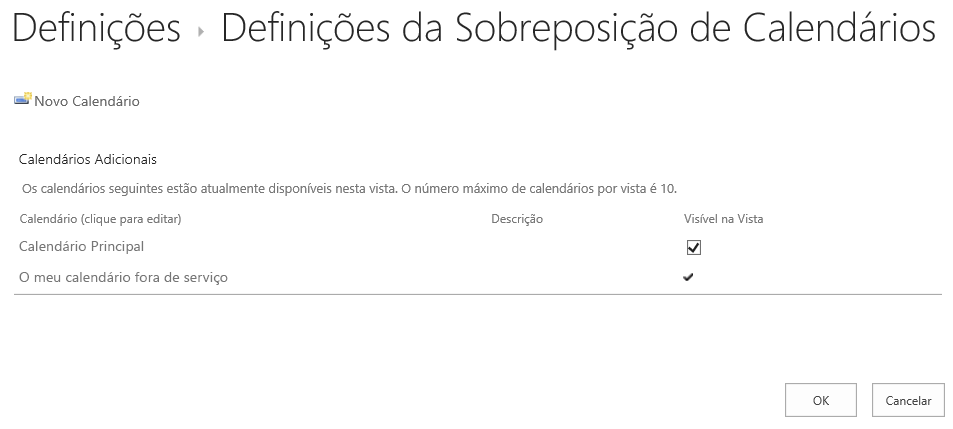
-
Na secção Nome e Tipo, digite o Nome do Calendário e, em seguida, selecione SharePoint.
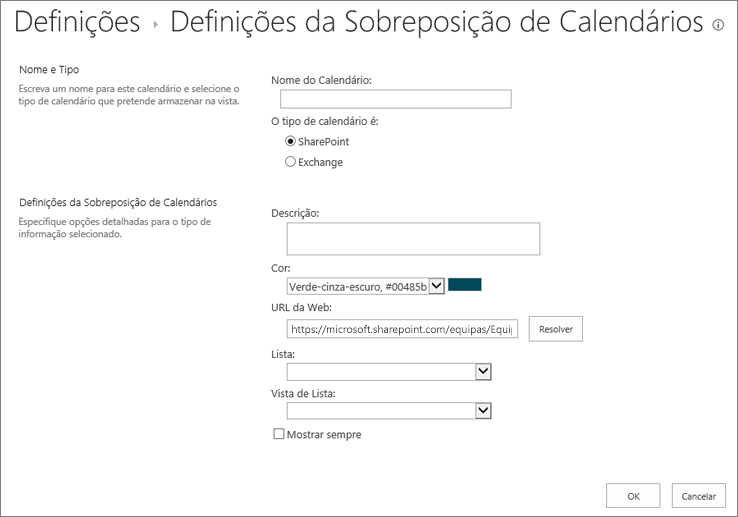
-
Na secção Definições de Sobreposição de Calendário, digite uma descrição para o calendário (opcional) e altere o tema Cor para o calendário (opcional).
Sugestão: Selecionar cores diferentes para diferentes calendários torna mais fácil distinguir de que calendário é um evento.
-
Digite o URL web para o site SharePoint em que o calendário está, como https://contoso.com/TWGroupWorkSite/calendar,e, em seguida, selecione Resolver. Se o calendário estiver no mesmo site que o calendário de grupo, o URL web já será povoado com precisão.
Importante: O calendário SharePoint que pretende sobrepor deve estar na mesma coleção do site que o calendário de grupo.
-
Selecione a seta de drop-down lista e, em seguida, selecione o calendário que pretende adicionar ao calendário.
-
Selecione a vista que pretende utilizar nas opções 'Lista' de Visualização.
-
Se pretender que o calendário de SharePoint sobreposto apareça sempre no calendário de grupo SharePoint, selecione Always Show. Quando o Always Show não for verificado, poderá rodar calendários de sobreposição diferentes dentro e fora da página. Se for verificado, o calendário de sobreposição aparecerá sempre no calendário da página.
-
Clique em OK para aceitar a especificação de sobreposição e, em seguida, clique em OK para concluir o processo.
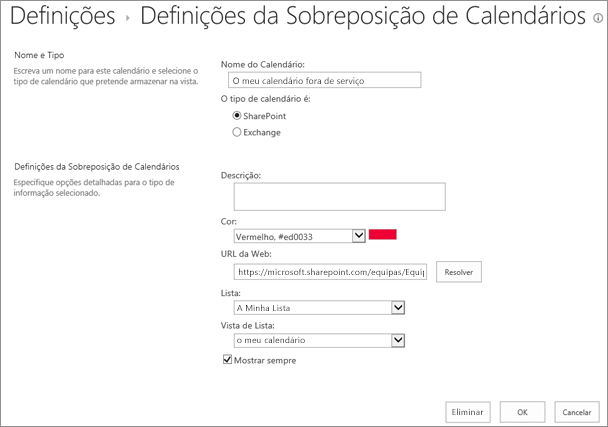
O procedimento a seguir descreve como sobrepor um calendário Exchange a um calendário SharePoint para um calendário SharePoint. Depois de sobrepor o calendário, pode usar este calendário para criar uma vista de calendário especial.
Importante: Só podes sobrepor-te ao teu calendário Exchange. Ou seja, a sobreposição Exchange calendário funciona com as credenciais de conta do utilizador que está ligado. SharePoint utiliza as informações da conta do utilizador atual para recuperar dados do calendário do Serviço Web Exchange.
Para sobrepor um calendário Exchange, siga estes passos:
-
Num calendário SharePoint, na fita, no separador Calendário,clique em Sobreposições de Calendário.

-
Na página Definições de Sobreposição de Calendário, clique em Novo Calendário.
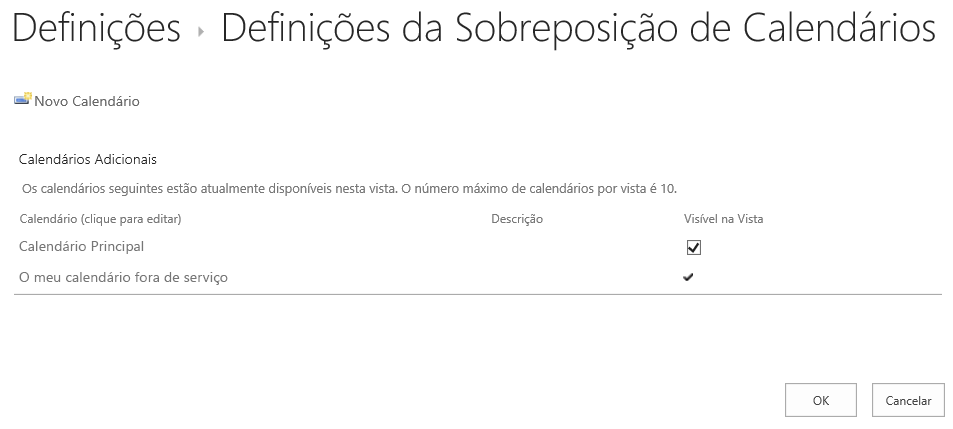
-
Na secção Nome e Tipo, digite o Nome do Calendário e selecione Exchange.
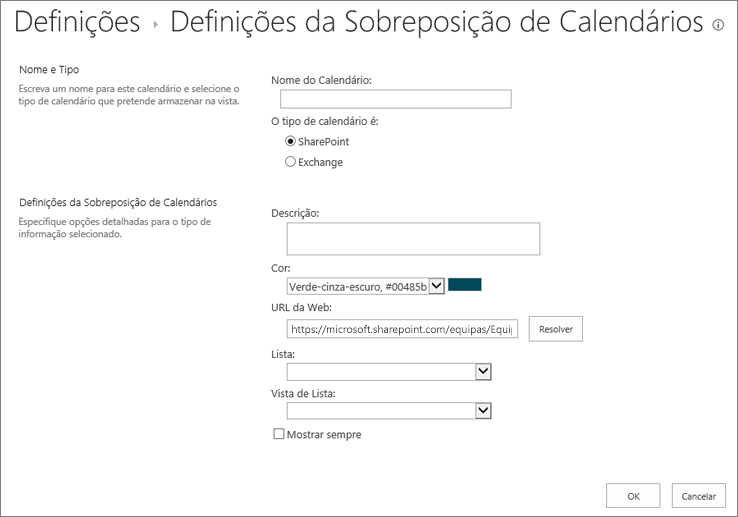
-
Na secção Definições de Sobreposição de Calendário, digite uma descrição para o calendário (opcional) e altere o tema color predefinido para o calendário (opcional).
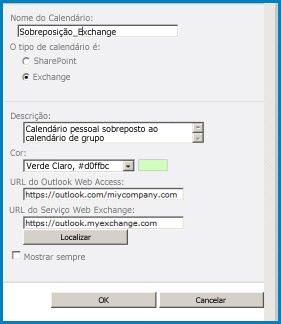
-
Clique em Localizar para preencher automaticamente endereços web para O URL de Acesso Web do Outlook eExchange URL do Serviço Web. Se o Find não funcionar no seu ambiente, digite os URLs manualmente.
-
Se quiser que este calendário Exchange apareça sempre com o calendário de grupo SharePoint, clique em Always Show. Quando o Always Show não for verificado, poderás ligar e desligar as sobreposições da página. Se for verificado, o calendário de sobreposição aparecerá sempre no calendário da página.
-
Clique em OK e clique em OK novamente.
Ver também: SharePoint e Calendário de Trocas juntos










