Os fluxos de trabalho incluídos nos produtos SharePoint são funcionalidades que pode utilizar para automatizar os seus processos empresariais, tornando-os mais consistentes e eficientes. Pode utilizar um fluxo de trabalho Recolher Comentários do SharePoint para encaminhar documentos e outros itens armazenados em produtos SharePoint para uma ou mais pessoas para os respetivos comentários. Além disso, com um fluxo de trabalho do SharePoint a processar o seu processo automaticamente, tem mais tempo para todas as outras coisas que precisa de fazer.
Notas:
-
Os fluxos de trabalho do SharePoint 2010 foram descontinuados desde 1 de agosto de 2020 para novos inquilinos e removidos dos inquilinos existentes a 1 de novembro de 2020. Se estiver a utilizar fluxos de trabalho do SharePoint 2010, recomendamos migrar para o Power Automate ou outras soluções suportadas. Para obter mais informações, consulte Descontinuação do fluxo de trabalho do SharePoint 2010.
-
O fluxo de trabalho do SharePoint 2013 foi preterido desde abril de 2023 e será desativado para novos inquilinos a partir de 2 de abril de 2024. Será removido dos inquilinos existentes e será totalmente descontinuado a partir de 2 de abril de 2026. Se estiver a utilizar o fluxo de trabalho do SharePoint 2013, recomendamos que migre para o Power Automate ou outras soluções suportadas. Para obter mais informações, consulte Descontinuação do fluxo de trabalho do SharePoint 2013 no Microsoft 365.
Para obter mais informações, veja Descrição geral dos fluxos de trabalho incluídos no SharePoint.
Importante: Por predefinição, o fluxo de trabalho Recolher Comentários não está ativado e não está listado na caixa de listagem Selecionar um modelo de fluxo de trabalho do formulário de associação. Para o disponibilizar para utilização, um administrador do site tem de ativá-lo ao nível da coleção de sites.
Se tudo o que precisa de fazer é concluir uma tarefa de fluxo de trabalho Recolher Comentários Desloque-se para baixo até ao segmento COMPLETE e expanda-o. Pode não precisar de nenhum dos outros segmentos por enquanto.
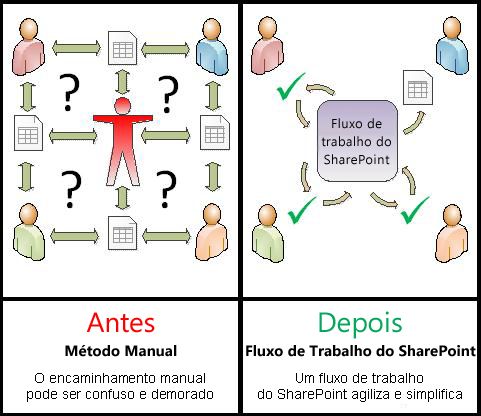
Os fluxos de trabalho do SharePoint são:
-
Eficiente e consistente Um fluxo de trabalho Recolher Comentários encaminha automaticamente o documento ou item, atribui tarefas de revisão e monitoriza o respetivo progresso e envia lembretes e notificações quando necessário. A atividade num fluxo de trabalho pode ser monitorizada e ajustada a partir de uma página de estado central e o histórico de eventos numa execução de fluxo de trabalho é mantido durante 60 dias após a conclusão.
-
Menos trabalho para si Um fluxo de trabalho Recolher Comentários poupa tempo e problemas a si e aos seus colegas e, ao mesmo tempo, simplifica e uniformiza o seu processo de feedback.
Eis um diagrama de uma versão muito simples do fluxo de trabalho Recolher Comentários.
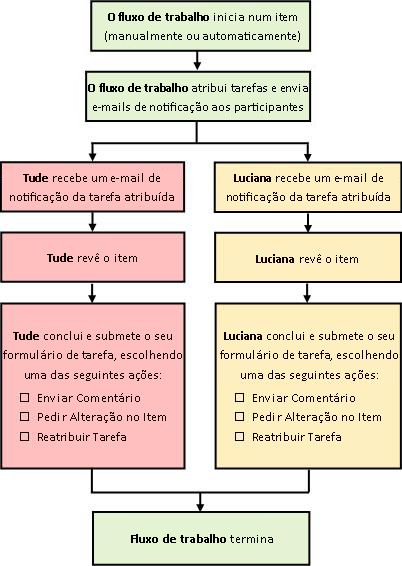
Sugestões para utilizar este artigo
As informações neste artigo são apresentadas em dez segmentos expansíveis.
Clique aqui para obter algumas sugestões sobre como tirar o máximo partido deste artigo
Se tudo o que precisa de fazer é concluir uma tarefa de fluxo de trabalho Recolher Comentários Desloque-se para baixo até ao segmento COMPLETE e expanda-o. Pode não precisar de nenhum dos outros segmentos por enquanto.
Se quiser adicionar, iniciar, monitorizar e manter fluxos de trabalho Se ainda não estiver familiarizado com estas tarefas, poderá considerar útil percorrer este artigo, segmentar por segmento, a primeira vez que conceber e adicionar um fluxo de trabalho. Assim que estiver familiarizado com as informações e o esquema do artigo, poderá aceder diretamente ao segmento de que precisa em quaisquer visitas de devolução.
Uma nota nos gráficos As imagens de ecrã e os diagramas conceptuais desta série de artigos de fluxo de trabalho baseiam-se geralmente no tipo de fluxo de trabalho Aprovação. No entanto, sempre que necessário para uma clareza conceptual ou instrutiva, as imagens e os diagramas neste artigo foram personalizados para fluxos de trabalho recolher comentários.
Uma palavra sobre como imprimir este artigo Este é um artigo longo. Se quiser imprimir apenas segmentos selecionados, certifique-se de que apenas esses segmentos são expandidos quando imprime. (Além disso, se quiser incluir os gráficos completos na sua cópia impressa, imprima na orientação horizontal e não na orientação vertical.)
E uma palavra sobre a pesquisa Antes de procurar texto ou termo neste artigo, certifique-se de que todos os segmentos nos quais pretende procurar são expandidos.
O que pretende fazer?
|
|
Saiba mais sobre os fluxos de trabalho Recolher Comentários |
Saiba mais sobre os fluxos de trabalho Recolher Comentários
Um fluxo de trabalho Recolher Comentários é uma funcionalidade do SharePoint que encaminha um documento ou outro item armazenado numa lista ou biblioteca do SharePoint para uma ou mais pessoas para os respetivos comentários. O fluxo de trabalho automatiza, simplifica e uniformiza todo o processo.

O fluxo de trabalho básico Recolher Comentários incluído nos produtos SharePoint funciona como um modelo. Com este modelo, pode adicionar vários fluxos de trabalho Recolher Comentários aos seus sites. Cada fluxo de trabalho que adicionar é uma versão exclusiva do fluxo de trabalho básico Recolher Comentários, cada um com a sua própria forma especializada de trabalhar, com base nas definições que especificar ao adicioná-lo.
Secções neste segmento
-
O que é que um fluxo de trabalho Recolher Comentários pode fazer por mim?
-
O que não pode fazer um fluxo de trabalho Recolher Comentários?
-
Como planeia, adiciona, executa e mantém este tipo de fluxo de trabalho?
1. O que é que um fluxo de trabalho Recolher Comentários pode fazer por mim?
-
Quando adiciona pela primeira vez um fluxo de trabalho Recolher Comentários à sua lista, biblioteca ou coleção de sites, pode especificar quantos participantes devem incluir e indicar se as respetivas tarefas são atribuídas umas após as outras (em série) ou todas de uma só vez (em paralelo). Pode até decidir se pretende dividir as tarefas dos participantes em duas ou mais fases separadas, bem como especificar uma data para conclusão final e/ou a hora permitida para a conclusão de cada tarefa. E sempre que iniciar o fluxo de trabalho manualmente num item, pode modificar qualquer uma destas definições.
-
O fluxo de trabalho atribui uma tarefa a cada participante especificado. Cada participante escolhe entre várias respostas possíveis: enviar feedback sobre o item, pedir uma alteração no item, reatribuir a tarefa ou eliminar a tarefa.
-
Enquanto o fluxo de trabalho está em execução, pode monitorizar o progresso e fazer ajustes (se necessário) a partir de uma única página central do Estado do Fluxo de Trabalho.
-
Durante 60 dias após a conclusão do fluxo de trabalho, a lista de todos os eventos de fluxo de trabalho que ocorreram durante esta execução (ou instância) do fluxo de trabalho ainda está disponível na página Estado do Fluxo de Trabalho, para referência informal.
2. O que não pode fazer um fluxo de trabalho Recolher Comentários?
O fluxo de trabalho Recolher Comentários não foi concebido para recolher aprovações e rejeições de um item ou para controlar a publicação de páginas Web de um site. Se quiser adicionar um fluxo de trabalho no qual os participantes aprovam ou rejeitam o item que revêem, consulte o artigo Tudo sobre fluxos de trabalho de Aprovação, na secção Consulte Também .
Além disso, os fluxos de trabalho Recolher Comentários não foram concebidos para recolher assinaturas. Se quiser utilizar um fluxo de trabalho para recolher assinaturas num documento do Microsoft Word, num livro do Microsoft Excel ou num formulário do Microsoft InfoPath, consulte o artigo Tudo sobre recolher fluxos de trabalho de Assinaturas, na secção Consulte Também.
Para saber mais sobre como pode utilizar Microsoft SharePoint Designer 2013 para personalizar ainda mais qualquer um dos fluxos de trabalho incluídos nos produtos SharePoint, consulte o sistema de Ajuda da Microsoft Software Developer Network (MSDN).
3. Quem pode utilizar este tipo de fluxo de trabalho?
Para adicionar um fluxo de trabalho Por predefinição, tem de ter a permissão Gerir Listas para adicionar um fluxo de trabalho. (O grupo Proprietários tem a permissão Gerir Listas por predefinição; o grupo Membros e o grupo Visitantes não.)
Para iniciar um fluxo de trabalho Também por predefinição, tem de ter a permissão Editar Itens para iniciar um fluxo de trabalho que já tenha sido adicionado. (O grupo Membros e o grupo Proprietários têm a permissão Editar Itens por predefinição; o grupo Visitantes não.)
Em alternativa, os Proprietários podem optar por configurar fluxos de trabalho específicos para que possam ser iniciados apenas por membros do grupo Proprietários. (Para tal, selecione a caixa de verificação Exigir Permissões de Gestão de Listas para iniciar este fluxo de trabalho , na primeira página do formulário de associação.)
4. Como planeia, adiciona, executa e mantém este tipo de fluxo de trabalho?
Estas são as fases básicas:
-
ANTES de o fluxo de trabalho ser executado (planear, adicionar, iniciar)
Antes de adicionar um fluxo de trabalho, planeie onde pretende adicioná-lo (para uma única lista ou biblioteca, ou para toda a coleção de sites) e os detalhes de como irá funcionar. Depois de adicionar e configurar o fluxo de trabalho, qualquer pessoa com as permissões necessárias pode iniciar o fluxo de trabalho num item específico. O fluxo de trabalho também pode ser configurado para ser executado automaticamente. As execuções automáticas podem ser ativadas com base em um ou em ambos os eventos de acionamento: quando um item é adicionado ou criado numa lista ou biblioteca, ou quando qualquer item numa lista ou biblioteca é alterado. -
ENQUANTO o fluxo de trabalho é executado (concluído, monitorize, ajuste)
Enquanto o fluxo de trabalho é executado, os participantes individuais completam as tarefas atribuídas. Os lembretes automáticos são enviados aos participantes que não cumprem os prazos das tarefas. Entretanto, o progresso do fluxo de trabalho pode ser monitorizado a partir de uma página central de Estado do Fluxo de Trabalho para essa instância específica do fluxo de trabalho. Ajustes ao fluxo de trabalho enquanto é executado podem ser feitos a partir dessa mesma página; e, se necessário, o fluxo de trabalho pode ser cancelado ou terminado a partir daí. -
Após a execução do fluxo de trabalho (revisão, relatório, alteração)
Quando o fluxo de trabalho estiver concluído, todo o histórico dessa execução (ou instância) pode ser revisto até 60 dias na página Estado do Fluxo de Trabalho. Na mesma página, podem ser criados relatórios estatísticos sobre o desempenho desta versão do fluxo de trabalho. Por fim, se quiser alterar alguma coisa sobre a forma como o fluxo de trabalho funciona, pode abrir e editar o formulário de associação que concluiu quando adicionou o fluxo de trabalho pela primeira vez.
O fluxograma seguinte ilustra estas fases da perspetiva da pessoa que está a adicionar um novo fluxo de trabalho.
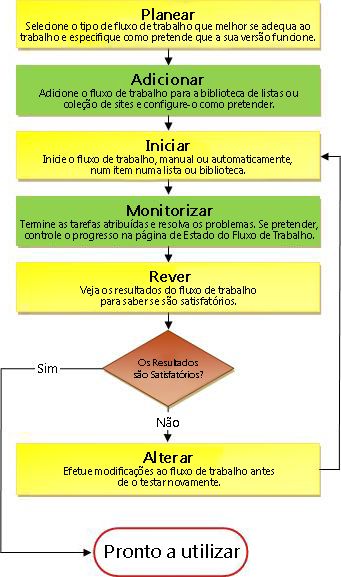
O que vem a seguir?
Antes de planear um novo fluxo de trabalho Recolher Comentários, reveja primeiro o segmento PERMITIR deste artigo e, em seguida, avance para o segmento PLANO .
Parte superior do segmento | Início do artigo
|
|
PERMITIR feedback apenas no formulário de tarefa ou também no item |
Permitir feedback apenas no formulário de tarefa ou também no item
As duas perguntas seguintes podem ajudá-lo a chegar a uma decisão fundamental sobre o seu fluxo de trabalho:
-
Os participantes só podem submeter comentários no campo Comentários no formulário de tarefa ou também podem inserir alterações registadas e comentários no próprio item?
-
Se os participantes conseguirem inserir alterações registadas e comentários no próprio item, fazem-no num ambiente de colaboração , no qual vários participantes podem estar a editar o documento ao mesmo tempo ou cada participante dá saída do documento e tem direitos de edição exclusivos durante a sua própria revisão?
Eis um diagrama que pode ajudar a esclarecer essas alternativas.
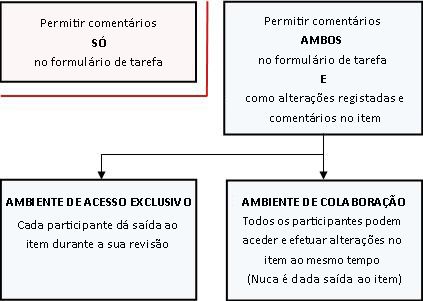
À medida que continua a ler, tenha estes pontos em mente:
-
Não é possível iniciar nenhum fluxo de trabalho num item com saída dada atualmente.
-
O tipo de fluxo de trabalho Recolher Comentários inclui uma opção para cancelar o fluxo de trabalho imediatamente se for efetuada qualquer alteração ao item que está a ser revisto.
-
Só pode inserir alterações registadas e comentários num item quando este estiver aberto na versão instalada do programa em que foi criado e não quando estiver aberto numa versão de aplicação Web desse programa.
Secções neste segmento
-
Permitir feedback no formulário de tarefa e no item (versão de colaboração)
-
Permitir feedback no formulário de tarefa e no item (versão de acesso exclusivo)
1. Permitir feedback apenas no formulário de tarefa
Este acordo tem a vantagem de ser o mais simples mecanicamente. Os participantes têm apenas duas formas de sugerir alterações, ambas envolvendo o formulário de tarefa:
-
Submeter comentários.
-
Peça que seja efetuada uma alteração ao item enquanto o fluxo de trabalho ainda estiver em execução.
A principal desvantagem, é claro, é que os participantes não podem indicar alterações específicas diretamente no item. Quanto maior for o número de alterações sugeridas, maior será a probabilidade de os participantes poderem trabalhar diretamente no item.
Uma nota sobre como proteger itens contra alterações A forma mais simples de garantir que os participantes não efetuam alterações no próprio item é verificar o item durante a execução. No entanto, como dissemos há pouco, os fluxos de trabalho não podem começar em nenhum item com saída dada.
Existem duas formas de contornar este problema:
-
Pode esperar até que o fluxo de trabalho seja iniciado e, em seguida, dar saída do item durante a execução. (Se o fluxo de trabalho for iniciado automaticamente, certifique-se de que está listado no campo CC na segunda página do formulário de associação. Em seguida, quando receber a notificação de que o fluxo de trabalho foi iniciado num item, verifique se esse item foi eliminado.) Uma limitação deste método é que nenhum outro fluxo de trabalho será capaz de iniciar no mesmo item enquanto tiver dado saída.
-
Em alternativa, pode deixar o item com entrada dada, mas certifique-se de que os participantes sabem que é importante que não verifiquem o item nem façam alterações no mesmo. É uma boa ideia, naturalmente, incluir esta instrução entre as notas que inclui nas notificações de tarefas. Se os seus participantes não estiverem familiarizados com os fluxos de trabalho Recolher Comentários, talvez seja boa ideia tornar o ponto ainda mais claro ao enviar um e-mail separado antes de o fluxo de trabalho começar, talvez, ou ao falar com os seus participantes pessoalmente.
2. Permitir feedback no formulário de tarefa e no item (versão colaborativa)
Esta disposição mantém o item sempre disponível para todos os participantes. Ninguém tem de esperar que mais ninguém termine a sua revisão antes de começar a sua própria crítica. Esta flexibilidade é possibilitada pelas funcionalidades de colaboração em produtos SharePoint.
Certifique-se apenas de que os participantes sabem que têm de fazer o seguinte:
-
Deixe o item com entrada dada enquanto efetuam as alterações.
-
Abra o item na versão instalada do programa em que foi criado e não numa versão de aplicação Web desse programa.
-
Ative o registo de alterações antes de efetuar alterações ou inserir comentários.
-
Guarde as respetivas alterações no servidor.
Lembre-se de que o tipo de fluxo de trabalho Recolher Comentários inclui uma opção para cancelar o fluxo de trabalho imediatamente se for efetuada qualquer alteração ao item que está a ser revisto. Se essa opção estiver selecionada, a primeira vez que qualquer participante guardar as alterações ao item , mesmo alterações registadas e/ou comentários, o fluxo de trabalho será cancelado imediatamente.
Além disso, se pretender permitir alterações no próprio item, certifique-se de que, nas definições de Controlo de versões da lista ou biblioteca, Exigir que seja dada saída dos documentos antes de poderem ser editados está definido como Não.
3. Permitir feedback no formulário de tarefa e no item (versão de acesso exclusivo)
Nesta disposição, apenas um participante pode dar saída do item e efetuar alterações ao mesmo em qualquer altura:
-
Se as tarefas no fluxo de trabalho forem atribuídas uma de cada vez (em série), provavelmente não será um problema.
-
Se as tarefas forem atribuídas de uma só vez (em paralelo), os participantes poderão, por vezes, ter de esperar pelo acesso ao item enquanto outro participante termina de trabalhar no mesmo.
Uma vez que o fluxo de trabalho não pode começar num item quando é dada saída do item, tem de se certificar de que os itens têm entrada dada antes de executar este fluxo de trabalho nos mesmos.
Informe os participantes de que devem fazer o seguinte:
-
Verifique o item antes de o abrirem.
-
Abra o item na versão instalada do programa em que foi criado e não numa versão de aplicação Web desse programa.
-
Ative o registo de alterações antes de efetuar alterações ou inserir comentários.
-
Guarde as respetivas alterações no servidor e volte a dar entrada do item assim que terminarem de trabalhar com o mesmo.
Mais uma vez, lembre-se de que o tipo de fluxo de trabalho Recolher Comentários inclui uma opção para cancelar o fluxo de trabalho imediatamente se for efetuada qualquer alteração ao item que está a ser revisto. Se essa opção estiver selecionada, a primeira vez que qualquer participante guardar as alterações ao item , mesmo alterações registadas e/ou comentários, o fluxo de trabalho será cancelado imediatamente.
O que vem a seguir?
Se estiver pronto para planear um novo fluxo de trabalho Recolher Comentários, avance para o segmento PLANO deste artigo.
Parte superior do segmento | Início do artigo
|
|
PLANEAR um novo fluxo de trabalho Recolher Comentários |
Planear um novo fluxo de trabalho Recolher Comentários
Neste segmento, identificamos as decisões que precisa de tomar e as informações que precisa de reunir antes de adicionar uma versão do fluxo de trabalho Recolher Comentários.
Se já estiver familiarizado com a forma de adicionar este tipo de fluxo de trabalho e apenas precisar de um lembrete sobre os passos específicos, pode aceder diretamente ao segmento ADD adequado (Lista/biblioteca ou Coleção de sites) deste artigo.
Secções neste segmento
1. Modelos e versões
Os fluxos de trabalho incluídos nos produtos SharePoint funcionam como modelos principais nos quais se baseiam os fluxos de trabalho individuais específicos que adiciona às suas listas, bibliotecas e coleções de sites.
Cada vez que adiciona um fluxo de trabalho Recolher Comentários, por exemplo, está a adicionar uma versão do modelo de fluxo de trabalho Recolher Comentários geral. Dá a cada versão o seu próprio nome e as suas próprias definições, que especifica no formulário de associação quando adiciona essa versão específica. Desta forma, pode adicionar vários fluxos de trabalho, todas as versões com base no modelo principal Recolher Feedback, mas cada versão com o nome e adaptado para a forma específica como o irá utilizar.
Nesta ilustração, foram adicionados três fluxos de trabalho baseados no modelo fluxo de trabalho Aprovação : um para todos os tipos de conteúdo numa única biblioteca, um para um único tipo de conteúdo numa única biblioteca e outro para um único tipo de conteúdo numa coleção de sites inteira.

2. Apresentação do formulário de associação
Sempre que adicionar uma nova versão do fluxo de trabalho com base num dos modelos de fluxo de trabalho incluídos, preenche um formulário de associação para especificar a forma como pretende que a nova versão funcione.
Na secção seguinte, encontrará uma lista de perguntas que o prepararão para preencher o formulário de associação. No entanto, primeiro, dedique um ou dois momentos a olhar para o formulário e os seus campos.
Primeira página do formulário de associação
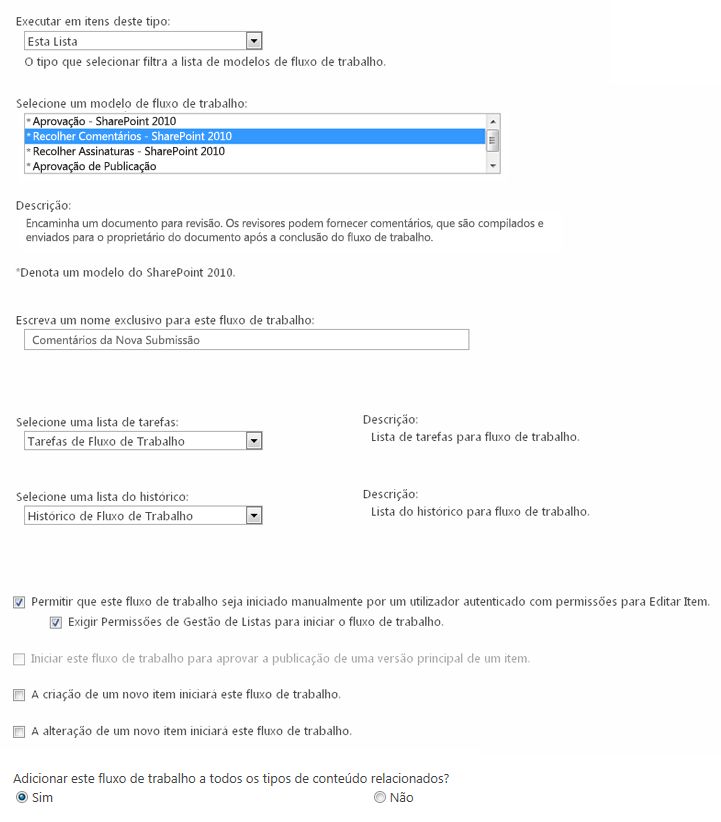
Segunda página do formulário de associação
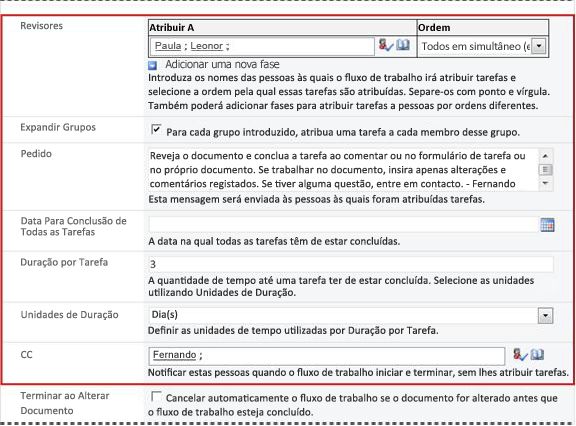
Nota: Os campos na caixa vermelha nesta segunda página também aparecem no formulário de iniciação, que é apresentado sempre que o fluxo de trabalho é iniciado manualmente e pode ser editado para essa execução única.
3. Doze perguntas a responder
Assim que tiver as respostas a todas as perguntas nesta secção, estará pronto para adicionar o fluxo de trabalho.
-
Os tipos de conteúdo que herdam deste também obtêm este fluxo de trabalho?
-
Comentários apenas no formulário de tarefa ou também no item?
01. Este é o tipo de fluxo de trabalho certo?
Este artigo diz respeito ao modelo de fluxo de trabalho que aparece no menu como Recolher Comentários – SharePoint 2010. Se não tiver a certeza de que este tipo de fluxo de trabalho é a melhor opção para si, consulte o segmento LEARN deste artigo. Para obter mais informações sobre os outros modelos de fluxo de trabalho disponíveis, consulte o artigo Acerca dos fluxos de trabalho incluídos no SharePoint, na secção Consulte Também .
02. Uma lista ou biblioteca ou toda a coleção de sites? (e) Um tipo de conteúdo ou todos os tipos de conteúdo?
Pode disponibilizar a sua nova versão do fluxo de trabalho Recolher Comentários apenas numa única lista ou biblioteca ou pode disponibilizá-la em toda a coleção de sites.
-
Se adicionar o fluxo de trabalho para uma única lista ou biblioteca, pode configurá-lo para ser executado em todos os tipos de conteúdo ou apenas num único tipo de conteúdo.
-
No entanto, se adicionar o fluxo de trabalho para toda a coleção de sites, tem de configurá-lo para ser executado apenas num único tipo de conteúdo de site.
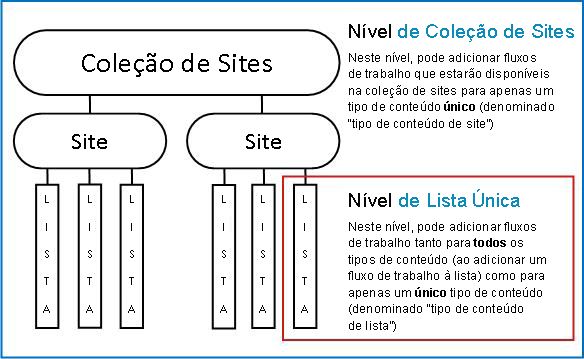
O que é um tipo de conteúdo?
Cada documento ou outro item armazenado numa lista ou biblioteca do SharePoint pertence a um ou outro tipo de conteúdo. Um tipo de conteúdo pode ser tão básico e genérico como Documento ou Folha de Cálculo do Excel ou altamente especializado como Contrato Legal ou Especificação de Design de Produto. Alguns tipos de conteúdo estão disponíveis nos produtos SharePoint por predefinição, mas pode personalizá-los e adicionar outros que criar por si próprio.
03. Qual é um bom nome?
Atribua um nome à sua versão do fluxo de trabalho para:
-
Indica claramente para que serve.
-
Distingue-o claramente de outros fluxos de trabalho.
Um exemplo
Imagine que é membro de um grupo de editores. O seu grupo quer utilizar dois fluxos de trabalho de Recolha de Comentários diferentes:
-
Irá executar o primeiro fluxo de trabalho em cada documento submetido por um membro do seu próprio grupo. Este fluxo de trabalho recolhe feedback apenas dogestor do seu grupo.
-
Irá executar o segundo fluxo de trabalho em cada documento submetido por pessoas fora do seu próprio grupo. Este fluxo de trabalho recolhe feedback detodos os membros do seu grupo.
Pode nomear o primeiro fluxo de trabalho Dentro do Feedback de Submissão e o segundo Como Comentários de Submissão Exterior.
Sugestão: Como habitualmente, é boa ideia estabelecer convenções de nomenclatura consistentes e garantir que todas as pessoas envolvidas nos seus fluxos de trabalho estão familiarizadas com essas convenções.
04. Listas de tarefas e listas do histórico: existente ou novo?
Pode fazer com que o fluxo de trabalho utilize a lista de Tarefas predefinida do site e a lista Histórico, utilize outras listas existentes ou solicite novas listas apenas para este fluxo de trabalho.
-
Se o seu site tiver vários fluxos de trabalho ou se alguns fluxos de trabalho envolverem várias tarefas, considere pedir novas listas para cada fluxo de trabalho. (Gerir listas demasiado longas é uma das coisas que pode abrandar o desempenho. É mais rápido e fácil para o sistema manter várias listas mais curtas do que uma muito longa.)
-
Se as tarefas e o histórico deste fluxo de trabalho tiverem dados confidenciais que pretende manter separados das listas gerais, deverá indicar definitivamente que pretende novas listas separadas para este fluxo de trabalho. (Depois de adicionar o fluxo de trabalho, certifique-se de que as permissões adequadas estão definidas para as novas listas.)
05. Como (e por quem) este fluxo de trabalho pode ser iniciado?
Um fluxo de trabalho pode ser configurado para ser iniciado manualmente apenas, apenas automaticamente ou de qualquer forma:
-
Quando inicia manualmente um fluxo de trabalho Recolher Comentários num documento ou item específico, é apresentado outro formulário, o formulário de iniciação. O formulário de iniciação contém a maioria das definições da segunda página do formulário de associação . Dessa forma, se a pessoa que inicia o fluxo de trabalho quiser alterar qualquer uma dessas definições (apenas para a instância atual), pode fazê-lo antes de clicar em Iniciar.
-
Com um início automático, é claro, não há oportunidade de apresentar um formulário de iniciação, pelo que as predefinições especificadas no formulário de associação são utilizadas sem alterações.
A seguinte ilustração mostra a diferença entre inícios manuais e inícios automáticos.
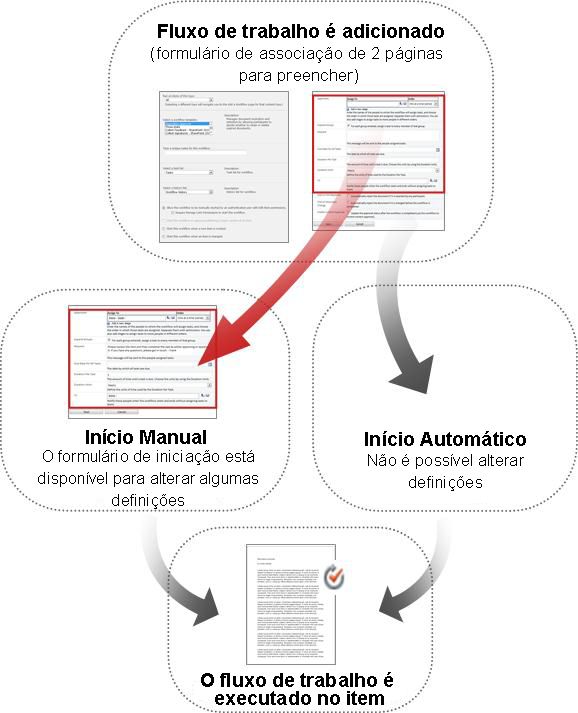
Todas as alterações efetuadas no formulário de iniciação são aplicadas apenas durante a instância atual do fluxo de trabalho. Para alterar as predefiniçõespermanentes do fluxo de trabalho, edite o formulário de associação original, conforme explicado no segmento CHANGE deste artigo.
Inícios manuais
Se permitir inícios manuais, qualquer pessoa que tenha as permissões necessárias pode iniciar o fluxo de trabalho em qualquer item elegível em qualquer altura.
As vantagens de um início manual são que o utilizador e os seus colegas só podem executar o fluxo de trabalho quando e se assim o quiser e que, sempre que o executar, terá a oportunidade de alterar algumas definições através do formulário de iniciação.
Um exemplo rápido Se quiser executar o fluxo de trabalho apenas em itens criados por um escritor externo à sua equipa, iniciá-lo apenas manualmente impedirá que seja executado automaticamente em itens criados por si e pelos seus colegas de equipa. (Uma solução alternativa: mantenha uma lista ou biblioteca para itens de autores na sua equipa e uma lista ou biblioteca separada para itens de todos os outros autores. Desta forma, pode executar o fluxo de trabalho automaticamente, mas apenas na lista de autores externos.)
A principal desvantagem dos inícios manuais é que alguém tem de se lembrar de executar o fluxo de trabalho sempre que for apropriado fazê-lo.
Inícios automáticos
Pode configurar o fluxo de trabalho para ser iniciado automaticamente por um ou cada um dos seguintes eventos:
-
É criado ou carregado um novo item para a lista ou biblioteca.
-
Um item já armazenado na lista ou biblioteca é alterado.
A vantagem de um início automático é que ninguém tem de se lembrar de iniciar o fluxo de trabalho. É executado sempre que ocorre um evento de acionamento.
Um exemplo rápido Imagine que o contabilista da sua organização precisa de rever todos os orçamentos que são carregados ou criados na sua biblioteca de Orçamentos. Pode adicionar um fluxo de trabalho Recolher Comentários a essa biblioteca e especificar o seu contabilista como o único participante. Pode configurar o fluxo de trabalho para iniciar automaticamente sempre que um novo item for adicionado à lista ("criado em"). Assim, o seu contabilista será sempre mantido atualizado.
Duas desvantagens para os inícios automáticos:
-
Não pode parar a execução do fluxo de trabalho sempre que ocorre um evento de acionamento.
-
Não pode alterar as definições no início de uma instância individual.
06. Os tipos de conteúdo que herdam deste também obtêm este fluxo de trabalho?
Quando adiciona um fluxo de trabalho a um tipo de conteúdo para toda a coleção de sites, é-lhe dada a opção de adicionar também o fluxo de trabalho a todos os outros tipos de conteúdo na coleção de sites que herdam do tipo de conteúdo ao qual está a adicionar o fluxo de trabalho. (Se estiver a adicionar um fluxo de trabalho para uma única lista ou biblioteca, esta opção não será apresentada no formulário de associação.)
Notas
-
A operação que realiza todas as ações adicionais pode demorar muito tempo a concluir.
-
Se a herança tiver sido interrompida para quaisquer sites ou subsites onde pretende que este fluxo de trabalho seja adicionado aos tipos de conteúdo herdados, certifique-se de que é membro do grupo Proprietários em cada um desses sites ou subsites antes de executar esta operação.
07. Participantes: Que pessoas, por que ordem?
Terá de indicar o nome ou endereço de e-mail de cada pessoa a quem serão atribuídas as tarefas de revisão.
Uma fase ou várias fases? Pode optar por ter apenas uma fase de tarefas de revisão ou ter várias fases. Se tiver mais do que uma fase, as fases serão executadas uma após a outra.
Críticas paralelas ou críticas em série ? Para os participantes em qualquer fase, pode optar por atribuir todas as respetivas tarefas de revisão ao mesmo tempo (em paralelo) ou ter as respetivas tarefas de revisão atribuídas umas atrás das outras (em série) pela ordem indicada. A opção de série pode ser útil se, por exemplo, configurar o fluxo de trabalho para terminar após a primeira rejeição ou se quiser que os participantes possam analisar os comentários de participantes anteriores como parte do contexto das respetivas críticas.
Um exemplo
Este cenário simples ilustra algumas das vantagens de múltiplas fases e revisões em série:
Imagine que o Frank está a adicionar um novo fluxo de trabalho Recolher Comentários. Quer que os seus colegas Anna e Sean revejam cada item primeiro, antes que ele próprio o reveja. Dessa forma, pode ver os seus comentários antes de começar a sua própria crítica. O Frank pode configurar isto de duas formas:
-
Ao utilizar uma crítica em série, Frank cria uma revisão em série em que Anna e Sean são os dois primeiros participantes e ele é o terceiro.
Neste acordo, a Ana tem de enviar o seu feedback antes da atribuição da tarefa do Sean; e, em seguida, o Sean tem de enviar o seu feedback antes da tarefa do Frank ser atribuída.
Eis como o Frank prepara a sua crítica em série.
-
Usando duas fases se Frank quer que Anna e Sean sejam atribuídas as suas críticas ao mesmo tempo, para que Sean não tenha que esperar que Anna termine antes de começar, ele pode configurar duas fases no fluxo de trabalho: a primeira uma fase paralela para as críticas de Anna e Sean, e a segunda uma fase separada apenas para a sua própria revisão. Se a primeira fase não estiver concluída, a segunda fase nunca é iniciada.
Eis como o Frank prepara a sua revisão paralela de duas fases.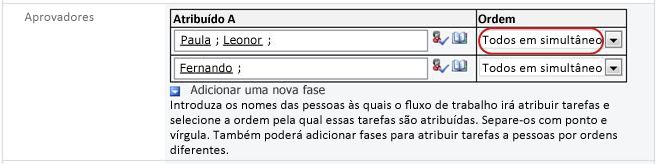
Seguem-se diagramas de ambas as soluções.
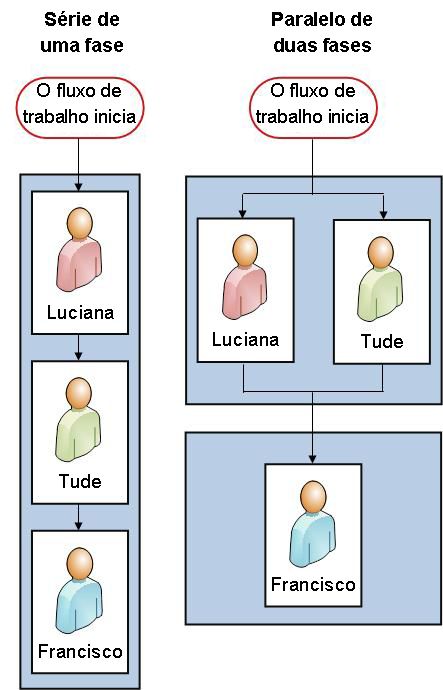
Participantes externos Existe um processo especial para incluir participantes que não são membros da sua organização do SharePoint. Neste processo, um membro do site atua como um proxy para o participante externo.
Eis um diagrama desse processo:
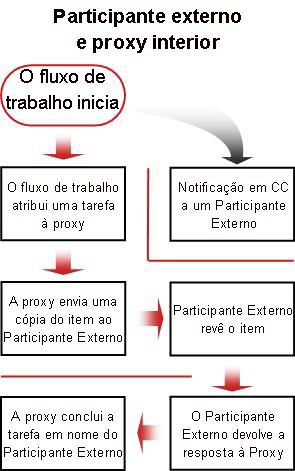
Atribuir uma tarefa a cada grupo inteiro ou uma a cada membro do grupo? Se incluir um endereço de grupo ou uma lista de distribuição entre os participantes do fluxo de trabalho, pode fazer com que o fluxo de trabalho atribua uma tarefa a cada membro do grupo ou atribua apenas uma tarefa a todo o grupo (mas ainda assim enviar uma notificação dessa única tarefa a cada membro). Quando apenas uma tarefa é atribuída a todo o grupo, qualquer membro do grupo pode reclamar e concluir essa única tarefa. (Encontrará instruções para reclamar uma tarefa de grupo no segmento COMPLETE deste artigo.)
08. De que informações adicionais os participantes precisam?
Existe um campo de texto no formulário de associação onde pode fornecer instruções, detalhes sobre requisitos, recursos, etc.
Perguntas que poderá abordar neste campo de texto:
-
Se os participantes tiverem dificuldades ou perguntas, quem devem contactar?
-
Os revisores podem submeter comentários apenas no formulário de tarefa ou também podem inserir alterações registadas e comentários no item itself?
-
Se os revisores conseguirem inserir alterações registadas e comentários no próprio item, devem dar saída do item antes de efetuar alterações ou devem deixá-lo com entrada dada para que vários revisores possam trabalhar no mesmo em simultâneo?
-
Se o fluxo de trabalho atribuir apenas uma única tarefa a cada grupo ou lista de distribuição, mencione aqui que um único membro de cada grupo deve reclamar a tarefa antes de a concluir. Desta forma, os outros membros do grupo não perdem tempo ao iniciar a mesma tarefa. (Encontrará instruções para reclamar uma tarefa de grupo no segmento COMPLETE deste artigo.)
09. Comentários apenas no formulário de tarefa ou também no item?
Existem várias considerações relacionadas com esta questão importante. Se ainda não o fez, abra e leia o segmento PERMITIR deste artigo para obter mais informações.
10. Quando é que as tarefas devem ser concluídas?
Pode indicar quando é que as tarefas de fluxo de trabalho devem ser concluídas de uma ou de duas formas:
Por data do calendário Pode especificar uma única data de calendário para a qual todas as tarefas devem ser concluídas.
-
Se configurar o fluxo de trabalho para iniciar automaticamente, normalmente não deve utilizar esta opção. Isto deve-se ao facto de o valor de data que especificar não se ajustar automaticamente em relação à data atual sempre que o fluxo de trabalho for iniciado automaticamente.
Por duração da tarefa Pode especificar um número de dias, semanas ou meses permitidos para a conclusão de cada tarefa, começando quando essa tarefa é atribuída.
-
Uma data para conclusão do calendário substitui a duração de uma tarefa especificada. Ou seja: se hoje for 10 de junho e hoje me for atribuída uma tarefa que tenha uma duração de três dias, mas que também tenha uma data para conclusão do calendário de 11 de junho, a tarefa será concluída no dia 11 de junho (data para conclusão do calendário) e não no dia 13 de junho (último dia da duração de três dias).
11. Quando termina este fluxo de trabalho?
Para evitar perder tempo gasto em revisões desnecessárias, pode optar por cancelar o fluxo de trabalho imediatamente se for efetuada qualquer alteração ao item.
Se selecionar esta opção, os participantes só podem dar feedback nos respetivos formulários de tarefas. Ou seja, não podem inserir alterações registadas e comentários no próprio item, uma vez que isso iria alterar o item, o que, por sua vez, cancelaria o fluxo de trabalho. Se selecionar esta opção, certifique-se de que inclui uma nota no campo Pedido , instruindo os participantes a não fazerem alterações diretamente no item para revisão.
Nota: Não é possível iniciar um fluxo de trabalho num item com saída dada. Após o fluxo de trabalho iniciar, pode dar saída do item para revisão, para protegê-lo contra alterações. (Embora seja dada saída do item, no entanto, nenhum outro fluxo de trabalho pode ser iniciado no mesmo.)
12. Quem precisa de ser notificado?
No campo CC , na segunda página do formulário de associação, pode introduzir nomes ou endereços para qualquer pessoa que deva ser notificada sempre que este fluxo de trabalho for iniciado ou terminado.
-
Introduzir um nome aqui não resulta na atribuição de uma tarefa de fluxo de trabalho a essa pessoa.
-
Quando o fluxo de trabalho é iniciado manualmente, a pessoa que o inicia recebe as notificações de início e paragem sem ter de ser especificada neste campo.
-
Quando o fluxo de trabalho é iniciado automaticamente, a pessoa que o adicionou originalmente recebe as notificações de início e paragem sem ter de ser especificada neste campo.
O que vem a seguir?
Se estiver pronto para adicionar o seu novo fluxo de trabalho Recolher Comentários à sua lista, biblioteca ou coleção de sites, aceda ao segmento ADD adequado (Lista/biblioteca ou Coleção de sites) deste artigo.
Parte superior do segmento | Início do artigo
|
|
ADICIONAR um fluxo de trabalho Recolher Comentários (apenas para uma lista ou biblioteca) |
Adicionar um fluxo de
trabalho Recolher Comentários
(apenas para uma lista ou biblioteca)
Se ainda não estiver familiarizado com a adição de fluxos de trabalho, poderá considerar útil rever os segmentos LEARN, ALLOW e PLAN anteriores neste artigo antes de avançar com os passos neste segmento.
Secções neste segmento
1. Antes de começar
Tem de ter duas questões por ordem antes de poder adicionar um fluxo de trabalho:
E-mail Para que o fluxo de trabalho envie notificações e lembretes por e-mail, o e-mail tem de estar ativado para o seu site do SharePoint. Se não tiver a certeza de que isto já foi feito, contacte o administrador do SharePoint.
Permissões As predefinições exigem que tenha a permissão Gerir Listas para adicionar fluxos de trabalho para listas, bibliotecas ou coleções de sites. (O grupo Proprietários tem a permissão Gerir Listas por predefinição; o grupo Membros e os grupos Visitantes não. Para obter mais informações sobre permissões, consulte o segmento LEARN deste artigo.)
2. Adicionar o fluxo de trabalho
Siga estes passos:
-
Abra a lista ou biblioteca para a qual pretende adicionar o fluxo de trabalho.
-
No friso, clique no separador Lista ou Biblioteca.
Nota: O nome do separador pode variar consoante o tipo de lista ou biblioteca. Por exemplo, numa lista de calendários, este separador chama-se Calendário.
-
No grupo Definições , clique em Definições do Fluxo de Trabalho.
-
Na página Definições do Fluxo de Trabalho, especifique um único tipo de conteúdo para o fluxo de trabalho ser executado ou Todos (para todos os tipos de conteúdo) e, em seguida, clique em Adicionar um fluxo de trabalho.
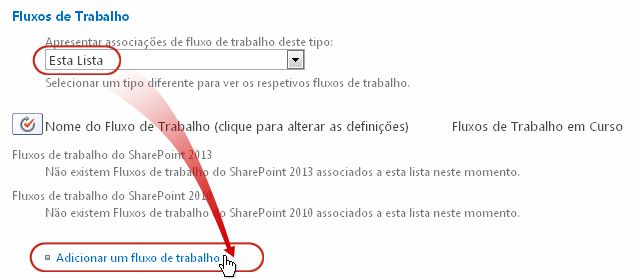
-
Preencha a primeira página do formulário de associação.
(As instruções seguem a ilustração.)
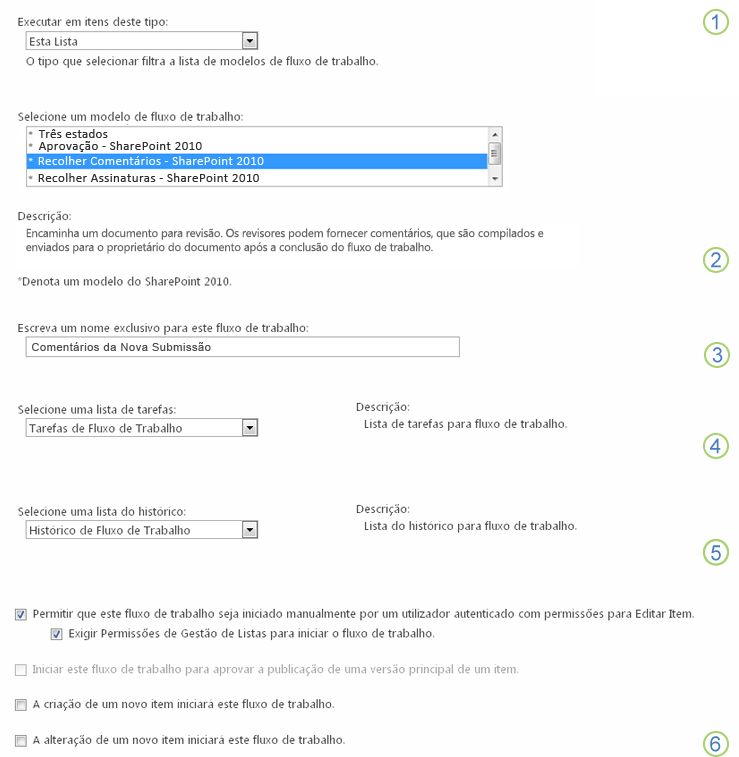
|
|
Tipo de conteúdo Mantenha a seleção predefinida como Tudo ou selecione um tipo de conteúdo específico. |
|---|---|
|
|
Fluxo de Trabalho Selecione o modelo Recolher Comentários – SharePoint 2010 . Nota: Se o modelo Recolher Comentários – SharePoint 2010 não aparecer na lista, contacte o administrador do SharePoint para saber mais sobre como a ativar para a sua coleção de sites ou área de trabalho. |
|
|
Name Escreva um nome para este fluxo de trabalho. O nome irá identificar este fluxo de trabalho para os utilizadores desta lista ou biblioteca. Para obter sugestões sobre a atribuição de nomes ao seu fluxo de trabalho, veja o segmento PLANO deste artigo. |
|
|
Lista de Tarefas Selecione uma lista de tarefas a utilizar com este fluxo de trabalho. Pode selecionar uma lista de tarefas existente ou clicar em Tarefas (novas) para criar uma nova lista. Para obter informações sobre os motivos para criar uma nova lista de tarefas (em vez de escolher uma existente), veja o segmento PLANO deste artigo. |
|
|
Lista do Histórico Selecione uma lista do histórico a utilizar com este fluxo de trabalho. Pode selecionar uma lista do histórico existente ou clicar em Nova lista do histórico para criar uma nova lista. Para obter informações sobre os motivos para criar uma nova lista do histórico (em vez de escolher uma existente), veja o segmento PLANO deste artigo. |
|
|
Opções de Início Especifique a forma ou formas como este fluxo de trabalho pode ser iniciado. Para obter informações sobre as várias opções, consulte o segmento PLANO deste artigo. |
-
Quando todas as definições deste formulário estiverem como pretende, clique em Seguinte.
-
Preencha a segunda página do formulário de associação.
(As instruções seguem a ilustração.)Nota: Os produtos SharePoint apresentam-lhe as primeiras várias opções nesta segunda página do formulário de associação ( numeração de um a sete na ilustração seguinte, de Atribuir a a CC ) sempre que iniciar o fluxo de trabalho manualmente, para que possa efetuar alterações a essas opções apenas para essa instância.
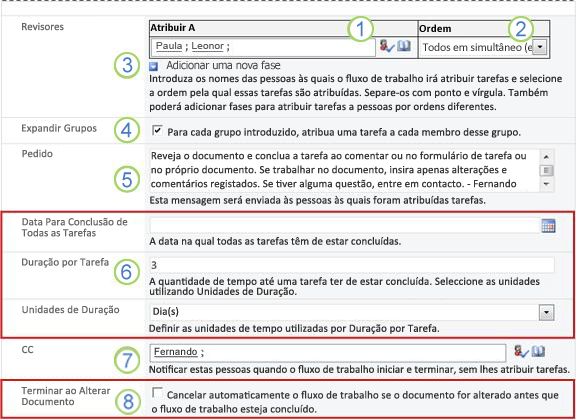
|
|
Atribuir a Introduza nomes ou endereços para as pessoas às quais pretende que o fluxo de trabalho atribua tarefas.
|
|---|---|
|
|
Ordem Especifique se as tarefas devem ser atribuídas uma de cada vez (em série) ou todas de uma só vez (em paralelo). Para obter mais informações sobre como utilizar fases em série e paralelas, veja o segmento PLANO deste artigo. |
|
|
Adicionar uma nova fase Adicione as fases pretendidas para além da primeira que acabou de configurar.
Para obter mais informações sobre a utilização de várias fases, veja o segmento PLANO deste artigo. |
|
|
Expandir grupos
|
|
|
Pedido Qualquer texto que incluir aqui será incluído em cada notificação de tarefa enviada pelo fluxo de trabalho. Não se esqueça de incluir quaisquer instruções ou recursos adicionais de que os participantes possam precisar, incluindo:
|
|
|
Datas para conclusão e durações das tarefas Especifique uma data para conclusão final para todo o fluxo de trabalho e/ou especifique o número de dias, semanas ou meses permitidos para a conclusão de cada tarefa a partir do momento em que é atribuída.
Para obter mais informações sobre quando utilizar datas para conclusão e quando utilizar durações de tarefas, veja o segmento PLANO deste artigo. |
|
|
CC Introduza os nomes ou endereços de e-mail de qualquer pessoa que deva ser notificada sempre que o fluxo de trabalho for iniciado ou terminado.
|
|
|
Terminar o fluxo de trabalho Para que o fluxo de trabalho seja parado e cancelado assim que for efetuada qualquer alteração ao item que está a ser revisto, selecione esta opção. Lembre-se de que, se selecionar esta opção, os revisores não podem adicionar alterações registadas e comentários no item sem terminar o fluxo de trabalho. |
-
Quando tiver todas as definições nesta página como pretende, clique em Guardar para criar o fluxo de trabalho.
Os produtos SharePoint criam a nova versão do fluxo de trabalho.
O que vem a seguir?
Se estiver pronto, aceda ao segmento START deste artigo e inicie a primeira instância para testar o novo fluxo de trabalho.
Parte superior do segmento | Início do artigo
|
|
ADICIONAR um fluxo de trabalho Recolher Comentários (para toda uma coleção de sites) |
Adicionar um fluxo de
trabalho Recolher Comentários
(para uma coleção de sites inteira)
Se ainda não estiver familiarizado com a adição de fluxos de trabalho, poderá considerar útil rever os segmentos LEARN, ALLOW e PLAN anteriores neste artigo antes de avançar com os passos neste segmento.
Secções neste segmento
1. Antes de começar
Tem de ter duas questões por ordem antes de poder adicionar um fluxo de trabalho:
Email Para que o fluxo de trabalho envie notificações e lembretes por e-mail, o e-mail tem de estar ativado para o seu site. Se não tiver a certeza de que isto já foi feito, contacte o administrador do SharePoint.
Permissões As predefinições do SharePoint requerem que tenha a permissão Gerir Listas para adicionar fluxos de trabalho para listas, bibliotecas ou coleções de sites. (O grupo Proprietários tem a permissão Gerir Listas por predefinição; o grupo Membros e os grupos Visitantes não. Para obter mais informações sobre permissões, consulte o segmento LEARN deste artigo.)
2. Adicionar o fluxo de trabalho
Siga estes passos:
-
Aceda à home page da coleção de sites (não à home page de um site ou subsite na coleção).
-
Clique no ícone Definições

-
Na página Definições do Site, em Galerias do Web Designer, clique em Tipos de conteúdo de site.
-
Na página Tipos de Conteúdo do Site, clique no nome do tipo de conteúdo do site para o qual pretende adicionar um fluxo de trabalho.
Nota: Um fluxo de trabalho adicionado a toda a coleção de sites tem de ser adicionado apenas para itens de um único tipo de conteúdo.
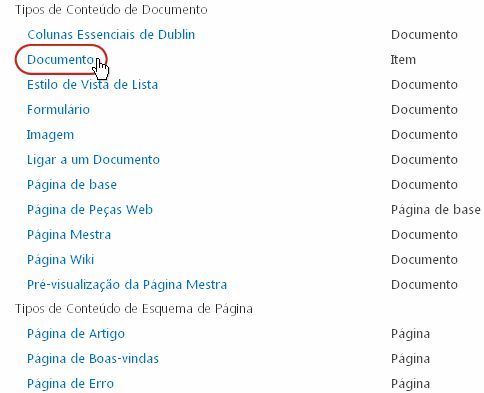
-
Na página do tipo de conteúdo selecionado, em Definições, clique em Definições do Fluxo de Trabalho.
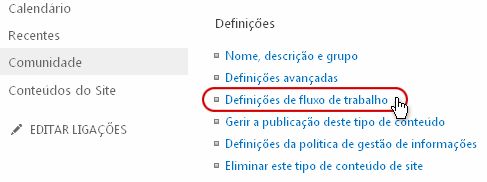
-
Na página Definições do Fluxo de Trabalho, clique na ligação Adicionar um fluxo de trabalho .
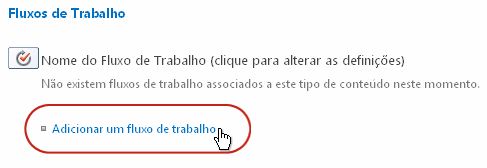
-
Preencha a primeira página do formulário de associação.
(As instruções seguem a ilustração.)
-
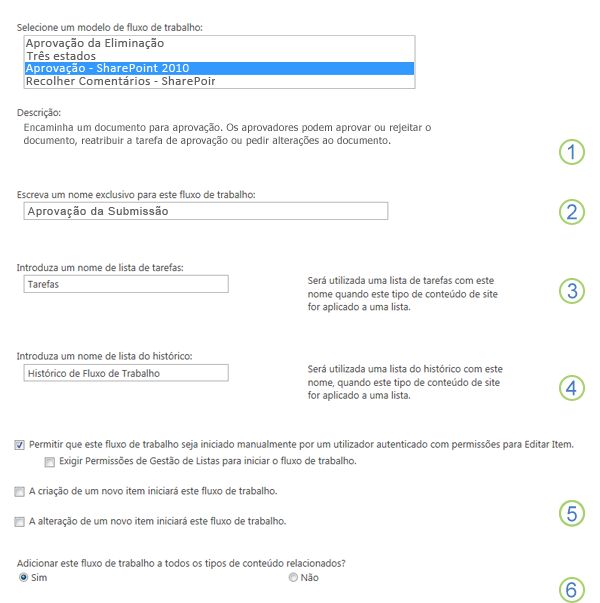
|
|
Fluxo de Trabalho Selecione o modelo Aprovação – SharePoint 2013 . Nota: Se o modelo Aprovação – SharePoint 2013 não aparecer na lista, contacte o administrador do SharePoint para saber mais sobre como a ativar para a sua coleção de sites ou área de trabalho. |
|---|---|
|
|
Name Escreva um nome para este fluxo de trabalho. O nome identificará este fluxo de trabalho para os utilizadores desta coleção de sites. Para obter sugestões sobre a atribuição de nomes ao seu fluxo de trabalho, veja o segmento PLANO deste artigo. |
|
|
Lista de Tarefas Selecione uma lista de tarefas a utilizar com este fluxo de trabalho. Pode selecionar uma lista de tarefas existente ou clicar em Tarefas (novas) para criar uma nova lista. Para obter informações sobre os motivos para criar uma nova lista de tarefas (em vez de escolher uma existente), veja o segmento PLANO deste artigo. |
|
|
Lista do Histórico Selecione uma lista do histórico a utilizar com este fluxo de trabalho. Pode selecionar uma lista do histórico existente ou clicar em Nova lista do histórico para criar uma nova lista. Para obter informações sobre os motivos para criar uma nova lista do histórico (em vez de escolher uma existente), veja o segmento PLANO deste artigo. |
|
|
Opções de Início Especifique a forma ou formas como este fluxo de trabalho pode ser iniciado. Para obter informações sobre as várias opções, consulte o segmento PLANO deste artigo. |
|
|
Atualizar tipos de conteúdo de lista e site? Especifique se este fluxo de trabalho deve ser adicionado a todos os outros tipos de conteúdo de site e lista que herdam deste tipo de conteúdo.
|
-
Quando todas as definições nesta página estiverem como pretende, clique em Seguinte.
-
Preencha a segunda página do formulário de associação.
(As instruções seguem a ilustração.)Nota: Os produtos SharePoint apresentam-lhe as primeiras várias opções nesta segunda página do formulário de associação ( números um a sete na ilustração seguinte, de Revisores a CC ) sempre que iniciar o fluxo de trabalho manualmente, para que possa efetuar alterações a essas opções apenas para essa instância.
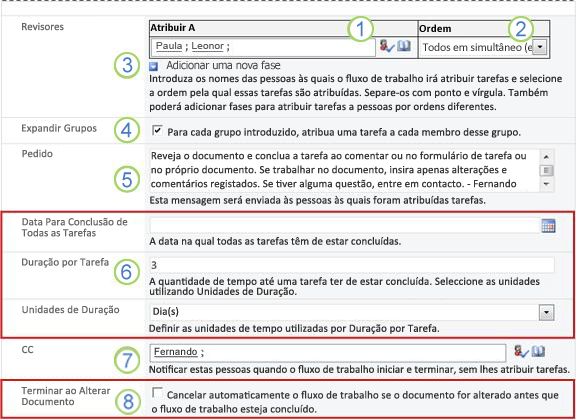
|
|
Atribuir a Introduza nomes ou endereços para as pessoas às quais pretende que o fluxo de trabalho atribua tarefas.
|
|---|---|
|
|
Ordem Especifique se as tarefas nesta fase devem ser atribuídas uma de cada vez (em série) ou todas de uma só vez (em paralelo). Para obter mais informações sobre como utilizar fases em série e paralelas, veja o segmento PLANO deste artigo. |
|
|
Adicionar uma nova fase Adicione as fases pretendidas para além da primeira que acabou de configurar.
Para obter mais informações sobre a utilização de várias fases, veja o segmento PLANO deste artigo. |
|
|
Expandir grupos
|
|
|
Pedido Qualquer texto que incluir aqui será incluído em cada notificação de tarefa enviada pelo fluxo de trabalho. Não se esqueça de incluir quaisquer instruções ou recursos adicionais de que os participantes possam precisar, incluindo:
|
|
|
Datas para conclusão e durações das tarefas Especifique uma data para conclusão final para todo o fluxo de trabalho e/ou especifique o número de dias, semanas ou meses permitidos para a conclusão de cada tarefa a partir do momento em que é atribuída.
Para obter mais informações sobre quando utilizar datas para conclusão e quando utilizar durações de tarefas, veja o segmento PLANO deste artigo. |
|
|
CC Introduza os nomes ou endereços de e-mail de qualquer pessoa que deva ser notificada sempre que o fluxo de trabalho for iniciado ou terminado.
|
|
|
Terminar o fluxo de trabalho Para que o fluxo de trabalho seja parado e cancelado assim que for efetuada qualquer alteração ao item que está a ser revisto, selecione esta opção. Lembre-se de que, se selecionar esta opção, os revisores não podem adicionar alterações registadas e comentários no item sem terminar o fluxo de trabalho. |
-
Quando tiver todas as definições nesta página como pretende, clique em Guardar para criar o fluxo de trabalho.
Os produtos SharePoint criam a nova versão do fluxo de trabalho.
O que vem a seguir?
Se estiver pronto, aceda ao segmento START deste artigo e inicie a primeira instância para testar o novo fluxo de trabalho.
Parte superior do segmento | Início do artigo
|
|
INICIAR um fluxo de trabalho Recolher Comentários |
Iniciar um fluxo de trabalho Recolher Comentários
Um fluxo de trabalho pode ser configurado para ser iniciado manualmente apenas, apenas automaticamente ou de qualquer forma:
-
Manualmente , em qualquer altura, por qualquer pessoa que tenha as permissões necessárias.
-
Automaticamente sempre que ocorre um evento de acionamento especificado, ou seja, sempre que um item é adicionado à lista ou biblioteca e/ou sempre que um item já existente na lista é alterado de qualquer forma.
(Os eventos ou eventos de acionamento são especificados na primeira página do formulário de associação, durante a adição e configuração originais do fluxo de trabalho. Para obter mais informações, veja o segmento PLANO deste artigo.)
Nota: Não é possível iniciar um fluxo de trabalho em nenhum item com saída dada atualmente. (É possível dar saída de um item depois de ter sido iniciado um fluxo de trabalho; mas depois disso, não é possível iniciar mais fluxos de trabalho nesse item até que seja novamente dada entrada.)
Secções neste segmento
1. Iniciar automaticamente o fluxo de trabalho
Se o fluxo de trabalho estiver configurado para ser iniciado automaticamente, sempre que ocorrer um evento de acionamento, o fluxo de trabalho é executado no item que o acionou.
Quando é iniciado, o fluxo de trabalho atribui a primeira tarefa ou tarefas e envia uma notificação de tarefa para cada destinatário. Entretanto, também envia notificações de início (distintas das notificações de tarefas) à pessoa que adicionou originalmente o fluxo de trabalho e a qualquer pessoa listada no campo CC da segunda página do formulário de associação.
Nota: Quando um novo fluxo de trabalho que será iniciado automaticamente é adicionado pela primeira vez, o campo Data para Conclusão para Todas as Tarefas (na segunda página do formulário de associação) deve normalmente ser deixado em branco, uma vez que qualquer valor de data explícito especificado não se ajusta automaticamente em relação à data em que o fluxo de trabalho é iniciado de cada vez. Para obter mais informações, veja o segmento PLANO deste artigo.
2. Iniciar o fluxo de trabalho manualmente
Uma nota sobre permissões Normalmente, tem de ter a permissão Editar Itens para iniciar um fluxo de trabalho. (Por predefinição, o grupo Membros e o grupo Proprietários têm esta permissão, mas o grupo Visitantes não. No entanto, um Proprietário também pode escolher, numa base de fluxo de trabalho por fluxo de trabalho, para exigir a permissão Gerir Listas para as pessoas que iniciam o fluxo de trabalho. Ao escolher esta opção, os Proprietários podem especificar essencialmente que apenas eles e outros Proprietários podem iniciar um fluxo de trabalho específico. Para obter mais detalhes, consulte o segmento Learn deste artigo.)
Dois locais para começar
Pode iniciar um fluxo de trabalho manualmente a partir de um de dois locais:
-
A partir da lista ou biblioteca onde o item está armazenado
-
A partir do próprio item, aberto no programa do Microsoft Office no qual foi criado. (Tenha em atenção que este tem de ser o programa completo e instalado e não uma versão de aplicação Web.)
As duas secções restantes neste segmento fornecem instruções para ambos os métodos.
3. Iniciar manualmente a partir da lista ou biblioteca
-
Aceda à lista ou biblioteca onde o item no qual pretende executar o fluxo de trabalho está armazenado.
-
Clique no ícone à frente do nome do item para selecionar o item e, em seguida, no separador Ficheiros do friso, no grupo Fluxos de Trabalho , clique em Fluxos de Trabalho.
-
Na página Fluxos de Trabalho: Nome do Item , em Iniciar um Novo Fluxo de Trabalho, clique no fluxo de trabalho que pretende executar.
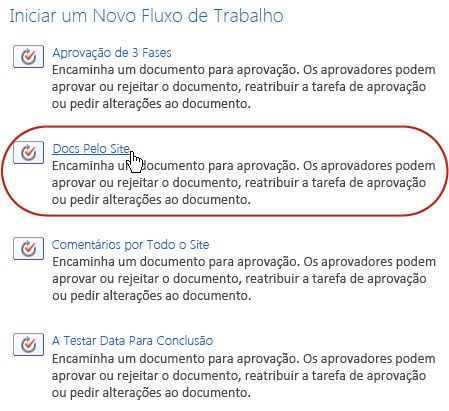
-
No formulário de iniciação, faça as alterações que pretende aplicar a esta instância específica do fluxo de trabalho.
Nota: As alterações efetuadas aqui, no formulário de iniciação, são utilizadas apenas durante a instância atual do fluxo de trabalho. Se quiser efetuar alterações que serão aplicadas sempre que o fluxo de trabalho for executado ou se quiser alterar as definições de fluxo de trabalho que não aparecem neste formulário, consulte o segmento ALTERAR deste artigo.
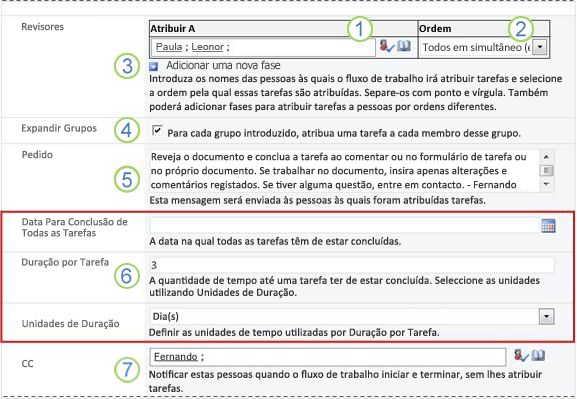
|
|
Atribuir a Faça alterações à lista de pessoas às quais pretende atribuir tarefas.
|
|---|---|
|
|
Ordem Certifique-se de que as especificações relativas à atribuição das tarefas em cada segmento, uma de cada vez (em série) ou todas de uma só vez (em paralelo) são as que pretende. Para obter mais informações sobre como utilizar fases em série e paralelas, veja o segmento PLANO deste artigo. |
|
|
Adicionar uma nova fase Adicione as fases que pretende para além das que estão atualmente configuradas.
Para obter mais informações sobre a utilização de várias fases, veja o segmento PLANO deste artigo. |
|
|
Expandir grupos
|
|
|
Pedido Qualquer texto que incluir aqui será incluído em cada notificação de tarefa enviada pelo fluxo de trabalho. Não se esqueça de incluir quaisquer instruções ou recursos adicionais de que os participantes possam precisar, incluindo:
|
|
|
Datas para conclusão e durações das tarefas Especifique uma data para conclusão final para todo o fluxo de trabalho e/ou especifique o número de dias, semanas ou meses permitidos para a conclusão de cada tarefa a partir do momento em que é atribuída. Para obter mais informações sobre quando utilizar datas para conclusão e quando utilizar durações de tarefas, veja o segmento PLANO deste artigo. |
|
|
CC Efetue as adições ou remoção que pretender. Lembre-se de que:
|
-
Quando tiver todas as definições no formulário de iniciação da forma pretendida, clique em Iniciar para iniciar o fluxo de trabalho.
O fluxo de trabalho atribui a primeira tarefa ou tarefas e, entretanto, envia notificações de início para si e para qualquer pessoa listada no campo CC do formulário de iniciação.
4. Iniciar manualmente a partir de um programa do Microsoft Office
-
Abra o item no programa do Office instalado no seu computador.
-
No item aberto, clique no separador Ficheiro , clique em Guardar & Enviar e, em seguida, clique no fluxo de trabalho que pretende executar no item.
-
Se vir a seguinte mensagem, a informar que o fluxo de trabalho precisa que o ficheiro seja registado, clique no botão Check In.
-
Clique no botão Iniciar Fluxo de Trabalho grande.
-
Na página Alterar um Fluxo de Trabalho, no formulário de iniciação, faça as alterações que pretende aplicar a esta instância específica do fluxo de trabalho.
Nota: As alterações efetuadas aqui, no formulário de iniciação, são utilizadas apenas durante a instância atual do fluxo de trabalho. Se quiser efetuar alterações que serão aplicadas sempre que o fluxo de trabalho for executado ou se quiser alterar as definições de fluxo de trabalho que não aparecem neste formulário, consulte o segmento ALTERAR deste artigo.
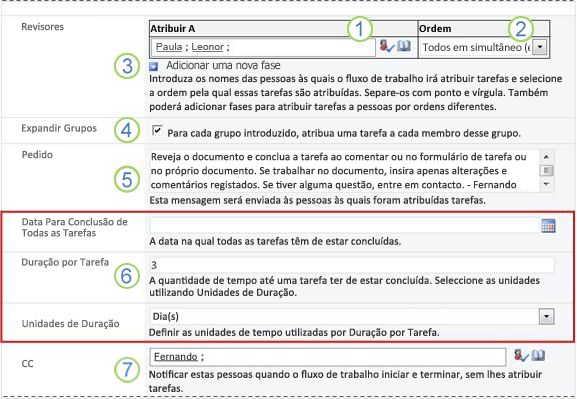
|
|
Atribuir a Faça alterações à lista de pessoas às quais pretende atribuir tarefas.
|
|---|---|
|
|
Ordem Certifique-se de que as especificações relativas à atribuição das tarefas em cada segmento, uma de cada vez (em série) ou todas de uma só vez (em paralelo) são as que pretende. Para obter mais informações sobre como utilizar fases em série e paralelas, veja o segmento PLANO deste artigo. |
|
|
Adicionar uma nova fase Adicione as fases que pretende para além das que estão atualmente configuradas.
Para obter mais informações sobre a utilização de várias fases, veja o segmento PLANO deste artigo. |
|
|
Expandir grupos
|
|
|
Pedido Qualquer texto que incluir aqui será incluído em cada notificação de tarefa enviada pelo fluxo de trabalho. Não se esqueça de incluir quaisquer instruções ou recursos adicionais de que os participantes possam precisar, incluindo:
Se aplicável, uma nota sobre a afirmação de tarefas individuais atribuídas a grupos inteiros ou listas de distribuição. |
|
|
Datas para conclusão e durações das tarefas Especifique uma data para conclusão final para todo o fluxo de trabalho e/ou especifique o número de dias, semanas ou meses permitidos para a conclusão de cada tarefa a partir do momento em que é atribuída. Para obter mais informações sobre quando utilizar datas para conclusão e quando utilizar durações de tarefas, veja o segmento PLANO deste artigo. |
|
|
CC Efetue as adições ou remoção que pretender. Lembre-se de que:
|
-
Quando tiver as definições no formulário de iniciação da forma pretendida, clique em Iniciar para iniciar o fluxo de trabalho.
O fluxo de trabalho atribui a primeira tarefa ou tarefas e, entretanto, envia notificações de início para si e para qualquer pessoa listada no campo CC do formulário de iniciação.
O que vem a seguir?
-
Se esta for a primeira vez que este fluxo de trabalho é executado, os outros participantes precisarão de informações e assistência para concluir as tarefas atribuídas? (Podem considerar útil o segmento COMPLETE deste artigo.)
-
Além disso, é aconselhável verificar se os participantes estão a receber as respetivas notificações por e-mail e, em particular, que as notificações não estão a ser mal tratadas pelos filtros de e-mail de lixo.
-
E, claro, poderá ter uma ou mais tarefas de fluxo de trabalho para concluir. Aceda ao segmento COMPLETO deste artigo para obter os detalhes.
-
Entretanto, para saber como pode controlar o progresso da instância atual do fluxo de trabalho, aceda ao segmento MONITOR deste artigo.
Parte superior do segmento | Início do artigo
|
|
CONCLUIR uma tarefa de fluxo de trabalho Recolher Comentários |
Concluir uma tarefa de fluxo de trabalho Recolher Comentários
Se esta for a primeira vez que lhe é atribuída uma tarefa num fluxo de trabalho Recolher Comentários, poderá considerar útil rever este segmento do artigo na íntegra antes de concluir a tarefa. Dessa forma, estará ciente de todas as opções que podem estar abertas a si.
Nota: Se souber que lhe foi atribuída uma tarefa de fluxo de trabalho, mas a mensagem de notificação não tiver sido apresentada na sua Caixa de Entrada de e-mail, certifique-se de que a notificação não foi mal encaminhada pelo filtro de e-mail de lixo. Se tiver, ajuste as definições do filtro em conformidade.
Primeiro, certifique-se de que tem o artigo certo
Diferentes tipos de fluxos de trabalho requerem diferentes ações de tarefas.
Por isso, antes de começar, certifique-se de que a tarefa que lhe foi atribuída é, de facto, uma tarefa recolher feedback e não uma tarefa para outro tipo de fluxo de trabalho.
Procure o texto Reveja em qualquer uma das seguintes localizações:
-
Na linha Assunto da notificação
de tarefa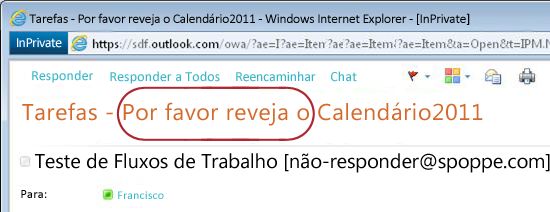
-
Na barra de mensagens do item a rever
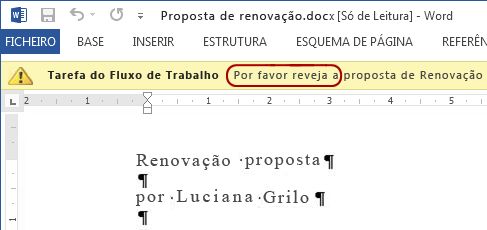
-
No título da tarefa na página
Estado do Fluxo de Trabalho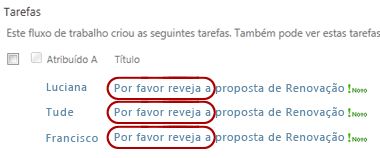
Se não vir o texto Rever texto nestas localizações, contacte a pessoa que iniciou ou adicionou originalmente o fluxo de trabalho para saber em que modelo de fluxo de trabalho se baseia ou se é um fluxo de trabalho personalizado. Encontrará ligações para artigos sobre como utilizar os outros tipos de fluxos de trabalho incluídos nos produtos SharePoint na secção Consulte Também deste artigo.
No entanto, se a sua tarefa for uma tarefa Recolher Comentários, continue a ler!
Secções neste segmento
-
Aceder ao item e ao formulário de tarefa a partir da mensagem de notificação de tarefa
-
Aceder ao item e ao formulário de tarefa a partir da lista ou biblioteca
-
Concluir uma tarefa em nome de um participante externo (opcional)
1. Uma descrição geral do processo
Quando lhe é atribuída uma tarefa num fluxo de trabalho, normalmente fica a saber mais sobre a tarefa de uma de três formas:
-
Recebe uma notificação de tarefa de e-mail.
-
Abre um documento do Microsoft Office e vê uma barra de mensagens que o informa de que lhe foi atribuída uma tarefa relacionada.
-
Verifique o site do SharePoint e detete que uma ou mais tarefas estão atualmente atribuídas a si.
Quando descobre que lhe foi atribuída uma tarefa de fluxo de trabalho Recolher Comentários, normalmente faz duas coisas:
-
Rever o item Abra e reveja o item.
-
Concluir a tarefa Utilize o formulário de tarefa para submeter os resultados da sua revisão.
Muitas vezes, os três itens seguintes estão envolvidos na conclusão da tarefa:
-
A mensagem de notificação (que recebe como e-mail)
-
O item submetido para a sua revisão (que abre e revê)
-
O formulário de tarefa (que abre, conclui e submete)
Eis o aspeto destes três itens.
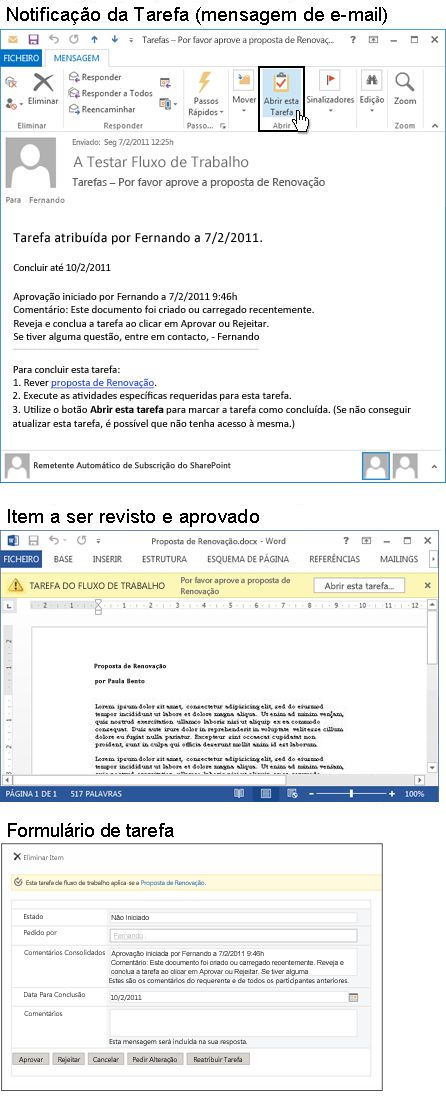
Nota: O botão Abrir esta Tarefa no Friso na mensagem de notificação de tarefa só é apresentado quando a mensagem é aberta na versão completa e instalada do Outlook e não quando é aberta na aplicação Web outlook Web Access.
2. Aceda ao item e ao formulário de tarefa a partir da mensagem de notificação de tarefa
Siga estes passos:
-
Na mensagem de notificação de tarefa, em Para concluir estas instruções de tarefa, clique na ligação para o item.
-
No item aberto, clique no botão Abrir esta tarefa na barra de mensagens.
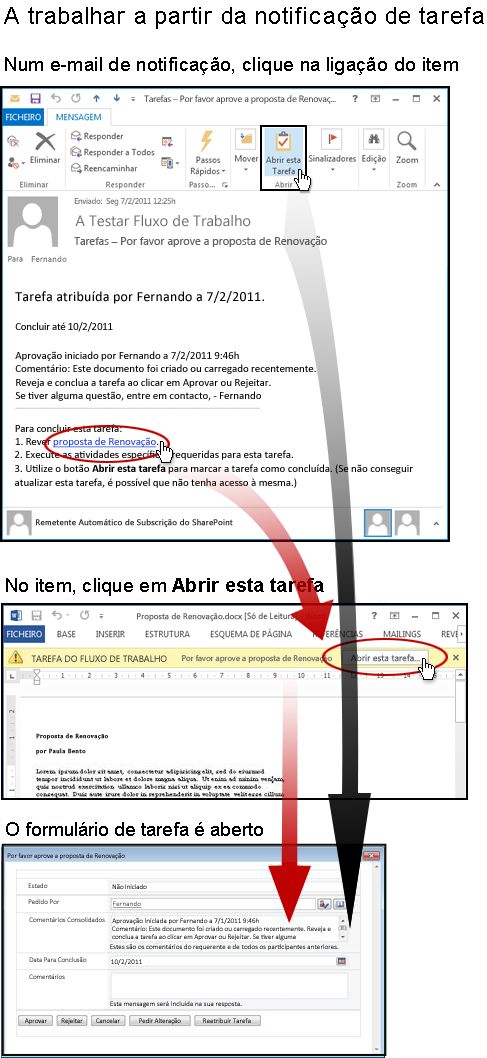
Nota: O botão Abrir esta Tarefa no Friso na mensagem de notificação de tarefa só é apresentado quando a mensagem é aberta na versão completa e instalada do Outlook e não quando é aberta na aplicação Web outlook Web Access.
3. Aceda ao item e ao formulário de tarefa a partir da lista ou biblioteca
Siga estes passos:
-
Na lista ou biblioteca onde o item a rever está armazenado, clique na ligação Em Curso associada ao item e ao fluxo de trabalho.
-
Na página Estado do Fluxo de Trabalho, clique no título da tarefa.
-
No formulário de tarefa, na barra de mensagens Esta tarefa de fluxo de trabalho aplica-se , clique na ligação para o item.
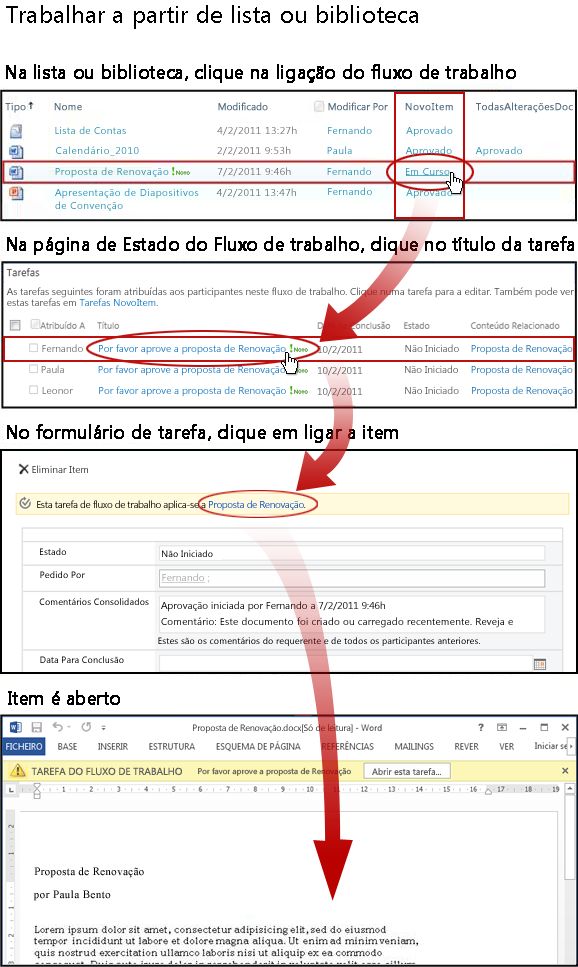
4. Reveja o item
Neste exemplo, o item é um documento do Microsoft Word.
Sugestão: Se se trata de uma tarefa de grupo ( ou seja, uma única tarefa atribuída a um grupo inteiro ou lista de distribuição para que um único membro do grupo possa concluir a tarefa para todo o grupo), recomendamos que reclame a tarefa antes de rever o item. Desta forma, reduz a probabilidade de outro membro do seu grupo também rever o artigo. Para obter instruções, consulte Secção 7 neste segmento, Reclamar uma tarefa de grupo antes de a concluir.
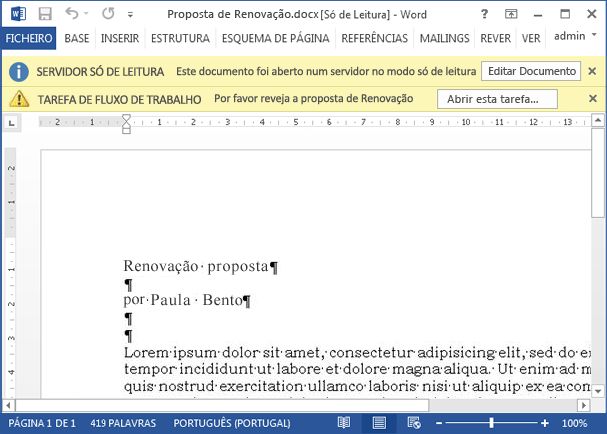
Repare nas duas barras de mensagens amarelas na parte superior do documento:
Leitura do Servidor - Apenas Este documento está aberto no modo só de leitura, ou seja, pode ler o documento, mas não pode efetuar alterações no mesmo.
A pessoa que executa o fluxo de trabalho tem a opção de permitir feedback apenas no formulário de tarefa ou também permitir alterações registadas e comentários no próprio item. Se não tiver a certeza se deve trabalhar no próprio item, contacte a pessoa que iniciou o fluxo de trabalho ou a pessoa que o adicionou originalmente. Se pretender inserir alterações registadas e comentários, clique no botão Editar Documento .
Alguns aspetos a ter em conta:
-
Certifique-se de que sabe se é suposto dar saída do documento antes de inserir alterações registadas e comentários ou se é suposto deixá-lo com entrada dada para que vários revisores possam trabalhar no mesmo em simultâneo.
-
Certifique-se de que ativa o registo de alterações antes de inserir quaisquer alterações ou comentários. Para obter mais informações, veja o segmento PERMITIR neste artigo.
-
Certifique-se de que guarda as alterações feitas ao servidor quando terminar de trabalhar no item. Se deu saída do item, volte a dar entrada do mesmo.
Fluxo de trabalho Tarefa Quando estiver pronto para concluir e submeter o formulário de tarefa, clique no botão Abrir esta tarefa .
5. Preencha e submeta o formulário de tarefa
O formulário de tarefa para uma tarefa de fluxo de trabalho Recolher Comentários tem um aspeto semelhante ao seguinte.
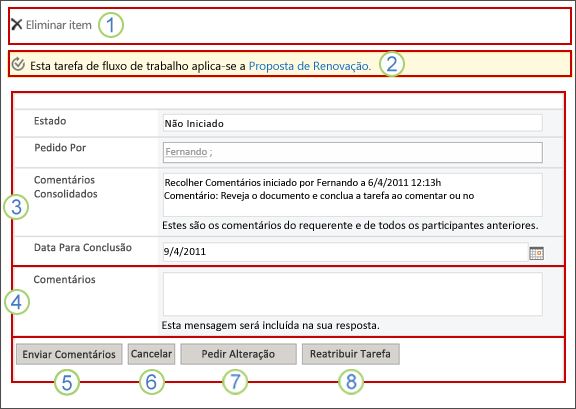
Tenha em atenção que os dois primeiros controlos (Eliminar Item e Esta tarefa de fluxo de trabalho aplica-se ao Título do Item) não aparecem no formulário de tarefa quando são abertos a partir do item para revisão.
|
|
Eliminar Item Para eliminar esta tarefa da instância atual do fluxo de trabalho, clique na ligação aqui.
Nota: Se não iniciou esta instância do fluxo de trabalho, poderá querer consultar a pessoa que o iniciou antes de eliminar a tarefa. |
|---|---|
|
|
Esta tarefa de fluxo de trabalho aplica-se ao Título do Item Para abrir o item para revisão, clique na ligação aqui. |
|
|
Estado, Pedido Por, Comentários Consolidados, Data para Conclusão Não pode editar ou alterar entradas nestes quatro campos, mas poderá considerar as informações neles úteis. Repare que a caixa Comentários Consolidados contém não só instruções adicionais sobre como concluir a tarefa, mas também todos os comentários submetidos no formulário por participantes que já concluíram as suas tarefas nesta mesma instância do fluxo de trabalho. Da mesma forma, depois de submeter o seu próprio formulário, qualquer texto incluído na caixa Comentários (4) também será apresentado na caixa Comentários Consolidados para os participantes subsequentes. |
|
|
Comentários Escreva ou cole os seus comentários aqui. Qualquer texto que introduza aqui será gravado no Histórico de Fluxos de Trabalho e também será apresentado no campo Comentários Consolidados (3) para os participantes subsequentes. |
|
|
Enviar Feedback Quando tiver escrito qualquer feedback que pretenda contribuir no campo Comentários (4) e/ou inseriu quaisquer alterações registadas e comentários no próprio item, clique neste botão para submeter o seu feedback e concluir a sua tarefa. Nota: Antes de fazer alterações no próprio i tem, certifique-se de que o deve fazer . Para obter mais informações, consulte secção 4 neste segmento , Reveja o item . |
|
|
Cancelar Para fechar o formulário de tarefa sem guardar quaisquer alterações ou respostas, clique neste botão. A tarefa permanecerá incompleta e atribuída a si. |
|
|
Pedir Alteração Para pedir uma alteração ao item que está a rever, clique neste botão. Para obter uma ilustração do formulário onde irá introduzir os detalhes do seu pedido e, para obter mais instruções, aceda à secção 8 deste segmento, Pedir uma alteração ao item. Nota: Esta opção pode estar desativada para algumas tarefas de fluxo de trabalho. |
|
|
Reatribuir Tarefa Para reatribuir esta tarefa a outra pessoa, clique neste botão. Para obter uma ilustração da página onde irá introduzir os detalhes da reatribuição e, para obter mais instruções, aceda à secção 9 deste segmento, Reatribuir a sua tarefa a outra pessoa. Nota: Esta opção pode estar desativada para algumas tarefas de fluxo de trabalho. |
6. Notificações em atraso
Se uma tarefa ou uma instância de fluxo de trabalho inteira estiver em atraso para conclusão, as notificações são enviadas automaticamente para:
-
A pessoa a quem a tarefa é atribuída.
-
A pessoa que iniciou o fluxo de trabalho (ou, se o início foi automático, à pessoa que adicionou originalmente o fluxo de trabalho).
7. Reclamar uma tarefa de grupo antes de a concluir (opcional)
Se apenas uma única tarefa for atribuída a um grupo inteiro ao qual pertence, qualquer membro do grupo pode reclamar e concluir essa única tarefa em nome de todo o grupo.
Reclame a tarefa antes de rever o item. Assim que reclamar a tarefa, esta é-lhe atribuída e nenhum outro membro do grupo a pode concluir. (Desta forma, apenas uma pessoa faz o trabalho necessário.)
-
Na página Estado do Fluxo de Trabalho, aponte para o nome da tarefa atribuída ao grupo até aparecer uma seta.
-
Clique na seta, clique em Editar Item e, em seguida, no formulário de tarefa, clique no botão Reclamar Tarefa .
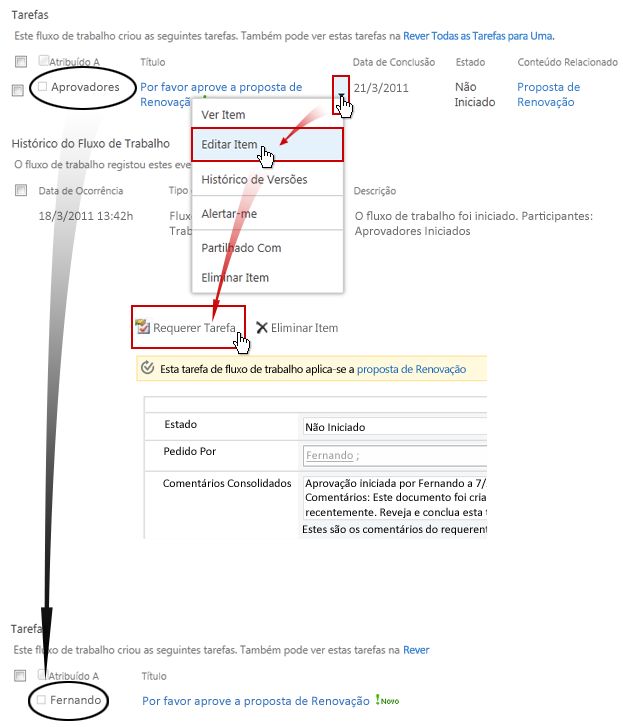
Quando a página Estado do Fluxo de Trabalho é atualizada, pode ver que a tarefa já não está atribuída ao grupo, mas agora especificamente a si.
Mais tarde, se pretender libertar a tarefa novamente para o grupo sem a concluir, utilize os mesmos passos para regressar ao formulário de tarefa, mas agora clique no botão Libertar Tarefa .
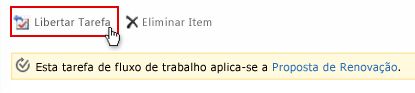
8. Pedir uma alteração ao item (opcional)
Antes de iniciar este processo, tenha em atenção que o fluxo de trabalho pode ser configurado para terminar imediatamente se for efetuada qualquer alteração ao item. Poderá ser boa ideia consultar a pessoa que iniciou ou adicionou originalmente o fluxo de trabalho para se certificar de que está tudo bem para que seja efetuada uma alteração e que o fluxo de trabalho termine nessa altura.
Vamos demonstrar a opção de pedido de alteração ao colocá-la num cenário:
Primeiro, imagine que o seu nome é Frank.
Em seguida, imagine que uma colega chamada Ana iniciou um fluxo de trabalho Recolher Comentários num documento que criou.
Quando revê o novo documento da Ana, sente que a Introdução é demasiado longa.
Clique no botão Pedir Alteração na parte inferior do formulário de tarefa do fluxo de trabalho e, em seguida, preencha este formulário.
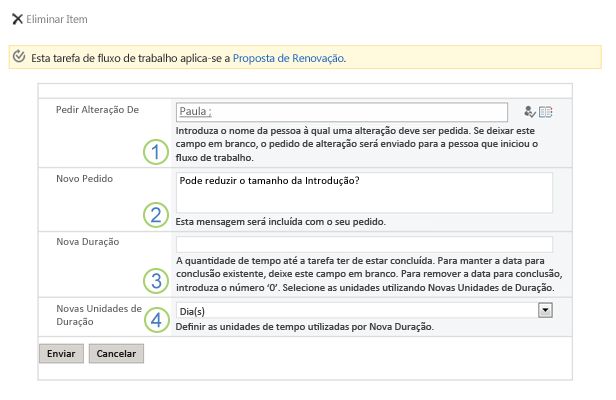
|
|
Pedir Alteração de Introduza o nome ou endereço de e-mail da pessoa a quem está a pedir a alteração. (Para enviar o seu pedido à pessoa que iniciou esta execução do fluxo de trabalho ou, se o fluxo de trabalho tiver sido iniciado automaticamente, à pessoa que adicionou originalmente este fluxo de trabalho Recolher Comentários, também pode deixar este campo em branco.) |
|---|---|
|
|
Novo Pedido Descreva a alteração que pretende efetuar e forneça todas as informações de que a pessoa que está a fazer a alteração precisará. (Qualquer texto que introduza aqui será adicionado na área Comentários Consolidados .) |
|
|
Nova Duração Efetue uma destas três ações:
|
|
|
Novas Unidades de Duração Se estiver a especificar uma nova duração da tarefa, utilize este campo em conjunto com o campo Nova Duração para identificar o período antes da conclusão da tarefa. (Por exemplo: 3 Dias , 1 Mês ou 2 semanas.) |
Quando tiver todas as entradas de formulário da forma pretendida, clique em Enviar e a sua tarefa atual será marcada comoConcluída. (Mas ainda não acabou. Ser-lhe-á atribuída uma tarefa de revisão novamente depois de Ana concluir a tarefa de alteração.)
Entretanto, a Ana recebe a seguinte notificação por e-mail:
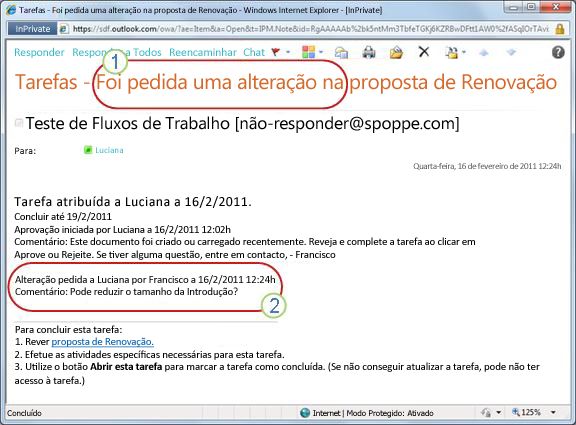
A Ana consegue perceber, após apenas um relance, na linha Assunto (número 1 na ilustração) que esta não é uma notificação de Recolha de Comentários comum, mas sim um pedido para alterar algo sobre o item. Encontra as informações sobre a alteração específica pedida na Alteração Pedida do texto (número 2).
A Ana dá saída do item, efetua as alterações pedidas (ou não) e, em seguida, guarda as alterações (se existirem) e volta a dar entrada do item. (Lembre-se de que, se o fluxo de trabalho estiver configurado para terminar assim que for efetuada qualquer alteração ao item, esta ação fará com que o fluxo de trabalho termine.)
Em seguida, Ana acede à página Estado do Fluxo de Trabalho e abre a tarefa de pedido de alteração a partir da área Tarefas .
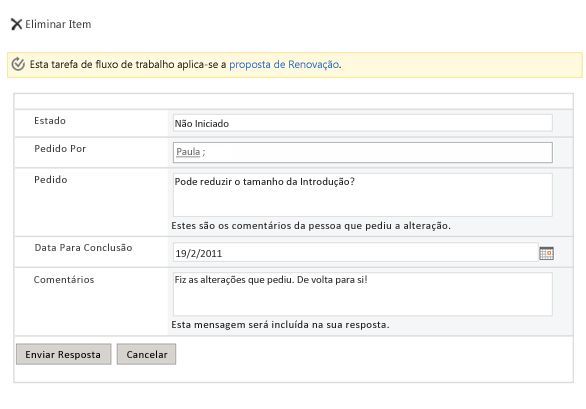
A Ana adiciona todas as informações que pretender no campo Comentários e, em seguida, clica em Enviar Resposta. O fluxo de trabalho executa duas ações:
-
Marca a tarefa de pedido de alteração da Ana como Concluída.
-
Atribui-lhe uma nova tarefa de revisão (com os comentários da Ana adicionados na área Comentários Consolidados ) e envia-lhe uma notificação sobre essa tarefa.
Agora, pode concluir a revisão do item alterado.
Entretanto, todas estas ações são controladas e visíveis na secção Histórico de Fluxos de Trabalho da página Estado do Fluxo de Trabalho, conforme mostrado na ilustração seguinte.
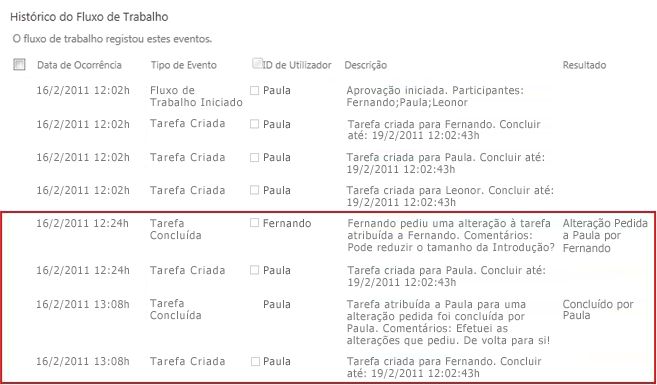
Eis um diagrama de todo o processo.
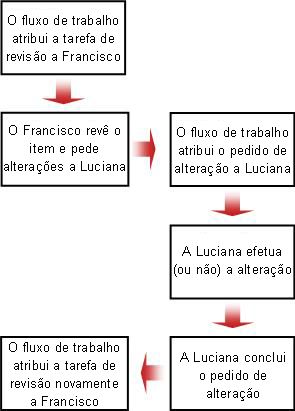
9. Reatribuir a tarefa a outra pessoa (opcional)
Se quiser que outra pessoa conclua uma tarefa de fluxo de trabalho que lhe tenha sido atribuída, clique no botão Reatribuir Tarefa no formulário de tarefa de fluxo de trabalho.
Este formulário é apresentado.
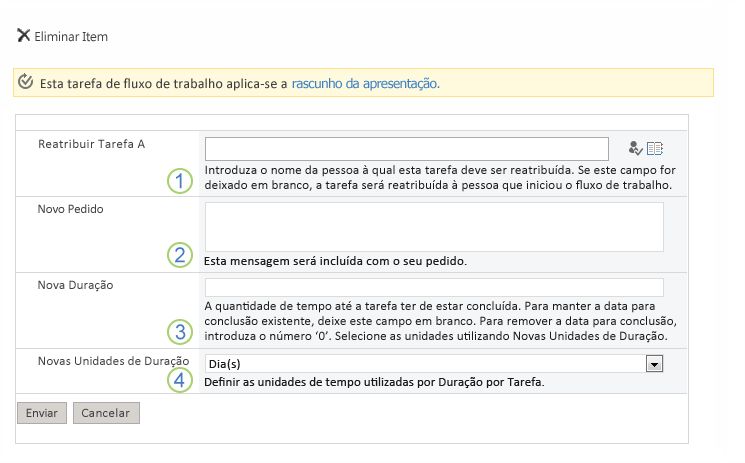
|
|
Reatribuir Tarefa a Introduza o nome ou endereço da pessoa a quem pretende atribuir esta tarefa. Para atribuir esta tarefa à pessoa que iniciou o fluxo de trabalho ( ou, se o fluxo de trabalho foi iniciado automaticamente, à pessoa que adicionou originalmente este fluxo de trabalho - deixe este campo em branco. |
|---|---|
|
|
Novo Pedido Forneça todas as informações que a pessoa a quem está a atribuir a tarefa terá de concluir a tarefa. (Qualquer texto que introduza aqui será adicionado na área Comentários Consolidados .) |
|
|
Nova Duração Efetue uma destas três ações:
|
|
|
Novas Unidades de Duração Se estiver a especificar uma nova duração da tarefa, utilize este campo em conjunto com o campo Nova Duração para identificar o período antes da conclusão da tarefa. (Por exemplo: 3 Dias , 1 Mês ou 2 semanas.) |
Quando o formulário estiver concluído, clique em Enviar. A tarefa está marcada como Concluída, é atribuída uma nova tarefa à pessoa agora responsável pela tarefa e é enviada uma notificação de tarefa.
Todas as novas informações que forneceu estão incluídas no texto Delegado por na nova notificação de tarefa (número 1 na ilustração seguinte).
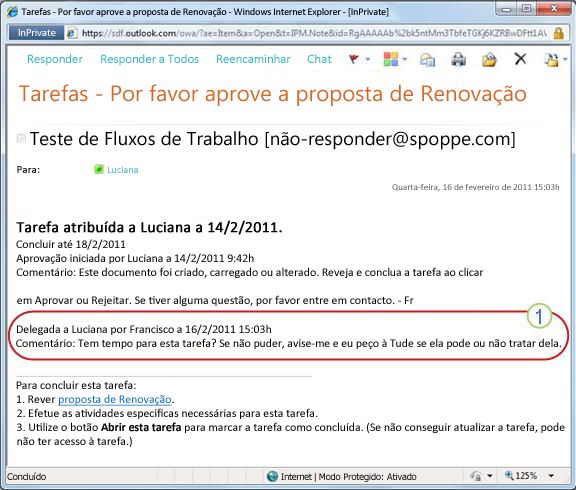
Entretanto, todas estas alterações são registadas e visíveis nas secções Tarefas e Histórico da página Estado do Fluxo de Trabalho, conforme mostrado aqui.
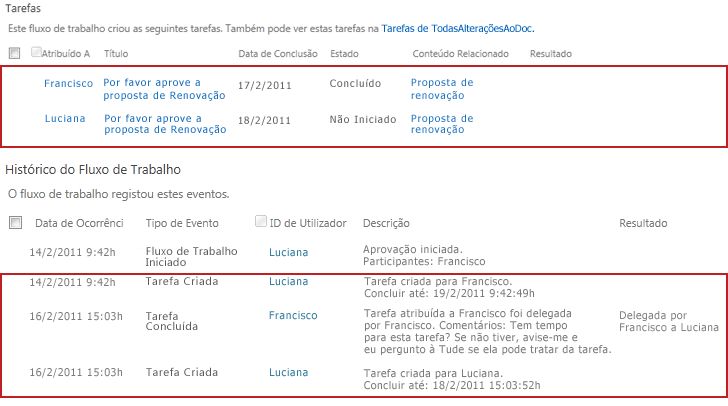
10. Conclua uma tarefa em nome de um participante externo (opcional)
Existe um processo especial para incluir participantes que não são membros da sua organização do SharePoint. Neste processo, um membro do site atua como um proxy para o participante externo:
-
Inclua o endereço de e-mail do participante externo na fase Atribuir a adequada na segunda página do formulário de associação.
-
Na verdade, o fluxo de trabalho atribui a tarefa do participante externo ao membro do site que inicia o fluxo de trabalho ou, se o fluxo de trabalho for iniciado automaticamente, ao membro que adicionou originalmente o fluxo de trabalho. Esta pessoa a quem a tarefa é realmente atribuída atua como o proxy do participante externo.
-
Este membro do site recebe uma notificação de tarefa, com instruções para enviar uma cópia do item para revisão para o participante externo. (Entretanto, o participante externo recebe uma cópia da notificação da tarefa, que pode funcionar como um alerta ou um aviso útil.)
-
O membro do site a quem a tarefa é realmente atribuída envia uma cópia do item ao participante externo.
-
O participante externo revê o item e envia a resposta ao membro do site.
-
Quando a resposta do participante externo é apresentada, o membro do site conclui a tarefa em produtos SharePoint em nome do participante externo.
Eis um diagrama do processo.
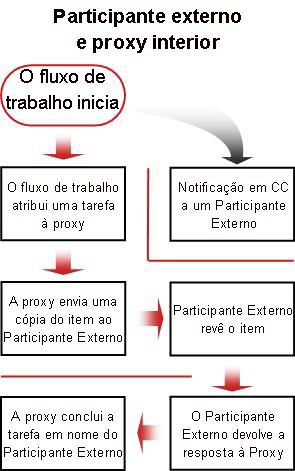
Parte superior do segmento | Início do artigo
|
|
MONITORIZAR, ajustar ou parar um fluxo de trabalho Recolher Comentários em execução |
Monitorizar, ajustar ou parar um fluxo de trabalho Recolher Comentários em execução
A localização central a partir da qual pode monitorizar, ajustar ou parar um fluxo de trabalho em execução é a página Estado do Fluxo de Trabalho dessa instância do fluxo de trabalho.
Primeiro, iremos mostrar-lhe como aceder a essa página e, em seguida, iremos mostrar-lhe como utilizar as opções e as informações que aí encontra. Por fim, iremos mostrar-lhe duas outras páginas onde pode obter informações de monitorização adicionais.
Secções neste segmento
-
Utilizar a página Estado do Fluxo de Trabalho para monitorizar o progresso do fluxo de trabalho
-
Descobrir que fluxos de trabalho estão a ser executados num item
1. Aceda à página Estado do Fluxo de Trabalho
Na lista ou biblioteca onde o item está localizado, clique na ligação Em Curso para o item e fluxo de trabalho pretendidos.
Neste exemplo, o item é o documento denominado Rascunho de Abertura e o fluxo de trabalho é Aprovação 3.

É aberta a página Estado do Fluxo de Trabalho.
Notas:
-
Se a sua lista ou biblioteca contiver um grande número de itens, pode utilizar a ordenação e/ou a filtragem para encontrar o item que procura mais rapidamente. Se descobrir que está a ordenar repetidamente e/ou a filtrar da mesma forma, poderá considerar útil criar uma vista personalizada que automatize essa disposição específica.
-
Para aceder à página Estado do Fluxo de Trabalho, também pode clicar na ligação Ver o estado deste fluxo de trabalho numa notificação por e-mail "iniciou" ou na ligação Ver o histórico de fluxos de trabalho numa notificação por e-mail "foi concluída" para a instância específica em que está interessado.
2. Utilize a página Estado do Fluxo de Trabalho para monitorizar o progresso do fluxo de trabalho
Aqui, na ilustração de cada secção da página Estado do Fluxo de Trabalho, encontrará as perguntas de monitorização que a secção responde.
Secção Informações do Fluxo de Trabalho
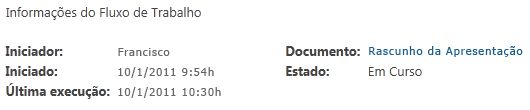
Perguntas respondidas:
-
Quem iniciou esta instância do fluxo de trabalho?
-
Quando é que esta instância foi iniciada?
-
Quando ocorreu a última ação nesta instância?
-
Em que item está a ser executada esta instância?
-
Qual é o estado atual desta instância?
Secção Tarefas

Perguntas respondidas:
-
Que tarefas já foram criadas e atribuídas e qual é o respetivo estado atual?
-
Que tarefas já foram concluídas e qual foi o resultado para cada uma dessas tarefas?
-
Qual é a data para conclusão para cada tarefa que já foi criada e atribuída?
As tarefas que foram eliminadas e as tarefas que ainda não foram atribuídas não aparecem nesta secção.
Secção Histórico de Fluxos de Trabalho
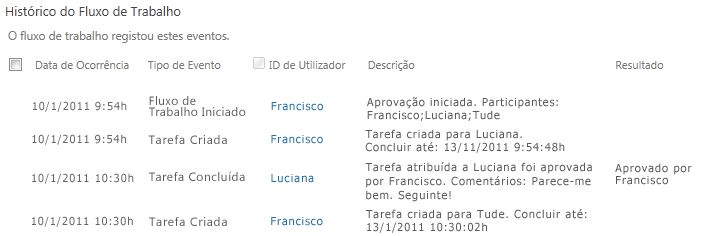
Perguntas respondidas:
-
Que eventos já ocorreram nesta instância do fluxo de trabalho?
-
Tenha em atenção que as tarefas em atraso e as notificações de tarefa em atraso não aparecem nesta área.
3. Alterar tarefas ativas (tarefas já atribuídas)
Existem duas formas de alterar as tarefas que já estão atribuídas, mas que ainda não foram concluídas:
-
Alterar uma única tarefa ativa
-
Alterar todas as tarefas ativas
Alterar uma única tarefa ativa
Permissões Para efetuar qualquer alteração a uma única tarefa atribuída a outra pessoa que não seja você, tem de ter a permissão Gerir Listas. (O grupo Proprietários tem a permissão Gerir Listas por predefinição; o grupo Membros e os grupos Visitantes não. Por isso, é possível, por exemplo, ter permissões que lhe permitam iniciar um fluxo de trabalho, mas não fazer alterações à tarefa de outro participante.)
Se tiver as permissões necessárias:
-
Na página Estado do Fluxo de Trabalho, clique no título da tarefa na lista Tarefas .
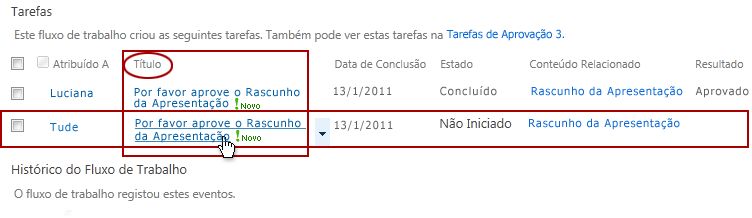
-
Utilize o formulário de tarefa para concluir, eliminar ou reatribuir a tarefa ou para pedir uma alteração ao item.
Para obter instruções mais detalhadas sobre como utilizar o formulário de tarefa, consulte o segmento COMPLETE deste artigo.
Alterar todas as tarefas ativas
Permissões Todas as quatro ligações de comandos na ilustração seguinte aparecem na página Estado do Fluxo de Trabalho de qualquer pessoa que tenha a permissão Gerir Listas. As três primeiras ligações aparecem na página da pessoa que iniciou a instância do fluxo de trabalho, mas a ligação Terminar este fluxo de trabalhonão é apresentada, a menos que essa pessoa também tenha a permissão Gerir Listas. (Mais uma vez, o grupo Proprietários tem a permissão Gerir Listas por predefinição; o grupo Membros e os grupos Visitantes não.)
-
Na página Estado do Fluxo de Trabalho, na área imediatamente abaixo da Visualização do Fluxo de Trabalho, clique na ligação Atualizar tarefas ativas da Recolha de Comentários .
-
Efetue as alterações no formulário que é aberto e, em seguida, clique em OK.
-
As mensagens que refletem as suas alterações são enviadas para as pessoas atualmente atribuídas a tarefas nesta execução.
-
As tarefas já concluídas ou eliminadas e as tarefas ainda não atribuídas nãosão afetadas pelas alterações efetuadas neste formulário.
-
Se quiser efetuar alterações a tarefas ainda não atribuídas, consulte a secção seguinte neste segmento, Alterar tarefas futuras.
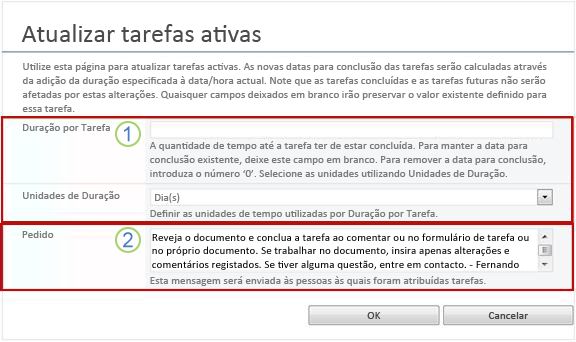
-
|
|
Duração Por Tarefa, Unidades de Duração Para manter a data para conclusão existente , deixe a Duração Por Tarefa em branco e não altere as Unidades de Duração. Para remover a data para conclusão para que não exista nenhuma, escreva o número 0 em Duração Por Tarefa. Para mover a data para conclusão ao prolongar a duração da tarefa , utilize ambos os campos de duração para especificar o número e o tipo de unidades pelo qual pretende prolongar a duração. |
|---|---|
|
|
Pedido Para alterar o texto do pedido , faça as alterações que pretender na caixa de texto. |
-
Quando tiver todos os campos no formulário da forma pretendida, clique em OK.
Todas as tarefas ativas na instância atual são atualizadas.
4. Alterar tarefas futuras (tarefas ainda não atribuídas)
Permissões Todas as quatro ligações de comandos na ilustração seguinte aparecem na página Estado do Fluxo de Trabalho de qualquer pessoa que tenha a permissão Gerir Listas. As três primeiras ligações aparecem na página da pessoa que iniciou a instância do fluxo de trabalho, mas a ligaçãoTerminar este fluxo de trabalhonão é apresentada, a menos que essa pessoa também tenha a permissão Gerir Listas. (Mais uma vez, o grupo Proprietários tem a permissão Gerir Listas por predefinição; o grupo Membros e os grupos Visitantes não.)
-
Na página Estado do Fluxo de Trabalho, na área imediatamente abaixo da Visualização do Fluxo de Trabalho, clique na ligação Adicionar ou atualizar revisores de Recolher Comentários .
-
Efetue as alterações no formulário que é aberto e, em seguida, clique em ATUALIZAR.
Nota: As tarefas já criadas e atribuídas não são afetadas pelas alterações efetuadas neste formulário.
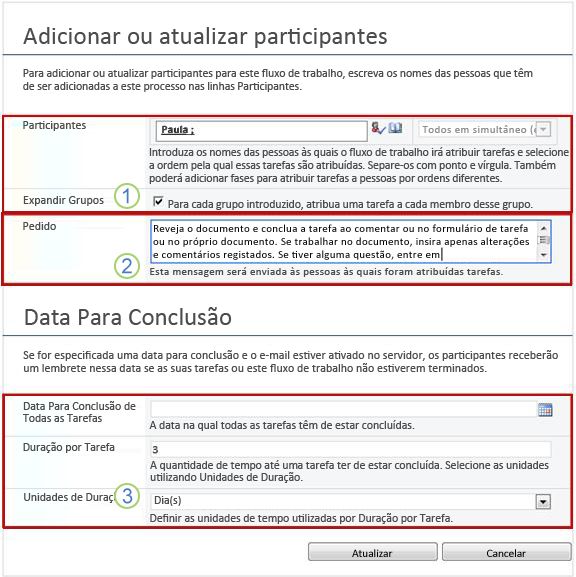
|
|
Participantes, Ordenar, Expandir Grupos
Nota: Pode utilizar a caixa de verificaçãoExpandir Grupos para especificar se os grupos de distribuição listados devem ser atribuídos apenas a uma tarefa para todo o grupo ou uma tarefa por membro. Para obter mais informações sobre como utilizar estes campos, consulte o segmento PLAN e o segmento ADD adequado (Lista/biblioteca ou Coleção de sites) deste artigo. |
|---|---|
|
|
Pedido
|
|
|
Data para Conclusão para Todas as Tarefas, Duração Por Tarefa, Unidades de Duração
|
-
Quando tiver todos os campos no formulário da forma pretendida, clique em OK.
Todas as tarefas futuras na instância atual refletirão as suas alterações.
5. Cancelar ou terminar esta execução de fluxo de trabalho
Existem duas formas de parar uma instância de fluxo de trabalho em execução antes da conclusão normal:
-
Cancelar o fluxo de trabalho Todas as tarefas são canceladas, mas são mantidas na área Tarefas da página Estado do Fluxo de Trabalho.
-
Terminar este fluxo de trabalho Todas as tarefas são canceladas e são eliminadas da área Tarefas da página Estado do Fluxo de Trabalho. (No entanto, ainda se refletem na área Histórico de Fluxos de Trabalho.)
Siga as instruções para ambos os métodos.
Cancelar (todas as tarefas canceladas, mas retidas na lista de Tarefas e no Histórico)
Permissões Todas as quatro ligações de comandos na ilustração seguinte aparecem na página Estado do Fluxo de Trabalho de qualquer pessoa que tenha a permissão Gerir Listas. As três primeiras ligações aparecem na página da pessoa que iniciou a instância do fluxo de trabalho, mas a ligação Terminar este fluxo de trabalhonão é apresentada, a menos que essa pessoa também tenha a permissão Gerir Listas. (Mais uma vez, o grupo Proprietários tem a permissão Gerir Listas por predefinição; o grupo Membros e os grupos Visitantes não.)
Se a instância atual de um fluxo de trabalho já não for necessária ou pretendida, pode ser parada.
-
Na página Estado do Fluxo de Trabalho, na área imediatamente abaixo da Visualização do Fluxo de Trabalho, clique na ligação Cancelar todas as tarefas recolher comentários .
Todas as tarefas atuais são canceladas e o fluxo de trabalho termina com o estado Cancelado. As tarefas canceladas ainda estão listadas na área Tarefas e na área Histórico de Fluxos de Trabalho .
Terminar (todas as tarefas eliminadas da lista de Tarefas, mas retidas no Histórico)
Permissões Todas as quatro ligações de comandos na ilustração seguinte aparecem na página Estado do Fluxo de Trabalho de qualquer pessoa que tenha a permissão Gerir Listas. As três primeiras ligações aparecem na página da pessoa que iniciou a instância do fluxo de trabalho, mas a ligação Terminar este fluxo de trabalhonão é apresentada, a menos que essa pessoa também tenha a permissão Gerir Listas. (Mais uma vez, o grupo Proprietários tem a permissão Gerir Listas por predefinição; o grupo Membros e os grupos Visitantes não.)
Se ocorrer um erro ou se o fluxo de trabalho parar e não responder, pode ser terminado.
-
Na página Estado do Fluxo de Trabalho, na área imediatamente abaixo da Visualização do Fluxo de Trabalho, clique na ligação Terminar este fluxo de trabalho .
Todas as tarefas criadas pelo fluxo de trabalho são canceladas e eliminadas da área Tarefas na página Estado do Fluxo de Trabalho, embora ainda estejam refletidas na área Histórico de Fluxos de Trabalho . O fluxo de trabalho termina com o estado Cancelado.
6. Descubra que fluxos de trabalho estão a ser executados num item
Na página Fluxos de Trabalho de qualquer item, encontrará uma lista dos fluxos de trabalho atualmente em execução nesse item.
-
Aceda à lista ou biblioteca onde o item está armazenado.
-
Clique no ícone à frente do nome do item para selecionar o item e, em seguida, no separador Ficheiros do friso, no grupo Fluxos de Trabalho , clique em Fluxos de Trabalho.
-
Na página Fluxos de Trabalho: Nome do Item , em Fluxos de Trabalho Em Execução, encontrará uma lista de instâncias de fluxo de trabalho atualmente em execução no item.
Nota: Tenha em atenção que várias instâncias de uma única versão de fluxo de trabalho não podem ser executadas no mesmo item ao mesmo tempo. Por exemplo: foram adicionados dois fluxos de trabalho, ambos baseados no modelo Recolher Comentários. Um chama-se Comentários do Plano e o outro chama-se Feedback Orçamental. Em qualquer item de uma só vez, uma instância de Comentários do Plano e Comentários Orçamentais pode estar em execução, mas não duas instâncias de qualquer um dos fluxos de trabalho.
7. Monitorizar fluxos de trabalho de toda a coleção de sites
Os administradores da coleção de sites podem ver rapidamente:
-
Quantos fluxos de trabalho com base em cada modelo de fluxo de trabalho existem atualmente na coleção de sites.
-
Se cada modelo de fluxo de trabalho está atualmente ativo ou inativo na coleção de sites.
-
Quantas instâncias de versões de fluxo de trabalho baseadas em cada modelo de fluxo de trabalho estão atualmente em execução na coleção de sites.
Faça o seguinte:
-
Abra a home page da coleção de sites (não a home page de um site ou subsite na coleção).
-
Clique no ícone Definições

-
Na página Definições do Site, em Administração de Sites, clique em Fluxos de Trabalho.
A página Fluxos de Trabalho é aberta, apresentando as informações.
O que vem a seguir?
Se esta for a primeira vez que esta versão do fluxo de trabalho é executada, poderá querer utilizar as instruções no segmento REVER deste artigo para ver os eventos na instância e descobrir se o fluxo de trabalho funciona como pretende.
Parte superior do segmento | Início do artigo
|
|
REVER Recolher resultados do fluxo de trabalho de Comentários e criar relatórios |
Rever os resultados do fluxo de trabalho Recolher Comentários e criar relatórios
Após a conclusão da instância do fluxo de trabalho, pode rever os eventos registados no histórico. (Pode aceder ao registo de qualquer instância até 60 dias após a conclusão da instância.)
Importante: Tenha em atenção que o histórico de fluxos de trabalho é fornecido apenas para referência informal. Não pode ser utilizada para auditorias oficiais ou para qualquer outra finalidade legal e probatória.
Também pode executar relatórios sobre o desempenho geral do fluxo de trabalho entre instâncias.
Secções neste segmento
1. Rever eventos na instância mais recente
Desde que um item permaneça na mesma lista ou biblioteca e até que o mesmo fluxo de trabalho seja executado novamente nesse mesmo item, o histórico da instância mais recente pode ser acedido a partir da lista ou biblioteca.
Para ver a página Estado do Fluxo de Trabalho da instância mais recente de um fluxo de trabalho, execute em qualquer item:
-
Na lista ou biblioteca onde o item está localizado, clique na ligação de estado do item e do fluxo de trabalho que pretende.
Neste exemplo, o item é o documento intitulado Rascunho de sessão principal e o fluxo de trabalho é Nova Aprovação do Documento.

Na página Estado do Fluxo de Trabalho, a secção Histórico de Fluxos de Trabalho está localizada perto da parte inferior.
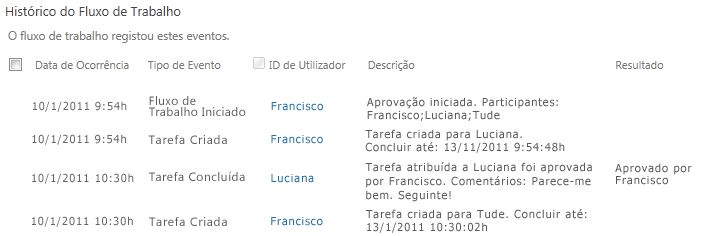
2. Aceder ao histórico de instâncias até 60 dias
E se quiser rever o histórico de uma instância depois de executar novamente o mesmo fluxo de trabalho no mesmo item?
Na verdade, pode fazê-lo até 60 dias, a partir de dois pontos de entrada: a lista ou biblioteca ou a notificação de conclusão do fluxo de trabalho. (Sessenta dias é quanto tempo os produtos SharePoint retêm o histórico de tarefas para fluxos de trabalho.)
A partir da lista ou biblioteca
-
Aceda à lista ou biblioteca onde o item está armazenado.
-
Clique no ícone à frente do nome do item para selecionar o item e, em seguida, no separador Ficheiros do friso, no grupo Fluxos de Trabalho , clique em Fluxos de Trabalho.
-
Na página Fluxos de Trabalho: Nome do Item , em Fluxos de Trabalho Concluídos, clique no nome ou estado da instância do fluxo de trabalho que pretende rever.
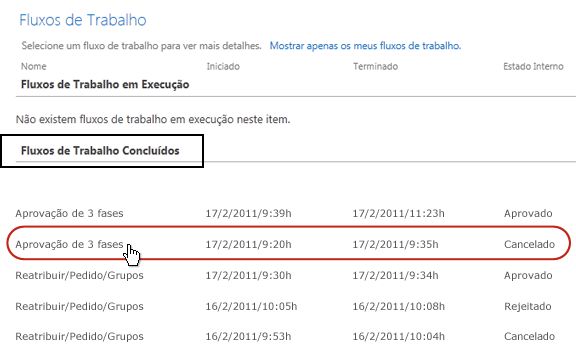
A partir da notificação de conclusão do fluxo de trabalho
-
Abra a notificação de conclusão do fluxo de trabalho para a instância que pretende rever e, em seguida, clique na ligação Ver o histórico de fluxos de trabalho .
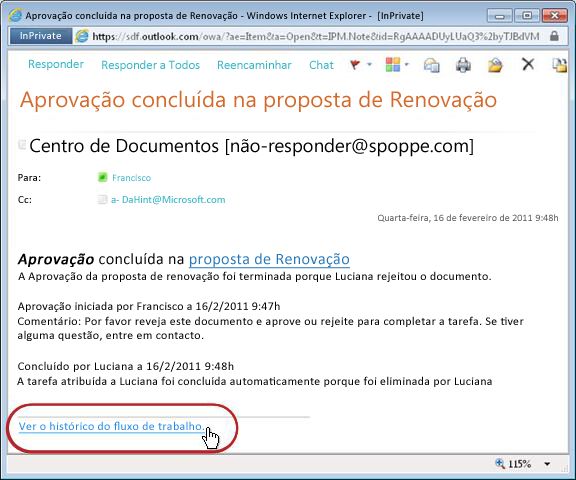
Para manter todas as notificações de conclusão, poderá querer criar uma regra do Outlook. Configure a regra para copiar todas as mensagens recebidas que tenham o texto concluído na linha Assunto para a sua própria pasta separada. (Certifique-se de que a sua regra do Outlook copia as mensagens recebidas e não as move simplesmente ou que também não aparecem na sua Caixa de Entrada.) Para saber mais sobre como criar regras do Outlook, consulte o artigo Gerir mensagens de e-mail com regras.
3. Criar relatórios de desempenho do fluxo de trabalho
Para saber como uma das suas versões de fluxo de trabalho está a funcionar geralmente , ao longo do tempo e em várias instâncias, pode criar um ou ambos os relatórios predefinidos:
-
Relatório de Duração da Atividade Utilize este relatório para ver as médias do tempo que cada atividade demora a concluir num fluxo de trabalho, bem como quanto tempo demora a conclusão de cada execução completa ou instância desse fluxo de trabalho.
-
Cancelamento e Relatório de Erros Utilize este relatório para ver se um fluxo de trabalho é frequentemente cancelado ou se encontra erros antes da conclusão.
Criar os relatórios disponíveis para um fluxo de trabalho
-
Na lista ou biblioteca, na coluna Estado desse fluxo de trabalho, clique em qualquer ligação de informações de estado.

-
Na página Estado do Fluxo de Trabalho, em Histórico de Fluxos de Trabalho, clique em Ver relatórios de fluxo de trabalho.
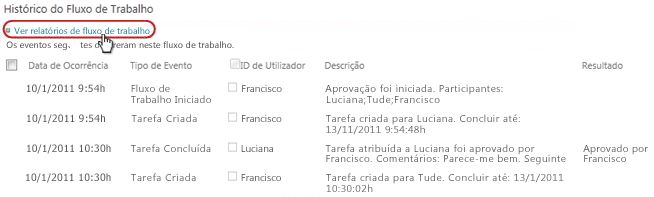
-
Localize o fluxo de trabalho para o qual pretende ver um relatório e, em seguida, clique no nome do relatório que pretende ver.
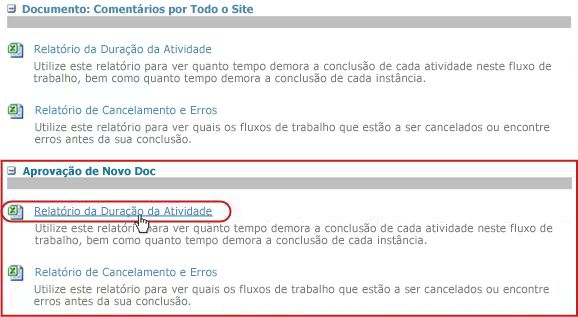
-
Na página Personalizar, mantenha ou altere a localização onde o ficheiro de relatório será criado e, em seguida, clique em OK.
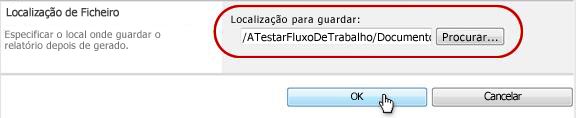
-
Quando o relatório estiver concluído, pode clicar na ligação apresentada na ilustração seguinte para o ver. Caso contrário, clique em OK para concluir e fechar a caixa de diálogo. (Mais tarde, quando estiver pronto para ver o relatório, irá encontrá-lo na localização que especificou no passo anterior.)
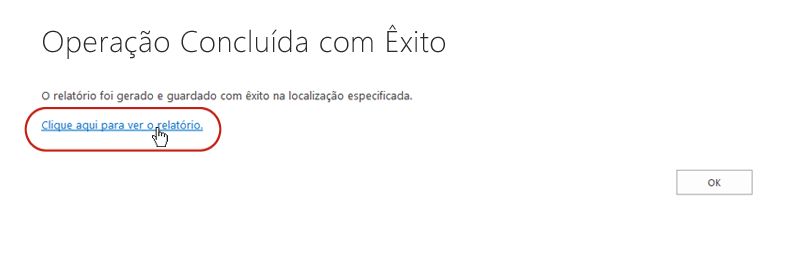
O que vem a seguir?
Se o fluxo de trabalho funcionar da forma que pretende, está pronto para começar a utilizá-lo.
Se quiser alterar alguma coisa sobre como funciona, consulte o segmento ALTERAR deste artigo.
Parte superior do segmento | Início do artigo
|
|
ALTERAR, desativar ou eliminar um fluxo de trabalho Recolher Comentários |
Alterar, desativar ou remover um fluxo de trabalho Recolher Comentários
Depois de executar a primeira instância do seu novo fluxo de trabalho Recolher Comentários e rever os resultados, poderá querer fazer uma ou mais alterações à forma como o fluxo de trabalho é configurado.
Além disso, poderá querer, em vários momentos no futuro, fazer mais alterações à configuração.
Por fim, poderá, em algum momento, querer desativar o fluxo de trabalho por um período mais curto ou mais longo, mas não removê-lo ou pode, de facto, optar por removê-lo completamente.
Secções neste segmento
1. Alterar as definições permanentes de um fluxo de trabalho
Para fazer alterações permanentes às definições de um fluxo de trabalho existente, abra e edite o formulário de associação que foi originalmente utilizado para adicioná-lo.
Se o fluxo de trabalho for executado apenas numa lista ou biblioteca
-
Abra a lista ou biblioteca na qual o fluxo de trabalho é executado.
-
No Friso, clique no separador Lista ou Biblioteca .
Nota: O nome do separador pode variar consoante o tipo de lista ou biblioteca. Por exemplo, numa lista de calendários, este separador chama-se Calendário.
-
No grupo Definições , clique em Definições do Fluxo de Trabalho.
-
Na página Definições do Fluxo de Trabalho, em Nome do Fluxo de Trabalho (clique para alterar definições), clique no nome do fluxo de trabalho para o qual pretende alterar as definições.
Nota: Se o fluxo de trabalho Recolher Comentários que pretende não aparecer na lista, poderá estar associado apenas a um tipo de conteúdo. Os fluxos de trabalho apresentados nesta lista são controlados pelo controlo Mostrar associações de fluxo de trabalho deste tipo , localizado logo acima da lista. (Veja a ilustração.) Clique nas opções de tipo de conteúdo no menu pendente para descobrir qual delas apresenta o fluxo de trabalho pretendido. Quando o fluxo de trabalho que pretende aparecer na lista, clique no nome do fluxo de trabalho.
-
No mesmo formulário de associação de duas páginas que foi originalmente utilizado para adicionar o fluxo de trabalho, faça e guarde as alterações pretendidas.
Para obter mais informações sobre os campos e controlos no formulário de associação, consulte o segmento PLAN e o segmento ADD adequado (Lista/biblioteca ou Coleção de sites) deste artigo.
Se o fluxo de trabalho for executado em todas as listas e bibliotecas na coleção de sites
-
Abra a home page da coleção de sites (não a home page de um site ou subsite na coleção).
-
Clique no ícone Definições

-
Na página Definições do Site, em Galerias, clique em Tipos de Conteúdo de Site.
-
Na página Tipos de Conteúdo do Site, clique no nome do tipo de conteúdo do site no qual o fluxo de trabalho é executado.
-
Na página do tipo de conteúdo selecionado, emDefinições, clique emDefinições do Fluxo de Trabalho.
-
Na página Definições do Fluxo de Trabalho, em Nome do Fluxo de Trabalho (clique para alterar definições), clique no nome do fluxo de trabalho para o qual pretende alterar as definições.
-
No mesmo formulário de associação de duas páginas que foi originalmente utilizado para adicionar o fluxo de trabalho, faça e guarde as alterações pretendidas.
Para obter mais informações sobre os campos e controlos no formulário de associação, consulte o segmento PLAN e o segmento ADD adequado (Lista/biblioteca ou Coleção de sites) deste artigo.
2. Desativar ou remover um fluxo de trabalho
Se o fluxo de trabalho for executado apenas numa lista ou biblioteca
-
Abra a lista ou biblioteca na qual o fluxo de trabalho é executado.
-
No Friso, clique no separador Lista ou Biblioteca .
Nota: O nome do separador pode variar consoante o tipo de lista ou biblioteca. Por exemplo, numa lista de calendários, este separador chama-se Calendário.
-
No grupo Definições , clique em Definições do Fluxo de Trabalho.
-
Na página Definições do Fluxo de Trabalho, clique na ligação Remover um fluxo de trabalho .
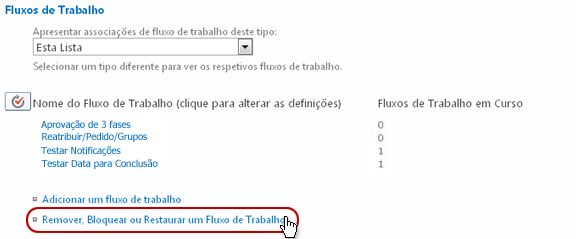
-
Utilize o formulário na página Remover Fluxos de Trabalho para desativar, reativar ou remover fluxos de trabalho.
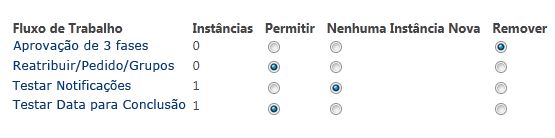
Existem cinco colunas no formulário:
-
Fluxo de trabalho Nome do fluxo de trabalho.
-
Instâncias Número de instâncias do fluxo de trabalho atualmente em execução em itens.
-
Permitir Opção que permite que o fluxo de trabalho continue a funcionar normalmente.
-
Sem Novas Instâncias Opção que permite a conclusão de quaisquer instâncias atualmente em execução do fluxo de trabalho, mas desativa o fluxo de trabalho ao torná-lo indisponível para executar novas instâncias. (Esta ação é reversível. Para reativar o fluxo de trabalho mais tarde, regresse a esta página e selecione Permitir.)
-
Remover Opção que remove completamente o fluxo de trabalho da lista ou biblioteca. Todas as instâncias em execução são imediatamente encerradas e a coluna desse fluxo de trabalho já não aparece na página da lista ou biblioteca. (Esta ação não é reversível.)
Se o fluxo de trabalho for executado em todas as listas e bibliotecas na coleção de sites
-
Abra a home page da coleção de sites (não a home page de um site ou subsite na coleção).
-
Clique no ícone Definições

-
Na página Definições do Site, em Galerias, clique em Tipos de Conteúdo de Site.
-
Na página Tipos de Conteúdo do Site, clique no nome do tipo de conteúdo do site no qual o fluxo de trabalho é executado.
-
Na página do tipo de conteúdo selecionado, emDefinições, clique em Definições do Fluxo de Trabalho.
-
Na página Definições do Fluxo de Trabalho, clique na ligação Remover um fluxo de trabalho .
-
Utilize o formulário na página Remover Fluxos de Trabalho para desativar, reativar ou remover fluxos de trabalho.
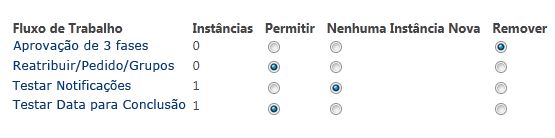
Existem cinco colunas no formulário:
-
Fluxo de trabalho Nome do fluxo de trabalho.
-
Instâncias Número de instâncias do fluxo de trabalho atualmente em execução em itens.
-
Permitir Opção que permite que o fluxo de trabalho continue a funcionar normalmente.
-
Sem Novas Instâncias Opção que permite a conclusão de quaisquer instâncias atualmente em execução do fluxo de trabalho, mas desativa o fluxo de trabalho ao torná-lo indisponível para executar novas instâncias. (Esta ação é reversível. Para reativar o fluxo de trabalho mais tarde, regresse a esta página e selecione Permitir.)
-
Remover Opção que remove completamente o fluxo de trabalho da coleção de sites. Todas as instâncias em execução são imediatamente encerradas e a coluna desse fluxo de trabalho já não aparece na página da lista ou biblioteca. (Esta ação nãoéreversível.)
O que vem a seguir?
Se tiver feito alterações, execute uma instância de teste do fluxo de trabalho para verificar novamente os efeitos das alterações.
Personalizar ainda mais
Existem várias formas de personalizar ainda mais os fluxos de trabalho incluídos nos produtos SharePoint.
Pode até criar fluxos de trabalho personalizados a partir do zero.
Pode utilizar qualquer um ou todos os seguintes programas:
-
Microsoft SharePoint Designer 2013 Personalizar formulários, ações e comportamentos do fluxo de trabalho.
-
Microsoft Visual Studio Crie as suas próprias ações de fluxo de trabalho personalizadas.
Para obter mais informações, veja o sistema de Ajuda da Microsoft Software Developer Network (MSDN).



























