Importante: No Excel para Microsoft 365 e Excel 2021, o Power View será removido a 12 de outubro de 2021. Como alternativa, pode utilizar a experiência visual interativa fornecida pelo Power BI Desktop, que pode transferir gratuitamente. Também pode facilmente Importar livros do Excel para o Power BI Desktop.
Síntese: Neste tutorial, irá aprender a criar relatórios interativos em Power View: gráficos múltiplos, relatórios interativos, gráficos de dispersão e gráficos de bolhas com visualizações de reprodução baseadas no tempo.
Tenha também em atenção que, ao publicar estes relatórios e disponibilizá-los no SharePoint, estas visualizações são tão interativas como as que estão neste tutorial para todas as pessoas que os visualizarem.
As secções deste tutorial são as seguintes:
No final deste tutorial encontrará um questionário que pode utilizar para testar a sua aprendizagem. Também pode ver uma lista de vídeos que mostram muitos dos conceitos e funcionalidades dos Power View em ação.
Esta série de tutoriais utiliza dados descritivos das Medalhas Olímpicas, países/regiões anfitriões e diversos eventos desportivos olímpicos. Os tutoriais nesta série são os seguintes:
-
Expandir relações de Modelos de Dados através do Excel 2013, do Power Pivot e DAX
-
Incorporar Dados da Internet e Definir Predefinições de Relatórios do Power View
-
Criar Relatórios Power View Fantásticos
Recomendamos que respeite a ordem dos mesmos.
Estes tutoriais utilizam o Excel 2013 com o Power Pivot ativado. Para obter mais informações sobre o Excel 2013, consulte Guia de Introdução ao Excel 2013. Para saber como pode ativar o Power Pivot, consulte Suplemento Power Pivot.
Criar Gráficos de Múltiplos
Nesta secção, continua a criar visualizações interativas com Power View. Esta secção descreve a criação de alguns tipos diferentes de gráficos com Múltiplos. Os múltiplos também são, por vezes, denominados Gráficos Trellis.
Criar Gráficos de Múltiplos Verticais Interativos
Para criar múltiplos gráficos, pode começar com outro gráfico, como um gráfico pie ou um gráfico de linhas.
-
No Excel, selecione a mesma. Crie um novo relatório do Power View ao selecionar POWER VIEW > Inserir > Power View a partir do friso. É criada uma folha de relatório do Power View em branco. Selecione o nome Múltiplosdo relatório ao clicar com o botão direito do rato no separador na parte inferior e ao selecionar Escolher o Nome a partir do menu que é exibido. Também pode fazer duplo clique no separador para lhe dar outro nome.
-
Expanda a tabela Medalhas em Campos Power View e selecione o Sexo e, em seguida, os campos Evento. Na área CAMPOS, selecione o botão de seta ao lado de Evento e selecione Contar (Não Está em Branco). A tabela Power View tem o asste do ecrã seguinte.
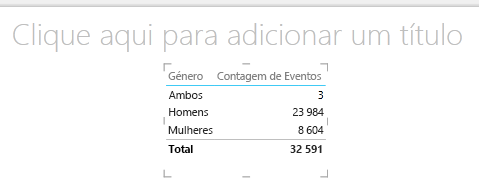
-
A partir do fita, selecione ESTRUTURA > Alternar Visualização > outro Gráfico > Gráfico Pie. Agora, o seu relatório apareça o seguinte ecrã.
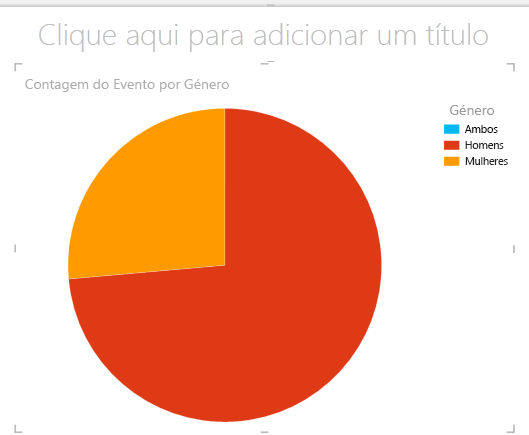
-
Pode decidir que seria interessante ver o número de eventos por género ao longo do tempo. Uma forma de ver essa informação é utilizar múltiplos. A partir da tabela Medalha, arraste Ano para o campo MÚLTIPLOS VERTICAIS. Para ver mais múltiplos, remova a legenda do relatório ao selecionar Esquema > Legenda > Nenhuma do fita.
-
Altere o esquema para que a grelha de múltiplos mostre seis gráficos de largura por seis gráficos de altura. Com o gráfico selecionado, selecione ESQUEMA > Altura da Grelha > 6 e, em seguida, esquema > Largura da Grelha > 6. O seu ecrã apareça agora com o seguinte ecrã.
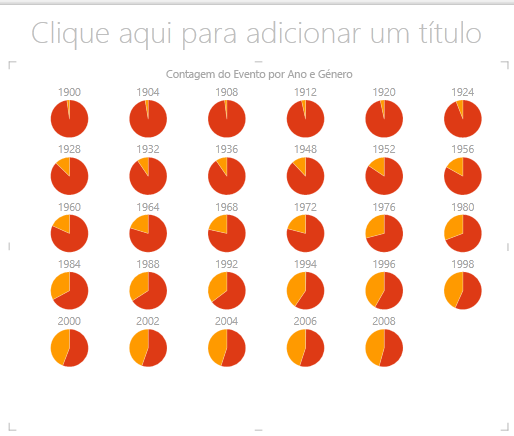
-
O tipo de gráfico de múltiplos também é interativo. Paire o ecrã sobre qualquer gráfico e as informações sobre esse sedor são apresentadas. Clique em qualquer seto do gráfico na grelha e essa seleção está realçada para cada gráfico no múltiplo. No ecrã abaixo do seta amarela (mulheres) do 1952 foi selecionado e todos os outros sedores amarelos são realçados. Quando estão disponíveis mais gráficos do Power View podem ser apresentados num ecrã, é apresentada uma barra de deslocamento vertical ao longo da margem direita da visualização.
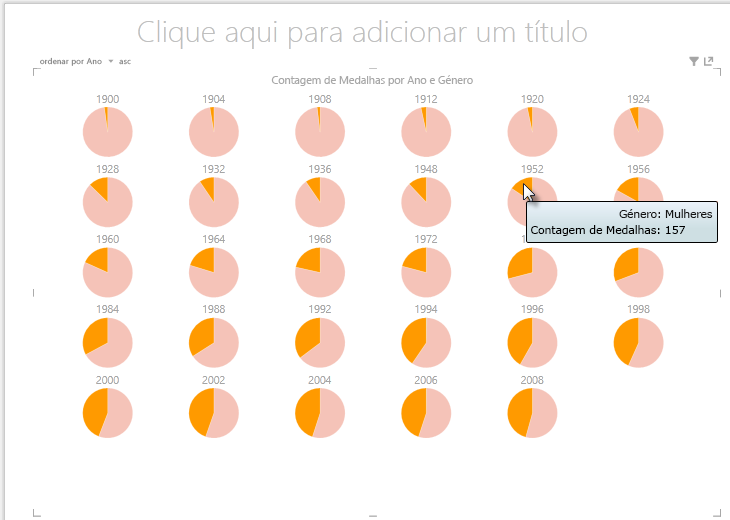
Criar Gráficos de Múltiplos Horizontais Interativos
Os gráficos horizontais comportam-se de forma semelhante a Múltiplos Gráficos Verticais.
-
Pretende alterar os seus Gráficos de Múltiplos Verticais para Verticais Horizontais. Para tal, arraste o campo Ano da área MÚLTIPLOS VERTICAIS para a área MÚLTIPLOS HORIZONTAIS, conforme apresentado no ecrã seguinte.
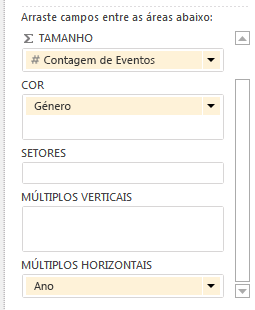
-
A Power View do relatório é alterada para um Gráfico de Múltiplos Horizontais. Repare na barra de deslocamento na parte inferior da visualização, apresentada no ecrã seguinte.
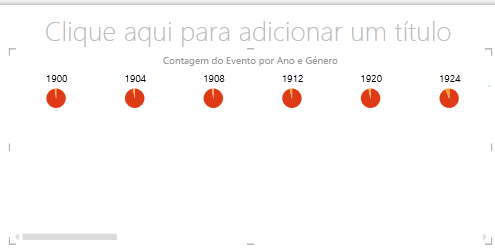
Criar Gráficos de Linhas com Múltiplos
Criar gráficos de linhas como múltiplos também é fácil. Os passos seguintes mostram-lhe como criar múltiplos gráficos de linhas com base na contagem de medalhas para cada ano.
-
Crie uma nova Power View e escolha Múltiplos de Linhapara a dar o nome . A partir Power View , selecioneContagem de Medalhas e Ano na tabela Medalhas. Altere a visualização para um gráfico de linhas ao selecionar ESTRUTURA > Outro Gráfico > Linha. Arraste Ano para a área EIXO. O seu gráfico apareça o seguinte ecrã.
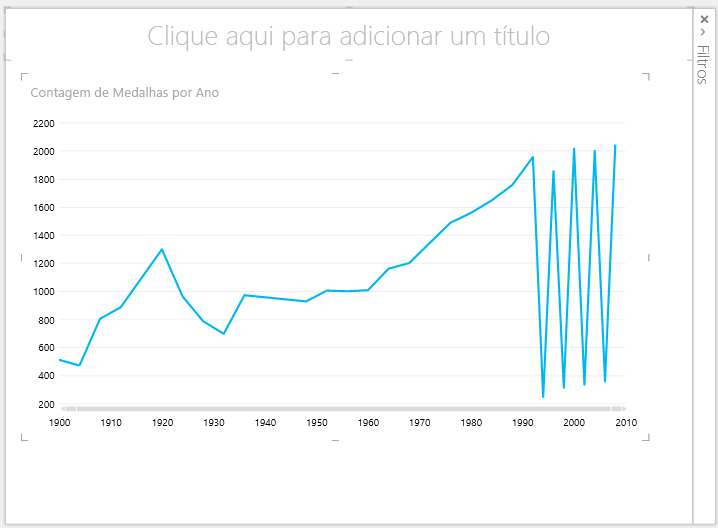
-
Vamos focar-nos nas Medalhas de inverno. No painel Filtros, selecione GRÁFICO e, em seguida, arraste Estação da tabela Medalhas para o painel Filtros. Selecione Inverno, conforme apresentado no ecrã seguinte.
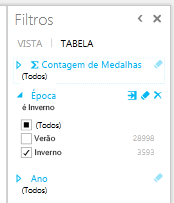
-
Para criar os gráficos de linhas de múltiplos, arraste NOC_CountryRegion da tabela Medalhas para a área MÚLTIPLOS VERTICAIS. O seu relatório apareça agora com o seguinte ecrã.
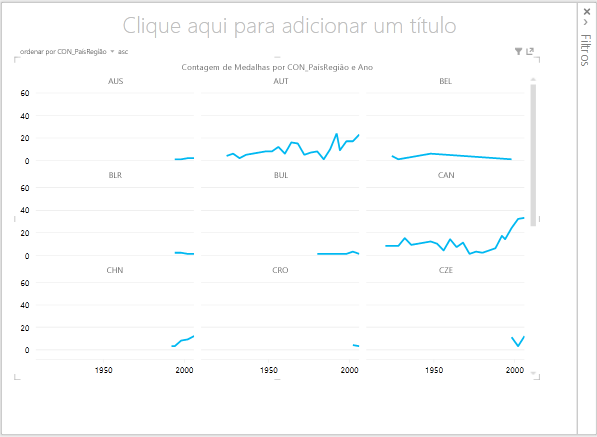
-
Pode optar por organizar os múltiplos gráficos com base em campos diferentes e por ordem ascendente ou descendente, clicando nas seleções no canto superior esquerdo da visualização.
Criar Relatórios Interativos com Cartões e Mosaicos
Os mosaicos e os cartões convertem tabelas numa série de instantâneos que visualizam os dados, apresentados em formato de cartão, tal como os cartões de índice. Nos passos seguintes, utilize cartões para visualizar o número de medalhas atribuídas em vários desportos e, em seguida, otimize essa visualização ao mosaicos dos resultados com base na Edição.
Criar Visualizações de Cartões
-
Crie um novo relatório Power View e nomee-o para Cartões. A partir Power View, natabela Disciplinas, selecione Disciplina. Na tabela Medalhas, selecione Contagem Distinta de Edição, Contagem de Medalhas e NOC_CountryRegion. Na área CAMPOS da área Power View Campos, clique na seta junto a NOC_CountryRegion e selecione Contagem (Distinta).
-
No fita, selecione ESTRUTURA e, em > Alternar Visualização > Tabela > Cartão. A sua tabela tem o aspareto do ecrã seguinte.
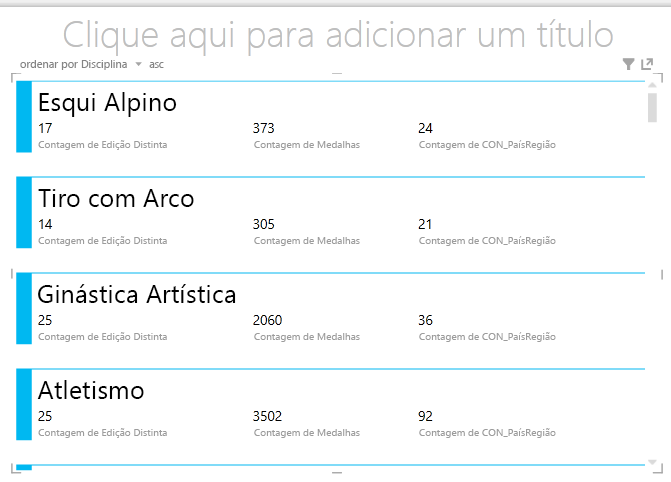
-
Com a visualização do cartão selecionada, selecione DiscImage na tabela DiscImage. Poderá receber um aviso de segurança a pedir-lhe para clicar num botão para Ativar Conteúdo para que as imagens possam ser apresentadas, conforme apresentado no ecrã seguinte.

-
Na área CAMPOS, disponha os campos pela seguinte ordem: DiscImage, Disciplina, Contagem de Medalhas, Contagem de NOC_CountryRegion e último, Contagem Distinta de Edição. Agora, os seus Cartões têm um as suas características semelhantes ao ecrã seguinte.
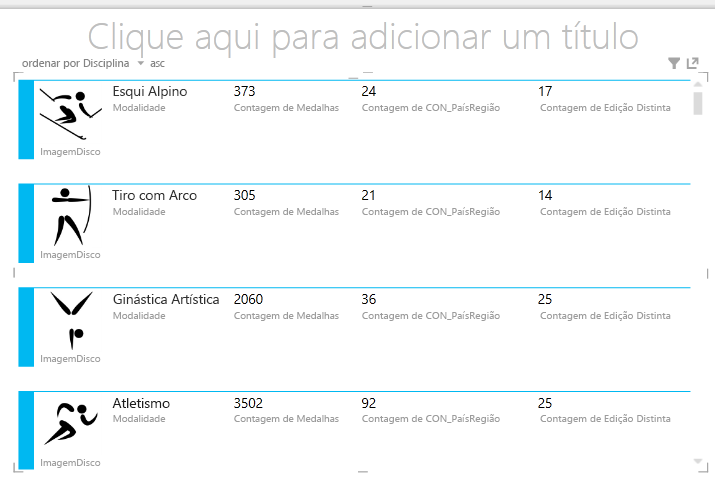
Utilizar Mosaicos com Visualizações de Cartões
-
Rever estes cartões com base no ano em que foram atribuídas as medalhas é fácil. Em Power View, databela Medalhas, arraste o campo Ano para a área MTIL POR. A sua visualização apareça agora com o seguinte ecrã.
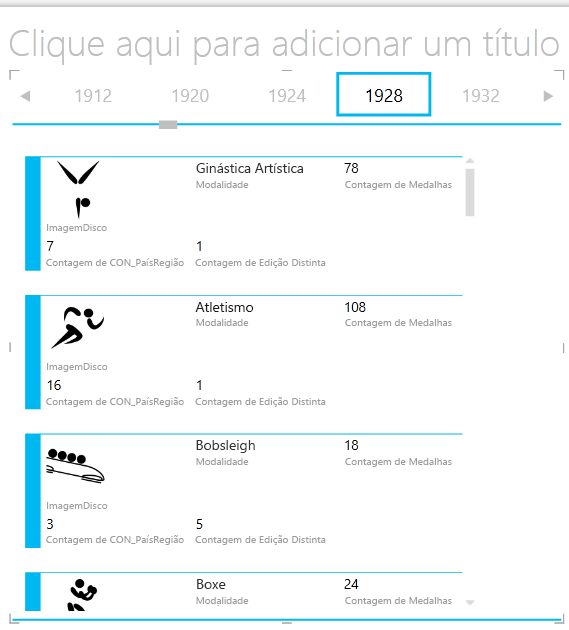
-
Agora, os cartões estão em mosaeis por Ano, mas algo também aconteceu. O campo MTIL BY tornou-se um contentor que, neste momento, só contém os cartões que criou nos passos anteriores. No entanto, podemos adicionar a esse contentor e ver como a utilização do MTIL BY pode criar relatórios interativos que coordenam a vista dos seus dados.
-
Clique na área junto à visualização de cartões, mas ainda dentro do contentor MTIL BY. O Power View Painel de Campos altera-se para refletir que ainda está no contentor MTIL BY, mas que não se encontrar na visualização de cartões. O ecrã seguinte mostra como isto é exibido no Power View Campos de Pesquisa.
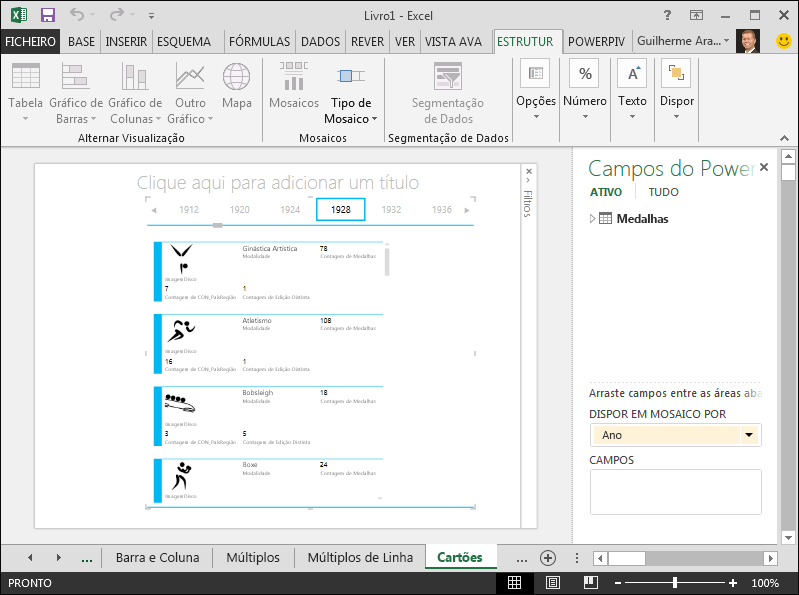
-
Em Campos Power View , selecioneALL para mostrar todas as tabelas disponíveis. Na tabela Anfitriões, selecione Cidade, Época, NOC_CountryRegion e URL Sinalizador. Em seguida, a partir do fita, selecione ESTRUTURA > Alternar Visualização > Tabela > Cartão. Pretende que a tabela que acabou de criar preencha mais o espaço disponível no relatório, pelo que decide alterar o tipo de visualização do Cartão. Selecione Estrutura > Opções > Estilo de Cartão > Chamada. Parece melhor. O seu relatório apareça agora com o seguinte ecrã.
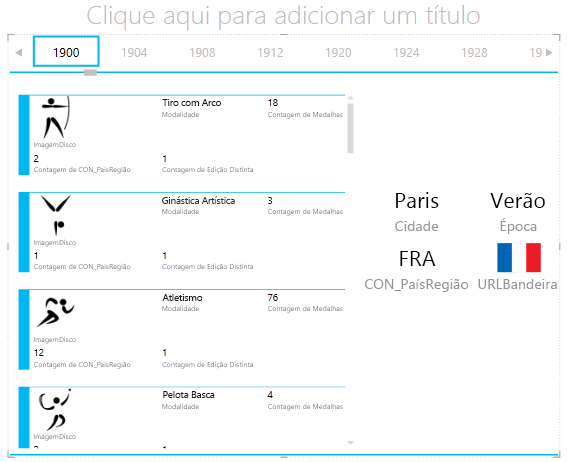
-
Repare como, quando seleciona um Ano diferente a partir dos Mosaicos na parte superior do contentor MOSAICO POR, o cartão de nota de aviso que acabou de criar também é sincronizado com a sua seleção. Isto deve-se ao facto de ambas as visualizações de cartões se encontraem no contentorTILE BY que criou. Ao deslocar a seleção MTIL BY e selecionar 2002, por exemplo, o seu relatório tem o asste do ecrã seguinte.
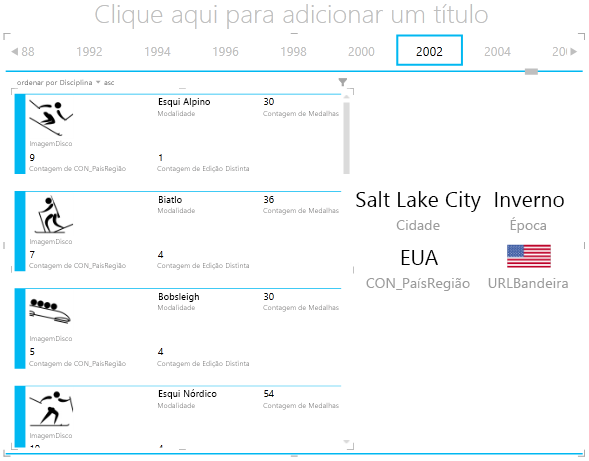
-
Também pode alterar a forma como o Power View informações de mosaicos. A partir do fita, selecione ESTRUTURA e, em >, > Tipo de Mosaico > de Mosaico Flow. As visualizações de mosaicos são alteradas e Power View move os mosaicos para a parte inferior do contentor de mosaicos, conforme apresentado no ecrã seguinte.
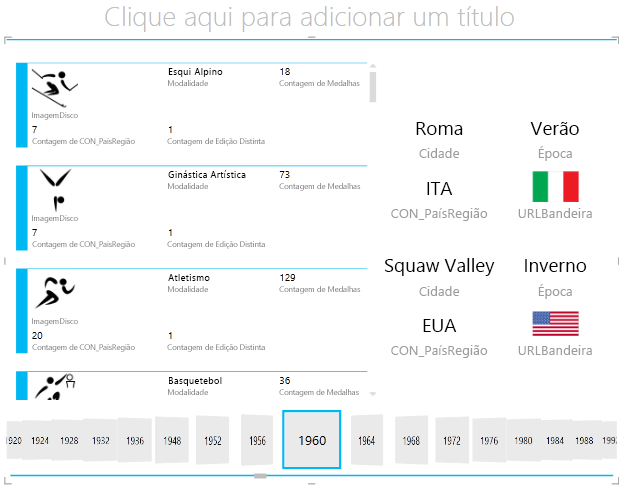
Tal como mencionado anteriormente, quando publica estes relatórios e os disponibiliza no SharePoint, estas visualizações são tão interativas para as pessoas que os veem.
Criar Gráficos de Dispersão e Gráficos de Bolhas com Visualizações de Reprodução Baseadas no Tempo
Também pode criar gráficos interativos que mostram alterações ao longo do tempo. Nesta secção cria Gráficos de Dispersão e Gráficos de Bolhas e visualiza os dados dos Jogos Olímpicos de forma a permitir que qualquer pessoa que veja os seus relatórios do Power View interaja com os mesmas de formas interessantes e fantásticas.
Criar um Gráfico de Dispersão e um Gráfico de Bolhas
-
Crie um novo relatório do Power View ao selecionar POWER VIEW > Inserir > Power View a partir do friso. Mname the report Bubbles. Na tabela Medalhas, selecione Contagem de Medalhas e PAÍSREG.CON. Na área CAMPOS, clique na seta junto a NOC_CountryRegion e selecione Contagem (Distinta) para que forneça uma contagem dos códigos de país ou região, em vez dos próprios códigos. Em seguida, na tabela Eventos, selecione Desporto.
-
Selecione ESTRUTURA > Alternar Visualização > Outro Gráfico > Dispersão para alterar a visualização para um gráfico de dispersão. O relatório terá o aspeto do ecrã seguinte.
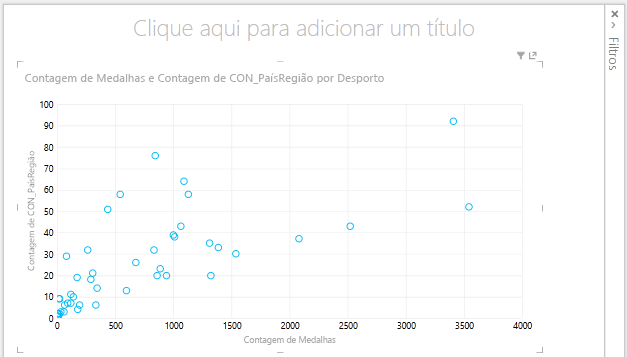
-
Em seguida, arraste Evento da tabela Eventos para a área TAMANHO Power View Campos. O seu relatório torna-se muito mais interessante e apareça agora como o ecrã seguinte.
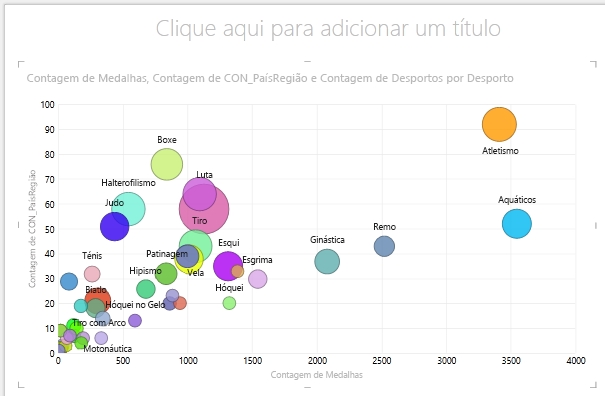
-
O gráfico de dispersão é agora um gráfico de bolhas e o tamanho da bolha baseia-se no número de medalhas atribuídas em cada desporto.
-
O seu gráfico de bolhas também é interativo. Quando paira o Power View sobre a bolha de Linhas, apresenta dados adicionais sobre esse desporto, conforme apresentado na imagem seguinte.
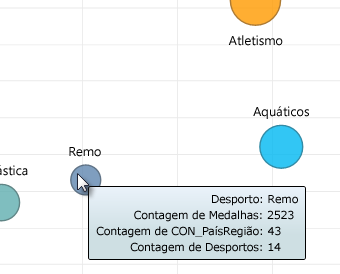
Criar Time-Based Reproduzir Visualizações
Muitas das visualizações que cria baseiam-se em eventos que ocorrem ao longo do tempo. No conjunto de dados dos Jogos Olímpicos, é interessante ver como as medalhas foram atribuídas ao longo dos anos. Os passos seguintes mostram-lhe como criar visualizações que são reproduzidas ou animadas com base em dados baseados no tempo.
-
No Gráfico de Dispersão que criou nos passos anteriores, repare na área EIXO DE REPRODUÇÃO Power View Campos, conforme apresentado no ecrã seguinte.
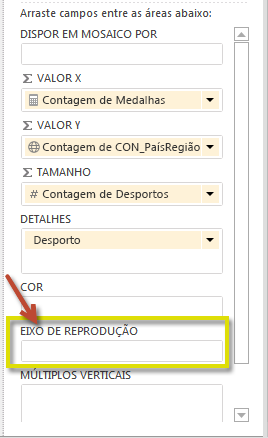
-
A partir da tabela Medalhas, arraste Ano para a área EIXO DE REPRODUÇÃO. Aqui está a parte divertida. É criado um eixo ao longo da parte inferior da visualização do gráfico de dispersão e é apresentado um ícone REPRODUZIR ao lado, conforme apresentado no ecrã seguinte. Prima Reproduzir.
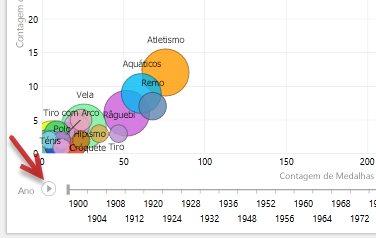
-
Veja a forma como as bolhas se movem, crescem e contraem à medida que os anos se movem no eixo de Reprodução. Também pode realçar uma bolha específica que, neste caso, é um Desporto específico e ver claramente como este se altera à medida que o eixo de Reprodução progride. Segue-se uma linha a seguir ao seu percurso, que realça visualmente e acompanha os res suas pontos de dados à medida que o eixo avança.
-
Selecione Aquáticos e, em seguida, clique em Reproduzir. Aquatics está realçada e uma marca d'água no canto superior direito do relatório apresenta o Ano (o eixo REPRODUZIR) à medida que o eixo REPRODUZIR avança. No fim, o caminho Aquáticos é realçado na visualização, enquanto os outros desportos são desvanados. O ecrã seguinte mostra o relatório quando o eixo de Reprodução é concluído.
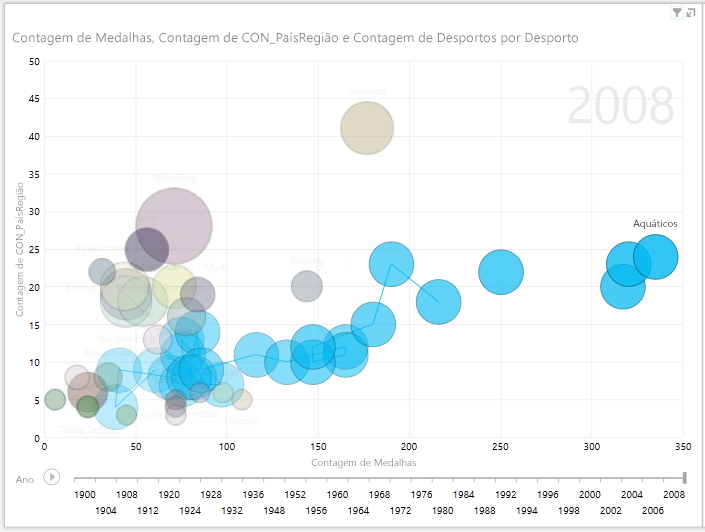
-
Pode selecionar mais do que um desporto ao manter a tecla Ctrl e fazer seleções múltiplas. Experimente você mesmo. No ecrã seguinte, estão selecionados três desportos: Académia, Atletismo e Desportos Aquáticos.
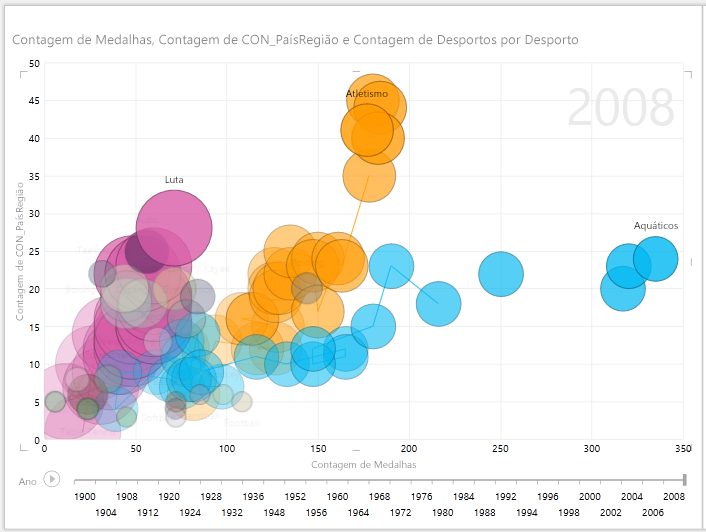
-
Por fim, pode filtrar Gráficos de dispersão como qualquer outra visualização. Existem muitas cores, uma vez que existem muitos desportos no conjunto de dados. A partir da tabela Medalhas, arraste Estação para a área COR Power View Campos. Agora, só são utilizadas duas cores, uma para cada Época (Verão ou Inverno). O ecrã seguinte mostra isto, mas para ver qual é o asteto fantástico desta forma, veja o vídeo no final deste tutorial.
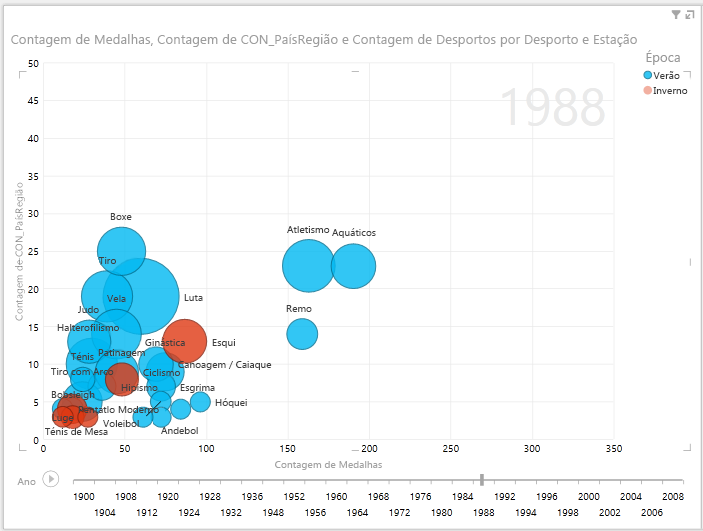
Existem muitos tipos de relatórios fantásticos e apelativos que pode criar com Power View. Cada visualização traz uma determinada vista distinta para os seus dados. Para fornecer relatórios ainda mais apelativos, pode combinar visualizações diferentes numa única página de relatório e tornar os seus dados mais vivas.
Ponto de verificação e Questionário
Rever o Que Aprendeu
Neste tutorial aprendeu a criar gráficos de múltiplos, gráficos de linhas, gráficos de bolhas e gráficos de dispersão. Também aprendeu a trabalhar com o mtilo do seu relatório e como criar um contentor no qual muitos relatórios podem ser incluídos.
Este tutorial arredonda as séries de criação de Power View relatórios.
Vídeos do Conjunto de Dados dos Jogos Olímpicos
Por vezes, é bom ver estas tarefas em ação. Nesta secção, encontrará ligações para vídeos criados com o conjunto de dados dos Jogos Olímpicos. Estes vídeos são semelhantes aos tutoriais, mas alguns dos livros, Power Pivot imagens ou folhas de Power View podem ser ligeiramente diferentes.
Obrigado! Esperamos que tenha gostado desta série de tutoriais e que tenha achado útil compreender como pode fazer os seus próprios Power View relatórios. Pode criar relatórios extraordinários, imersivos e interativos com Power View e compartilhá-los através do Portal de Business Intelligence no SharePoint.
Tutoriais nesta Série
A seguinte lista fornece ligações para todos os tutoriais nesta série:
-
Expandir relações de Modelos de Dados através do Excel 2013, do Power Pivot e DAX
-
Incorporar Dados da Internet e Definir Predefinições de Relatórios do Power View
-
Criar Relatórios Power View Fantásticos
QUESTIONÁRIO
Pretende ver se ainda se lembra do que aprendeu? Eis a sua oportunidade. O questionário seguinte destaca as funcionalidades, capacidades ou requisitos aprendidos neste tutorial. Encontrará as respostas na parte inferior da página. Boa sorte!
Pergunta 1: Qual é outro nome para o tipo de gráfico Múltiplos?
A: Gráficos de Deslocamento.
B: Gráficos de Túples.
C: Gráficos de Trellis.
D: Gráficos de Página
Pergunta 2: Que área no Power View Campos permite criar um contentor, no qual pode colocar múltiplas visualizações?
A: A área COLUNAS.
B: A área SUMMARIZE.
C: A área MTIL BY.
D: A área CONTAINER.
Pergunta 3: Para criar uma visualização animada baseada num campo, como um campo de data, que área Power View Campos deve utilizar?
A: A área EIXO DE REPRODUÇÃO.
B: A área MÚLTIPLOS HORIZONTAIS.
C: A área DE ANIMAÇÃO.
D: Não pode criar visualizações que sejam fixes, não é?
Pergunta 4: O que acontece nos gráficos Múltiplos se houver mais gráficos do que o que cabe num ecrã?
A: Power View deslocar-se automaticamente pelos gráficos pies.
B: Power View uma barra de deslocamento, permitindo-lhe deslocar-se pelos outros gráficos pies.
C: Power View um relatório apenas para o número de gráficos pies que podem ser vistos no ecrã de uma só vez.
D: Power View coloca automaticamente todos os gráficos pies num ecrã, independentemente da quantidade de gráficos pies necessários.
Respostas do questionário
-
Resposta correta: C
-
Resposta correta: C
-
Resposta correta: A
-
Resposta correta: B
Notas: Os dados e as imagens nestas séries de tutoriais são baseados no seguinte:
-
Olympics Dataset do Guardian News & Media Ltd.
-
Imagens de bandeiras do CIA Factbook (cia.gov)
-
Dados de população do The World Bank (worldbank.org)
-
Pictogramas Desportivos dos Jogos Olímpicos de Thadius856 e Parutakupiu










