Importante: No Excel para Microsoft 365 e Excel 2021, o Power View será removido a 12 de outubro de 2021. Como alternativa, pode utilizar a experiência visual interativa fornecida pelo Power BI Desktop, que pode transferir gratuitamente. Também pode facilmente Importar livros do Excel para o Power BI Desktop.
Síntese: No final do tutorial anterior, criar Relatórios do Power ViewBaseados no Mapa, o seu livro do Excel incluía dados de várias origens, um Modelo de Dados baseado em relações estabelecidas através do Power Pivot e um relatório do Power View baseados no mapa com algumas informações básicas dos Jogos Olímpicos. Neste tutorial, expandemos e otimizamos o livro com mais dados, gráficos interessantes e preparamos o livro para criar relatórios fantásticos Power View facilmente.
Nota: Este artigo descreve os modelos de dados no Excel 2013. No entanto, os mesmos modelos de dados e funcionalidades do Power Pivot introduzidas no Excel 2013 também são aplicáveis ao Excel 2016.
As secções deste tutorial são as seguintes:
-
Importar ligações de imagens baseadas na Internet para o Modelo de Dados
-
Ocultar tabelas e campos para facilitar a criação de relatórios
No final deste tutorial encontrará um questionário que pode utilizar para testar a sua aprendizagem.
Esta série de tutoriais utiliza dados descritivos das Medalhas Olímpicas, países/regiões anfitriões e diversos eventos desportivos olímpicos. Os tutoriais nesta série são os seguintes:
-
Expandir relações de Modelos de Dados através do Excel 2013, do Power Pivot e DAX
-
Incorporar Dados da Internet e Definir Predefinições de Relatórios do Power View
Recomendamos que respeite a ordem dos mesmos.
Estes tutoriais utilizam o Excel 2013 com o Power Pivot ativado. Para obter mais informações sobre Excel 2013, clique aqui. Para obter orientações sobre como ativar o Power Pivot, clique aqui.
Importar ligações de imagens baseadas na Internet para o Modelo de Dados
A quantidade de dados está constantemente em crescimento, pelo que existe a expectativa de os conseguir visualizar. Com dados adicionais vêm perspetivas diferentes e oportunidades para rever e considerar como os dados interagem de várias formas. Power Pivot e Power View reunir os seus dados (bem como dados externos) e visualizá-los de formas divertidas e interessantes.
Nesta secção, expande o Modelo de Dados para incluir imagens de sinalizadores para as regiões ou países que participam nos Jogos Olímpicos e, em seguida, adicione imagens para representar as modalidades disputadas nos Jogos Olímpicos.
Adicionar imagens de sinalizador ao Modelo de Dados
As imagens enriquecem o impacto visual dos Power View relatórios. Nos passos seguintes, adicione duas categorias de imagens – uma imagem para cada modalidade e uma imagem do sinalizador que representa cada região ou país/região.
Tem duas tabelas que são bons candidatos para incorporar esta informação: a tabela Disciplina para as imagens da modalidade e a tabela Anfitriões para sinalizadores. Para tornar isto interessante, utilize imagens encontradas na Internet e utilize uma ligação para cada imagem para que possa ser processada para qualquer pessoa que veja um relatório, independentemente de onde estiverem.
-
Após procurar na Internet, encontrará uma boa origem para imagens de sinalizadores para cada país ou região: o CIA.gov de Factos Mundial. Por exemplo, quando clica na seguinte ligação, o obterá uma imagem do sinalizador para França.
https://www.cia.gov/library/publications/the-world-factbook/graphics/flags/large/fr-lgflag.gif
Ao investigar mais aprofundadamente e encontrar outros URLs de imagens de sinalizadores no site, apercebeu-se de que os URLs têm um formato consistente e que a única variável é o código de país/região de duas letras. Por isso, se conhecer cada código de país/região com duas letras, basta inserir esse código de duas letras em cada URL e obter uma ligação para cada sinalizador. Isso é um sinal de admissão e, quando olha com atenção para os seus dados, apercebeu-se de que a tabela Anfitriões contém códigos de país/região de duas letras. Excelente. -
Tem de criar um novo campo na tabela Anfitriões para armazenar os URLs do sinalizador. Num tutorial anterior, utilificou o DAX para concatenar dois campos e iremos fazer o mesmo para os URLs do sinalizador. Em Power Pivot, selecione a coluna vazia que tem o título Adicionar Coluna na tabela Anfitriões. Na barra de fórmulas, escreva a seguinte fórmula DAX (ou pode copiar e colá-la na coluna da fórmula). Parece longo, mas a maioria do mesmo é o URL que pretendemos utilizar a partir do Factbook da CIA.
=REPLACE("https://www.cia.gov/library/publications/the-world-factbook/graphics/flags/large/fr-lgflag.gif",82,2,LOWER([Alpha-2 code]))
Na função DOX, fez algumas coisas, tudo numa só linha. Em primeiro lugar, a função DAX SUBSTITUI substitui texto numa determinada cadeia de texto, pelo que, ao utilizar essa função, substituiu a parte do URL que referenciava o sinalizador de França (fr) pelo código de duas letras apropriado para cada país ou região. O número 82 diz à função SUBSTITUIR para iniciar a substituição de 82 carateres na cadeia. O 2 que se segue diz a seguir SUBSTITUIR quantos carateres deve substituir. Em seguida, poderá ter reparado que o URL é sensível às maiúsculas e minúsculas (primeiro, claro) e que os nossos códigos de duas letras estão em maiúsculas, por isso tivemos de os converter em minúsculas à medida que os inseriu no URL através da função DAX LOWER. -
Multe o nome da coluna com os URLs do sinalizador para URLDo Sinalizador. O Power Pivot de Ecrã principal apareça agora com o seguinte ecrã.
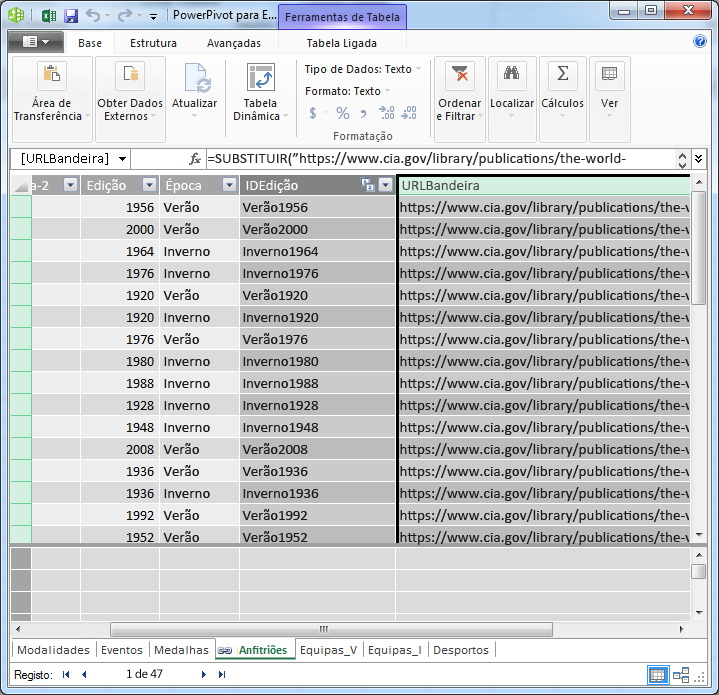
-
Regresse à Excel e selecione a Tabela Dinâmica na Folha1. Em Campos da Tabela Dinâmica, selecioneALL. O campo FLAGURL que adicionou está disponível, conforme apresentado no ecrã seguinte.
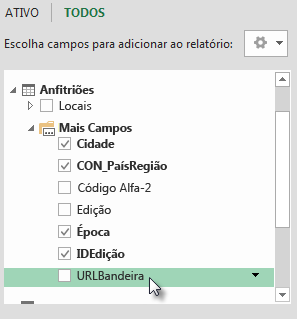
Notas: Em alguns casos, o código Alpha-2 utilizado pelo site do CIA.gov World Factbook não corresponde ao código ISO oficial ISO 3166-1 Alpha-2 fornecido na tabela Anfitriões, o que significa que alguns sinalizadores não são apresentados corretamente. Pode corrigir esse problema e obter os URLs de Sinalizadores corretos ao fazer as seguintes substituições diretamente na sua tabela Anfitriões no Excel, para cada entrada afetada. A boa notícia é que o Power Pivot deteta automaticamente as alterações que faz no Excel e recalcula a fórmula DAX:
-
alterar AT para AU
-
Adicionar pictogramas desportivos ao Modelo de Dados
Power View relatórios são mais interessantes quando as imagens estão associadas a eventos Olímpicos. Nesta secção, adiciona imagens à tabela Disciplinas.
-
Depois de procurar na Internet, descobre que a Wikimedia Commons tem excelentes pictogramas para cada modalidade dos Jogos Olímpicos, submetida por Parutakupiu. A ligação seguinte mostra-lhe as muitas imagens do Parutakupiu.
http://commons.wikimedia.org/wiki/user:parutakupiu -
No entanto, ao olhar para cada uma das imagens individuais, verá que a estrutura do URL comum não se empresta a utilizar DAX para criar automaticamente ligações para as imagens. Quer saber quantas disciplinas existem no seu Modelo de Dados, para avaliar se deve ou não insuli-los manualmente. Na Power Pivot selecione a tabela Disciplinas e olhe para a parte inferior da Power Pivot Tabela. Aí verá que o número de registos é 69, conforme apresentado no ecrã seguinte.
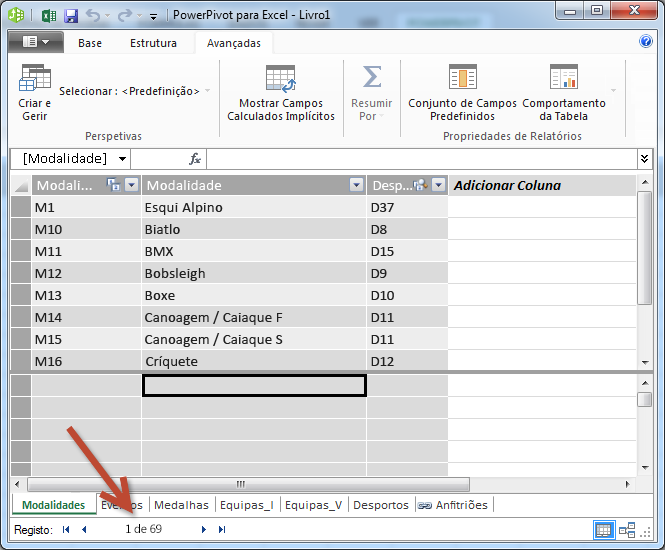
Pode decidir que 69 registos não são demasiados para copiar e colar manualmente, especialmente porque serão muito apelantes quando criar relatórios. -
Para adicionar os URLs do pictograma, precisa de uma nova coluna na tabela Disciplinas. Eis um desafio interessante: a tabela Disciplinas foi adicionada ao Modelo de Dados ao importar uma base de dados do Access, pelo que a tabela Disciplinas aparece apenas no Power Pivot e não no Excel. No Power Pivot, não é possível insira diretamente os dados em registos individuais, também denominados linhas. Para resolver este problema, podemos criar uma nova tabela baseada em informações na tabela Disciplinas, adicioná-la ao Modelo de Dados e criar uma relação.
-
No Power Pivot, copie as três colunas na tabela Disciplinas. Pode selecioná-los ao pairar sobre a coluna Disciplina e, em seguida, ao arrastar o rato sobre a coluna IDDo Desporto, conforme apresentado no ecrã seguinte, em seguida, clique em Home > Área de Transferência > Copiar.
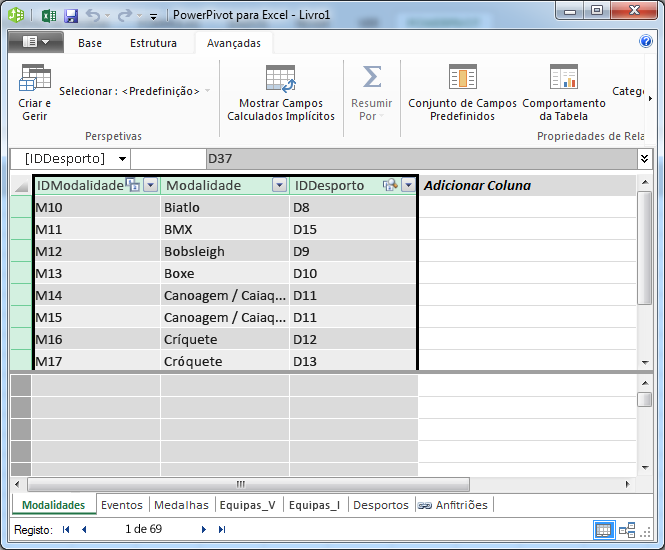
-
No Excel, crie uma nova ficha e colar os dados copiados. Formate os dados colar como uma tabela, tal como fez em tutoriais anteriores nesta série, especificando a linha superior como etiquetas e, em seguida, nomeie a tabela DiscImage. Dê também um nome à Exclusão de DiscImage da mesma.
Nota: Um livro com todas as entradas manuais concluídas, denominadas DiscImage_table.xlsx, é um dos ficheiros que transferiu no primeiro tutorial desta série. Para facilitar, pode transferi-lo ao clicar aqui. Leia os passos seguintes, que pode aplicar a situações semelhantes com os seus próprios dados.
-
Na coluna ao lado de IDDoPorto, escreva DiscImage na primeira linha. Excel alarga automaticamente a tabela para incluir a linha. A sua lista de Exclusão de Índole funciona com o ecrã seguinte.

-
Introduza os URLs de cada modalidade, com base nos pictogramas das Wikimedia Commons. Se transferiu o livro para o qual já foram introduzidos, pode copiá-lo e colá-lo na coluna em que estão inseridos.
-
Ainda no Excel, selePower Pivot > Tabelas > Adicionar a Modelo de Dados para adicionar a tabela que criou ao Modelo de Dados.
-
Na Power Pivot, na Vista de Diagrama,crie uma relação ao arrastar o campo IDDaModalização da tabela Disciplinas para o campo IDDaModalização na tabela Eliminação.
Definir a Categoria de Dados para apresentar imagens corretamente
Para que os relatórios Power View as imagens sejam corretamente apresentadas, tem de definir corretamente a Categoria de Dados para URL de Imagem. Power Pivot tenta determinar o tipo de dados que tem no Seu Modelo de Dados, caso em que adiciona o termo (Sugerido) após a Categoria selecionada automaticamente, mas é bom ter a certeza. Confirme.
-
No Power Pivot, selecione a tabela DiscImage e, em seguida, selecione a coluna DiscImage.
-
No fita, selecione Advanced > Reporting Properties > Data Category e selecione URLda Imagem, conforme apresentado no ecrã seguinte. Excel deteta a Categoria de Dados e, quando o faz, marca a categoria Dados selecionada como (sugerida).
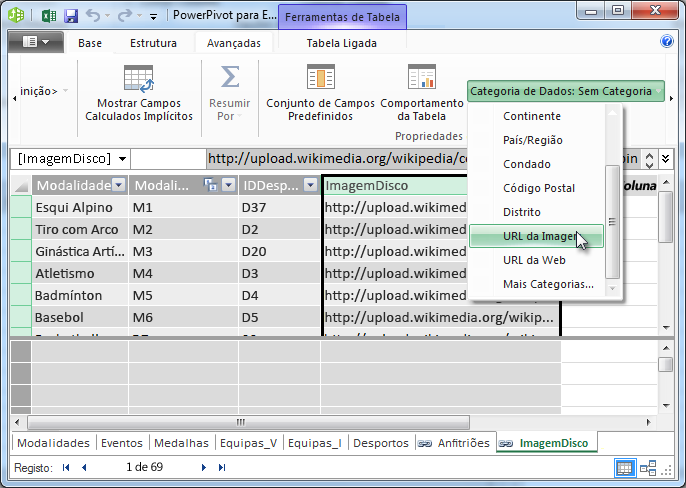
O seu Modelo de Dados inclui agora URLs para pictogramas que podem ser associados a cada modalidade e a Categoria de Dados está definida corretamente para URL da Imagem.
Utilizar dados da Internet para concluir o Modelo de Dados
Muitos sites na Internet oferecem dados que podem ser utilizados em relatórios, se achar os dados fiáveis e úteis. Nesta secção, o utilizador adiciona dados de população ao Seu Modelo de Dados.
Adicionar informações de população ao Modelo de Dados
Para criar relatórios que incluam informações de população, é necessário encontrar e, em seguida, incluir dados de população no Modelo de Dados. Uma ótima fonte destas informações é o sistema Worldbank.org de dados. Depois de visitar o site, encontrará a página seguinte que lhe permite selecionar e transferir todo o tipo de dados de país ou região.
Existem muitas opções para transferir dados do Worldbank.org e todo o tipo de relatórios interessantes que pode criar como resultado. Por agora, está interessado na população dos países ou regiões no seu modelo de dados. Nos passos seguintes, pode transferir uma tabela de dados de população e adicioná-la ao seu Modelo de Dados.
Nota: Por vezes, os sites mudam, pelo que o esquema Worldbank.org pode ser um pouco diferente do descrito abaixo. Em alternativa, pode transferir um livro Excel denominado Population.xlsx que já contenha os dados Worldbank.org, criados através dos seguintes passos, ao clicar aqui.
-
Navegue para o Web site worldbank.org a partir da ligação fornecida acima.
-
Na secção central da página, em PAÍS, clique emselecionar tudo.
-
Em SÉRIE, procure e selecione população, total. O ecrã seguinte mostra uma imagem da pesquisa, com uma seta a apontar para a caixa de pesquisa.
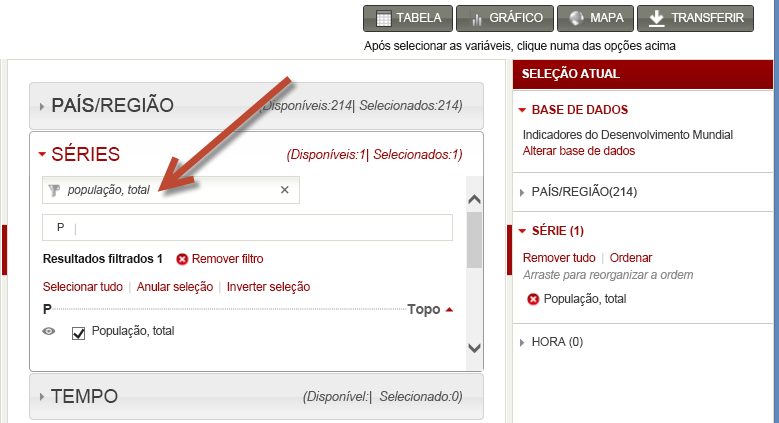
-
Em TIME, selecione 2008 (tem alguns anos, mas corresponde aos dados dos Jogos Olímpicos utilizados nestes tutoriais)
-
Assim que essas seleções estiverem feitas, clique no botão TRANSFERIR e, em seguida, Excel como o tipo de ficheiro. O nome do livro, como transferido, não é muito lido. Monde o livro paraPopulation.xls e, em seguida, guarde-o numa localização onde possa aceder-lhe na série de passos seguintes.
Agora está pronto para importar os dados para o seu Modelo de Dados.
-
No livro Excel que contém os seus dados dos Jogos Olímpicos, insira uma nova ficha e dê-lhe o nome População.
-
Navegue até ao livro Population.xls de transferência, abra-o e copie os dados. Lembre-se de que, com qualquer célula no conjunto de dados selecionada, pode premir Ctrl+T para selecionar todos os dados adjacentes. Colar os dados na célula A1 na ficha de trabalho População no seu livro Dos Jogos Olímpicos.
-
No seu livro dos Jogos Olímpicos, quer formatar os dados que acabou de colar como uma tabela e dar o nome População à tabela. Com qualquer célula no conjunto de dados selecionada, como a célula A1, prima Ctrl+T para selecionar todos os dados adjacentes e, em seguida, CTRL + T para formatar os dados como uma tabela. Uma vez que os dados têm cabeçalhos, selecione A minha tabela tem cabeçalhos na janela Criar Tabela que aparece, tal como mostrado aqui.
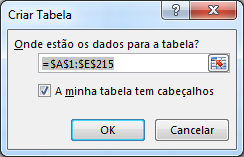
Formatar os dados como uma tabela tem muitas vantagens. Pode atribuir um nome a uma tabela, facilitando a sua identificação. Também pode estabelecer relações entre tabelas, permitindo a exploração e análise em Tabelas Dinâmicas, Power Pivot e Power View. -
No separador ESTRUTURA > TABELA, localize o campo Nome da Tabela e escreva População para dar um nome à tabela. Os dados de população estão numa coluna intitulada 2008. Para manter tudo reto, mire o nome da coluna 2008 na tabela População para População. O seu livro apareça agora com o seguinte ecrã.
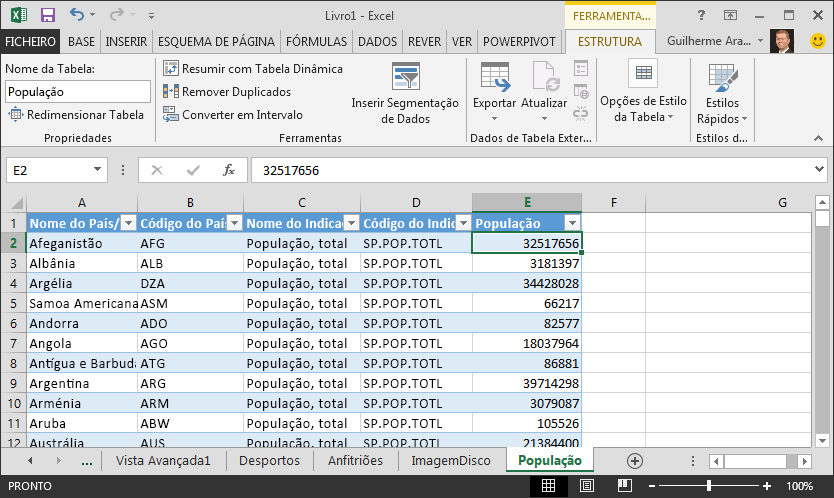
Notas: Em alguns casos, o Código do País utilizado pelo site do Worldbank.org não corresponde ao código ISO oficial ISO 3166-1 Alfa-3 fornecido na tabela Medalhas, o que significa que alguns países-região não apresentarão dados de população. Pode corrigir este problema ao efetuar as seguintes substituições diretamente na sua tabela População no Excel, para cada entrada afetada. A boa notícia é que o Power Pivot deteta automaticamente as alterações que faz no Excel:
-
alterar NLD para NED
-
alterar CHE para SUI
-
-
No Excel, adicione a tabela ao Modelo de Dados ao selecionar Power Pivot > Tabelas > Adicionara Modelo de Dados, conforme apresentado no ecrã seguinte.
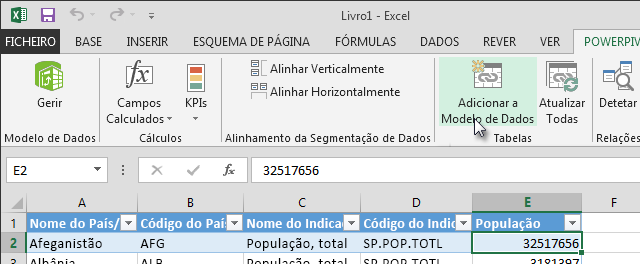
-
Em seguida, vamos criar uma relação. Reparámos que o Código de País ou Região em População é o mesmo código de três dígitos encontrado no campo NOC_CountryRegion de Medalhas. Excelente, podemos criar facilmente uma relação entre essas tabelas. Na Power Pivot, na Vista de Diagrama, arraste a tabela População para que esta seja colocada ao lado da tabela Medalhas. Arraste o NOC_CountryRegion campo de Campos da tabela Medalhas para o campo País ou Código da Região na tabela População. É estabelecida uma relação, conforme apresentado no ecrã seguinte.
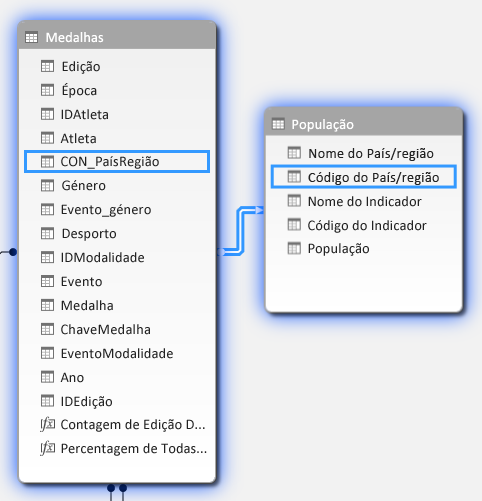
Não foi difícil. O seu Modelo de Dados inclui agora ligações para sinalizadores, ligações para imagens de modalidades (a que chamam-se pictogramas anteriores) e novas tabelas que fornecem informações sobre a população. Temos todos os tipos de dados disponíveis e estamos quase prontos para criar algumas visualizações apelativos para incluir em relatórios.
Mas primeiro, vamos facilitar a criação de relatórios ao ocultar algumas tabelas e campos que os nossos relatórios não utilizam.
Ocultar tabelas e campos para facilitar a criação de relatórios
Poderá ter reparado em quantos campos existem na tabela Medalhas. Muitas delas, incluindo muitas que não irá utilizar para criar um relatório. Nesta secção, vai aprender a ocultar alguns desses campos, para que possa simplificar o processo de criação de relatórios no Power View.
Para ver isto sozinho, selecione a Power View de lista na Excel. O ecrã seguinte mostra a lista de tabelas em Campos Power View Campos. Esta é uma longa lista de tabelas à escolha e em muitas tabelas existem campos que os seus relatórios nunca utilizarão.
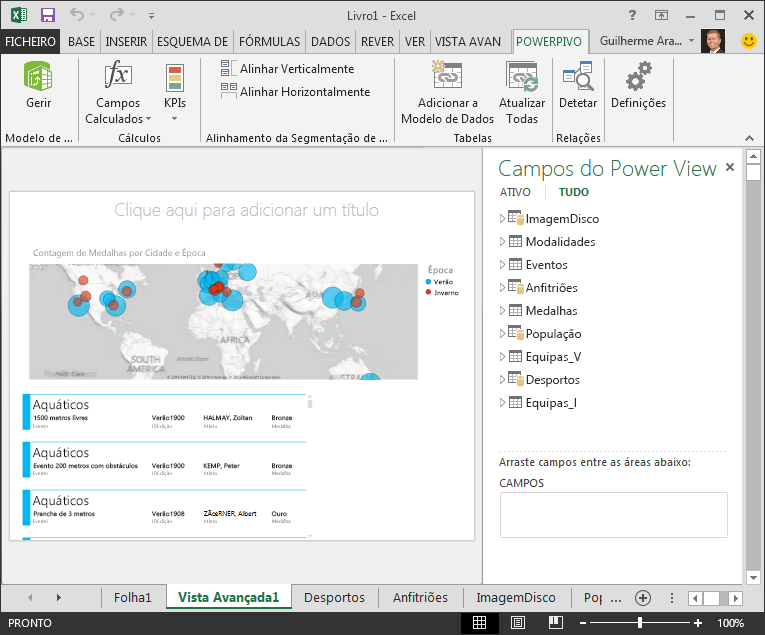
Os dados subdados continuam a ser importantes, mas a lista de tabelas e campos é demasiado longa e, talvez, um pouco intimidante. Pode ocultar tabelas e campos de ferramentas de cliente, como tabelas dinâmicas e Power View, sem remover os dados subjaces do Modelo de Dados.
Nos passos seguintes, oculta algumas das tabelas e campos utilizando o Power Pivot. Se precisar de tabelas ou campos ocultos para gerar relatórios, pode sempre voltar a vê-los Power Pivot e voltar a vê-los.
Nota: Quando oculta uma coluna ou campo, não poderá criar relatórios ou filtros com base nas tabelas ou campos ocultos.
Ocultar Tabelas utilizando Power Pivot
-
No Power Pivot, selecione Base > Vista > Dados para se certificar de que a Vista de Dados está selecionada, em vez de estar na Vista de Diagrama.
-
Vamos ocultar as seguintes tabelas, nas quais não acredita que precise de criar relatórios: S_Teams e W_Teams. Repare em algumas tabelas em que apenas um campo é útil; mais adiante neste tutorial, também encontrará uma solução para os dois.
-
Clique com o botão direito do rato W_Teams separador , que se encontra na parte inferior da janela, e selecione Ocultar das Ferramentas de Cliente. O ecrã seguinte mostra o menu que aparece quando clica com o botão direito do rato num separador de tabela oculto Power Pivot.
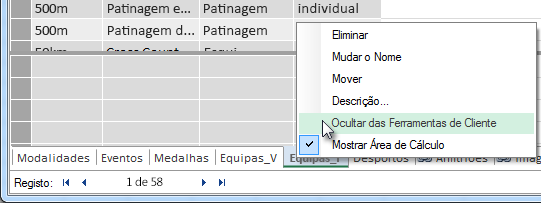
-
O ocultar a outra tabela, S_Teams, também. Repare que os separadores para tabelas ocultas estão a cinzento, conforme apresentado no ecrã seguinte.
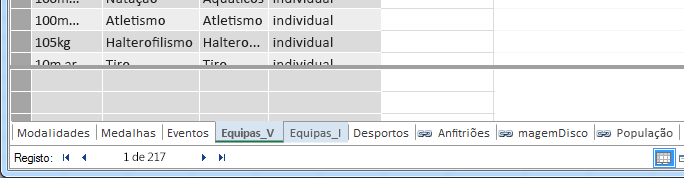
Ocultar Campos utilizando Power Pivot
Também existem alguns campos que não são úteis para criar relatórios. Os dados subjaciais podem ser importantes, mas ao ocultar campos das ferramentas de cliente, como as Tabelas Dinâmicas e o Power View, a navegação e a seleção dos campos a incluir nos relatórios torna-se mais clara.
Os passos seguintes ocultam uma coleção de campos, de várias tabelas, de que não precisará nos seus relatórios.
-
Em Power Pivot, clique no separador Medalhas. Clique com o botão direito do rato na coluna Edição e, em seguida, cliqueem Ocultar das Ferramentas de Cliente, conforme apresentado no ecrã seguinte.
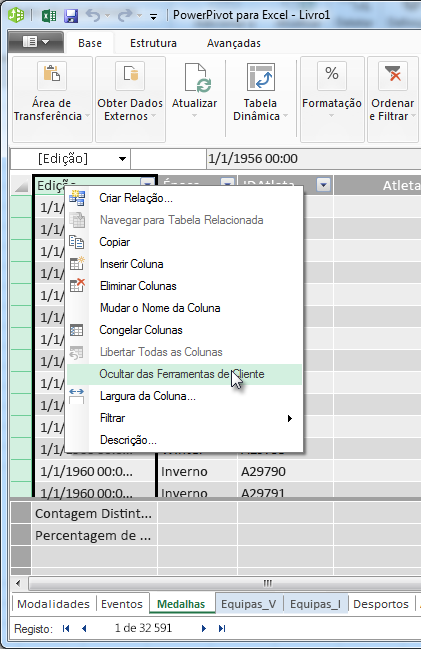
Repare que a coluna fica cinzenta, semelhante à forma como os separadores das tabelas ocultas são cinzentos. -
No separador Medalhas, o ocultar os seguintes campos das ferramentas de cliente: Event_gender, MedalKey.
-
No separador Eventos, o ocultar os seguintes campos das ferramentas de cliente: IDDo Evento, IDDoPorto.
-
No separador Desportos, o ocultar IDDoPorto.
Agora, quando olhamos para a folha Power View e Power View Campos, vemos o ecrã seguinte. Esta ação é mais fácil de gerir.
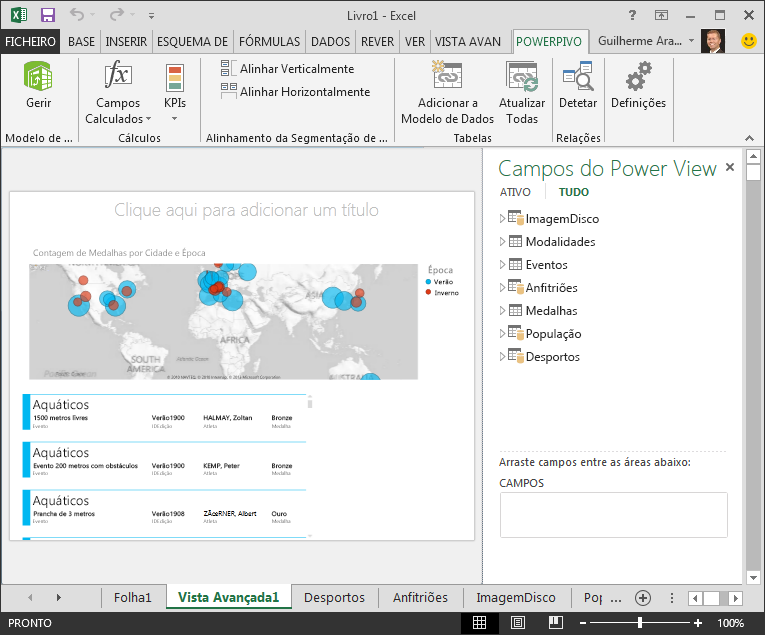
Ocultar tabelas e colunas de ferramentas de cliente ajuda o processo de criação de relatórios a funcionar sem problemas. Pode ocultar quantas tabelas ou colunas for necessário e pode voltar a vê-las mais tarde, se necessário.
Com o Modelo de Dados concluído, pode experimentar os dados. No tutorial seguinte, criará todos os tipos de visualizações interessantes e apelativos através dos dados dos Jogos Olímpicos e do Modelo de Dados que criou.
Ponto de verificação e Questionário
Rever o que aprendeu
Neste tutorial, aprendeu a importar dados baseados na Internet para o seu Modelo de Dados. Existem muitos dados disponíveis na Internet e saber como encontrá-los e incluí-los nos seus relatórios é uma excelente ferramenta para ter no seu conjunto de conhecimentos de comunicação.
Também aprendeu a incluir imagens no Seu Modelo de Dados e como criar fórmulas DAX para suavizar o processo de obtenção de URLs para a ação hítida dos seus dados, para que os possa utilizar em relatórios. Aprendeu a ocultar tabelas e campos, o que é útil quando precisa de criar relatórios e ter menos desorigem das tabelas e campos que provavelmente não serão utilizados. Ocultar tabelas e campos é muito útil quando outras pessoas estão a criar relatórios a partir dos dados que fornece.
QUESTIONÁRIO
Pretende ver se ainda se lembra do que aprendeu? Eis a sua oportunidade. O questionário seguinte destaca as funcionalidades, capacidades ou requisitos aprendidos neste tutorial. Encontrará as respostas na parte inferior da página. Boa sorte!
Pergunta 1: Qual dos seguintes métodos é uma forma válida de incluir dados de Internet no seu Modelo de Dados?
A: Copie e colar as informações como texto não Excel e são incluídas automaticamente.
B: Copie e copie e copie as informações no Excel, formate-as como uma tabela e, em seguida, selecionePower Pivot > Tabelas >Adicionar ao Modelo deDados.
C: Crie uma fórmula DAX no Power Pivot preenchimento de uma nova coluna com URLs que apontam para recursos de dados da Internet.
D: Ambas as respostas B e C.
Pergunta 2: Qual das seguintes ações é verdadeira da formatação de dados como uma tabela no Excel?
A: Pode atribuir um nome a uma tabela, o que torna mais fácil identificar.
B: Pode adicionar uma tabela ao Modelo de Dados.
C: Pode estabelecer relações entre tabelas e, desta forma, explorar e analisar os dados em tabelas dinâmicas, Power Pivot e Power View.
D: Todas as ações acima.
Pergunta 3: Qual das seguintes ações é verdadeira das tabelas ocultas no Power Pivot ?
A: Ocultar uma tabela Power Pivot apaga os dados do Modelo de Dados.
B: Ocultar uma tabela no Power Pivot impede que a tabela seja vista nas ferramentas de cliente e impede que crie relatórios que utilizem os campos dessa tabela para filtragem.
C: Ocultar uma tabela no Power Pivot não afeta as ferramentas de cliente.
D: Não é possível ocultar tabelas Power Pivot, só pode ocultar campos.
Pergunta 4: Verdadeiro ou Falso: assim que ocultar um campo no Power Pivot, não poderá vê-lo ou aceder-lhe mais, mesmo a partir Power Pivot si próprio.
A: VERDADEIRO
B: FALSO
Respostas do questionário
-
Resposta correta: D
-
Resposta correta: D
-
Resposta correta: B
-
Resposta correta: B
Notas: Os dados e as imagens nestas séries de tutoriais são baseados no seguinte:
-
Olympics Dataset do Guardian News & Media Ltd.
-
Imagens de bandeiras do CIA Factbook (cia.gov)
-
Dados de população do The World Bank (worldbank.org)
-
Pictogramas Desportivos dos Jogos Olímpicos de Thadius856 e Parutakupiu










