Utilizar suplementos no Outlook
Os suplementos do Outlook fornecem soluções para o ajudar a interagir melhor com o Outlook e a concluir tarefas nas suas mensagens e compromissos sem sair do Outlook.
Alguns suplementos são instalados pelo seu administrador de e-mail, mas pode instalar outros a partir da Loja Office.
Instalar e utilizar suplementos
Para saber como instalar e utilizar suplementos no Outlook, selecione o separador para o seu cliente do Outlook preferido.
Não tem a certeza do Outlook que está a utilizar? Verifique a versão do Outlook que está a executar.
Nota: Se os passos neste separador Novo Outlook não funcionarem, poderá ainda não estar a utilizar o novo Outlook para Windows. Selecione Outlook Clássico ou Outlook para Mac consoante o seu SO.
Instalar um suplemento a partir da Loja Office
-
No Outlook, aceda à barra de navegação e selecione Mais Aplicações > Adicionar aplicações.
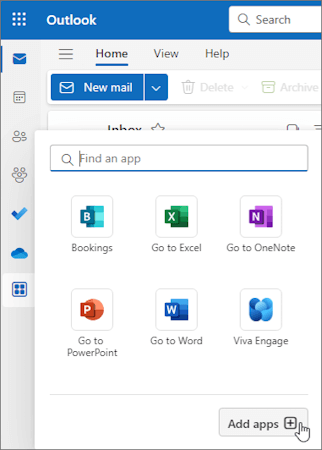
Sugestão: Também pode aceder à Loja a partir do botão Aplicações para instalar um suplemento diretamente a partir de uma mensagem ou compromisso. Para obter orientações sobre como localizar o botão Aplicações para aceder a suplementos durante a leitura ou composição de um item de correio, consulte Utilizar um suplemento no Outlook.
-
Na página Aplicações , procure o suplemento que pretende a partir da lista disponível. Em alternativa, se estiver atrás de um suplemento específico, introduza o respetivo nome na caixa de pesquisa. Quando encontrar o suplemento que pretende instalar, selecione-o para saber mais sobre o suplemento e rever a política de privacidade.
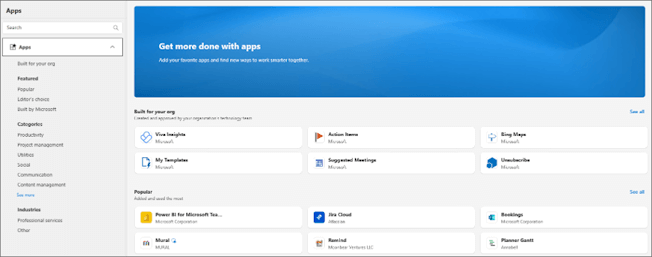
-
Quando estiver pronto para instalar o suplemento, selecione Adicionar.
Instalar um suplemento personalizado a partir de um ficheiro
-
No seu browser preferido, aceda a https://aka.ms/olksideload. Esta ação abre Outlook na Web e, em seguida, carrega a caixa de diálogo Suplementos para Outlook após alguns segundos.
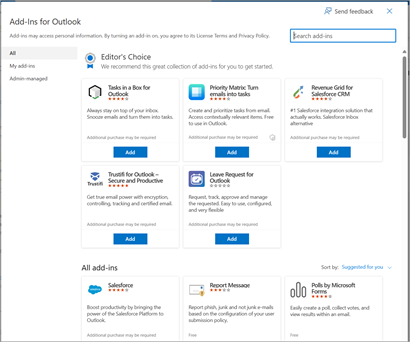
Nota: Atualmente, a instalação de suplementos personalizados a partir de um ficheiro XML só está disponível através da caixa de diálogo Suplementos para Outlook . A equipa está a trabalhar para suportar esta funcionalidade na nova Loja no Outlook (Todas as Aplicações > Adicionar Aplicações).
-
Selecione Os meus suplementos.
-
Na secção Suplementos Personalizados, selecione Adicionar um suplemento personalizado e, em seguida, selecione Adicionar a partir do ficheiro.
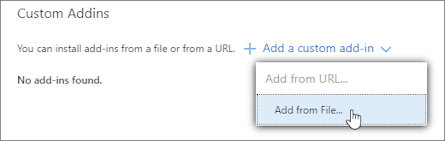
Nota: A opção Adicionar a partir do URL já não está disponível para instalar um suplemento do Outlook personalizado. Como solução, abra o URL no seu browser preferido para transferir o ficheiro de suplemento e, em seguida, utilize a opção Adicionar a partir de Ficheiro para instalá-lo.
-
Selecione o ficheiro XML do suplemento.
-
Selecione Abrir para instalar o suplemento.
Suplementos instalados pelo administrador de TI
Se fizer parte de uma organização e um novo suplemento for instalado automaticamente pelo seu administrador de TI, o suplemento estará disponível na superfície de leitura ou composição onde foi concebido para funcionar. Para obter orientações sobre como aceder a um suplemento, consulte Utilizar um suplemento no Outlook.
Utilizar um suplemento no Outlook
A localização onde um suplemento está instalado depende se está a ler ou a compor um item de correio.
Sugestão: Se mudou do Outlook para Windows clássico para o novo Outlook para Windows, tenha em atenção que a localização dos suplementos é diferente. Enquanto os suplementos são acedidos a partir do friso ou da barra de aplicações no Outlook clássico, o acesso aos suplementos no novo Outlook para Windows depende se está a ler ou a compor um item de correio. Para obter orientações sobre como utilizar suplementos no Outlook clássico, consulte Utilizar suplementos no Outlook.
Utilizar um suplemento ao ler uma mensagem
-
Selecione uma mensagem no Painel de Leitura ou abra uma mensagem numa janela separada.
-
Na barra de ação da mensagem, selecione Aplicações.
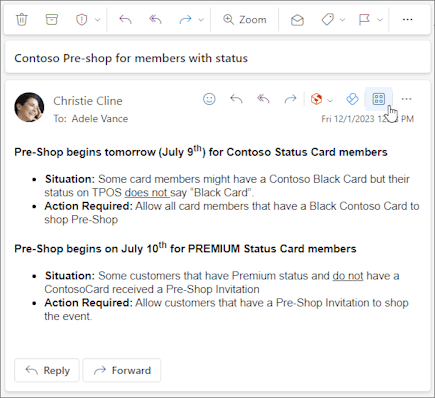
-
Selecione o suplemento que pretende utilizar.
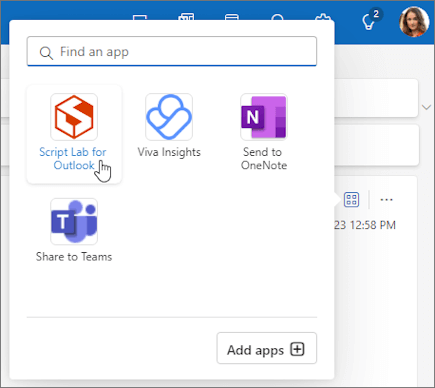
Sugestão: Personalize a barra de ação para aceder rapidamente aos seus suplementos. Na barra de ação da mensagem, selecione o botão de reticências(...)e, em seguida, escolha Personalizar ações. Na secção Suplementos, selecione as caixas dos suplementos que pretende ver na barra de ação.
Utilizar um suplemento ao compor uma mensagem
-
Crie uma nova mensagem ou responda a uma existente.
-
No friso, selecione o separador Mensagem e, em seguida, selecione o suplemento que pretende utilizar.
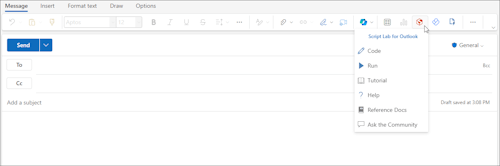
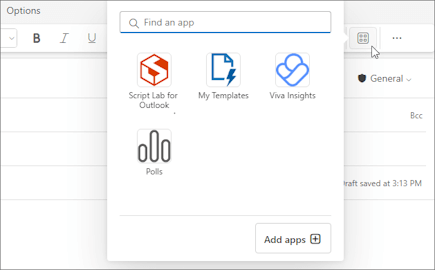
Utilizar um suplemento durante a visualização ou agendamento de uma reunião ou compromisso
-
Abra um compromisso existente ou crie um novo.
Sugestão: Se quiser utilizar um suplemento numa reunião ou compromisso existente, tem de abrir a reunião ou compromisso numa janela de pop-up para ver o friso.
-
No friso, selecione o suplemento que pretende utilizar.
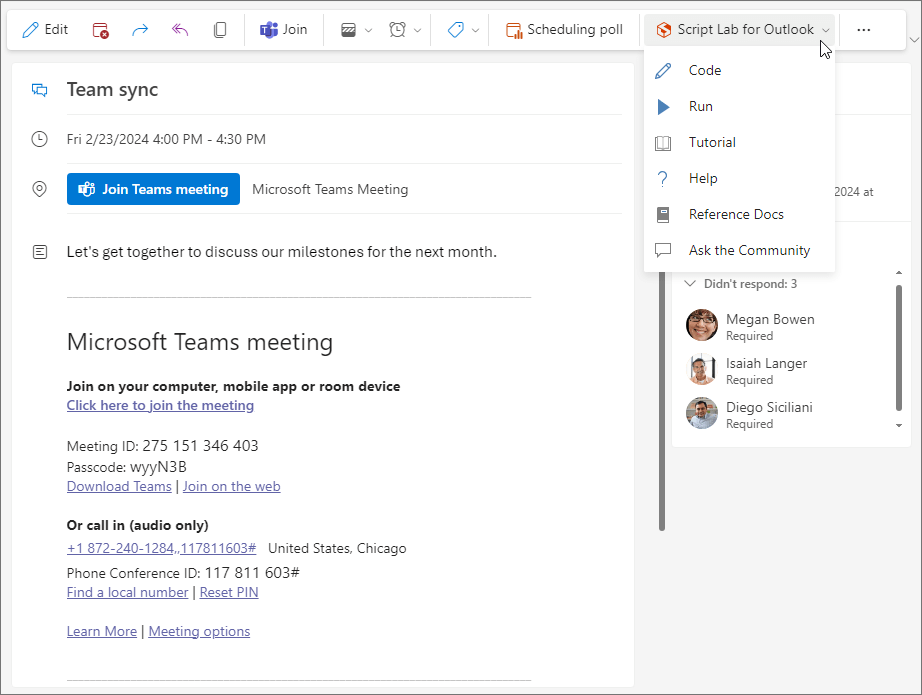
Eliminar um suplemento
-
Aceda à barra de navegação e selecione

-
Na página Aplicações , selecione Gerir as suas aplicações.
-
Em Gerir as suas aplicações, localize a aplicação que pretende eliminar e selecione Mais opções > Remover.
Nota: As secções seguintes fornecem orientações sobre como instalar e localizar suplementos no Outlook para Windows clássico. Se estiver a utilizar o novo Outlook para Windows, selecione antes o separador Novo Outlook .
Instalar um suplemento a partir da Loja Office
-
Abra o Outlook.
-
No friso, selecione Base > Todas as Aplicações. Se o Friso Simplificado estiver configurado no seu cliente do Outlook, selecione o botão de reticências (...) no friso e, em seguida, selecione Todas as Aplicações.
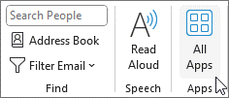
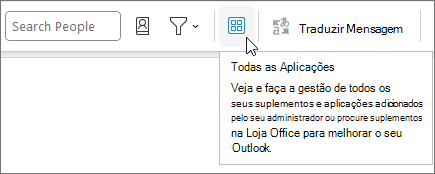
Notas:
-
A partir do Outlook para Windows Versão 2303 (Compilação 16215.10000), o botão Todas as Aplicações substitui o botão Obter Suplementos no friso para ver os suplementos instalados e aceder à Loja Office. Se estiver a utilizar uma versão anterior do Outlook, verá o botão Obter Suplementos .
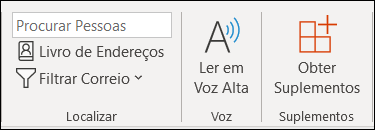
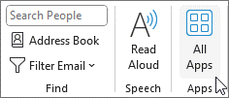
-
Se não vir Todas as Aplicações no friso, o administrador poderá ter desativado os suplementos para a sua organização.
-
-
Consoante a sua versão ou tipo de conta do Outlook, selecione Adicionar Aplicações ou Obter Suplementos.
-
A caixa de diálogo apresentada varia consoante tenha a opção Adicionar Aplicações ou Obter Suplementos disponível para si.
Se tiver selecionado Adicionar Aplicações, é apresentada a caixa de diálogo Aplicações .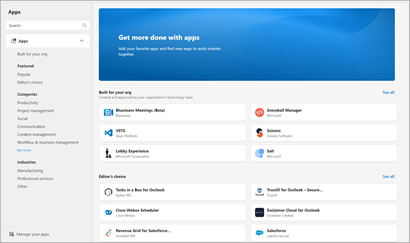
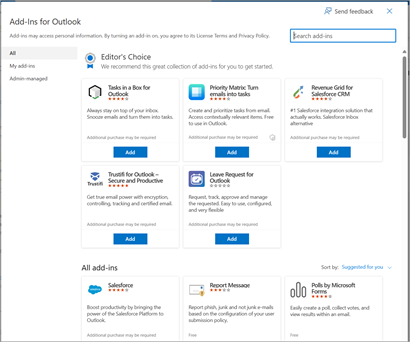
-
Quando estiver pronto para instalar o suplemento, selecione Adicionar.
Instalar um suplemento personalizado a partir de um ficheiro XML
-
No seu browser preferido, aceda a https://aka.ms/olksideload. Esta ação abre Outlook na Web e, em seguida, carrega a caixa de diálogo Suplementos para Outlook após alguns segundos.
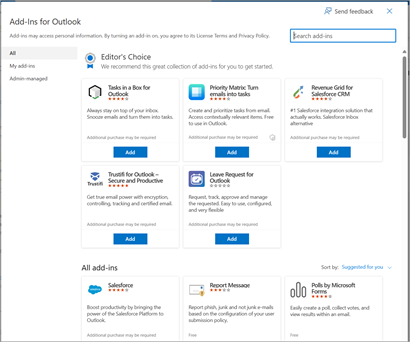
Nota: Atualmente, a instalação de suplementos personalizados a partir de um ficheiro XML só está disponível através da caixa de diálogo Suplementos para Outlook . A equipa está a trabalhar para suportar esta funcionalidade na nova Loja no Outlook (Todas as Aplicações > Adicionar Aplicações).
-
Selecione Os meus suplementos.
-
Na secção Suplementos Personalizados , selecione Adicionar um suplemento personalizado e, em seguida, selecione Adicionar a partir de Ficheiro.
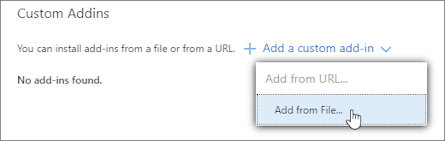
Nota: A opção Adicionar a partir do URL já não está disponível para instalar um suplemento do Outlook personalizado. Como solução, abra o URL no seu browser preferido para transferir o ficheiro de suplemento e, em seguida, utilize a opção Adicionar a partir de Ficheiro para instalá-lo.
-
Selecione o ficheiro XML do suplemento.
-
Selecione Abrir para instalar o suplemento.
Utilizar um suplemento no Outlook
Consoante o tipo de suplemento que instalou, o suplemento será apresentado numa das seguintes áreas no Outlook.
Importante:
-
Certifique-se de que o Painel de Leitura no Outlook está definido como Direita ou Inferior. Caso contrário, os suplementos estarão indisponíveis. Para configurar o Painel de Leitura, selecione Ver > Painel de Leitura.
-
Se estiver a mudar do Outlook para Windows clássico para o novo Outlook para Windows, tenha em atenção que a localização dos suplementos é diferente para cada cliente. A localização dos suplementos no novo Outlook para Windows depende se está a ler ou a compor um item de correio. Para obter orientações sobre como utilizar suplementos no novo Outlook para Windows, consulte Utilizar suplementos no novo Outlook para Windows.
Suplementos no friso
Determinados suplementos são adicionados ao friso da superfície de leitura ou composição adequada de uma mensagem ou compromisso. Para utilizar este tipo de suplemento, execute o seguinte:
-
No Outlook, navegue para o friso.
Sugestão: Se quiser utilizar um suplemento numa reunião ou compromisso, tem de abrir a reunião ou compromisso numa janela de pop-up para ver o friso.
-
Selecione o separador do friso adequado. O separador varia consoante a superfície de correio atual.
-
Se estiver a ler uma mensagem, selecione o separador Base.
-
Se estiver a compor uma mensagem, selecione o separador Mensagem .
-
Se estiver a ver ou agendar um compromisso, selecione o separador Compromisso .
-
Se estiver a ver ou agendar uma reunião, selecione o separador Reunião .
-
-
Selecione o botão de suplemento no friso. Se o suplemento não aparecer no friso, selecione Todas as Aplicações para ver os suplementos instalados.
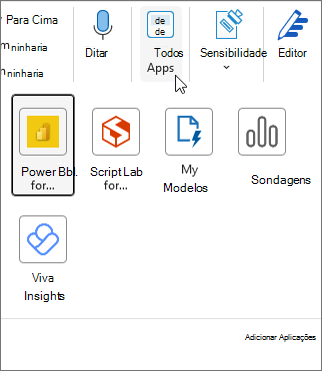
Suplementos na barra de aplicações
Determinados suplementos são adicionados à barra de aplicações no Outlook. Para utilizar este tipo de suplemento, navegue para a barra de aplicações no lado esquerdo do Outlook. Em seguida, selecione o suplemento que pretende executar.

Se o ícone do suplemento não aparecer na barra de aplicações, selecione Mais Aplicações para ver os suplementos instalados.
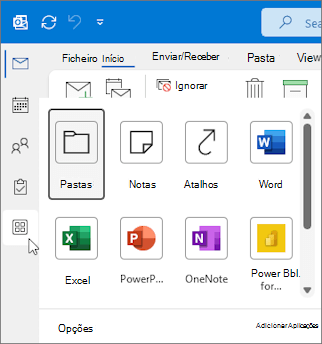
Instalar um suplemento a partir da Loja Office
-
No Outlook, clique em Base > Obter Suplementos no friso ou selecione o botão de reticências (...) no friso e, em seguida, selecione Obter Suplementos.
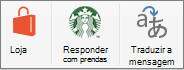
Nas versões mais antigas do Outlook para Mac, este botão é apresentado como Loja no friso. -
Na caixa de diálogo Suplementos para Outlook , procure o suplemento que pretende ao selecionar Tudo e percorrer a lista de suplementos. Em alternativa, se estiver atrás de um suplemento específico, introduza o respetivo nome na caixa de pesquisa. Quando encontrar o suplemento que pretende instalar, selecione-o para saber mais sobre o suplemento e rever a política de privacidade.
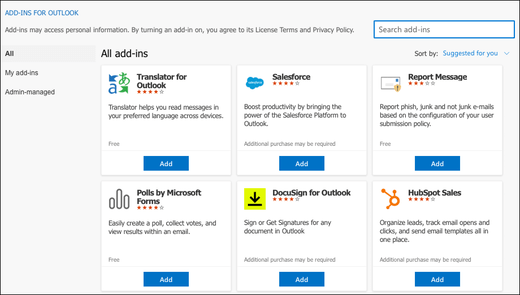
-
Quando estiver pronto para instalar o suplemento, selecione Adicionar.
Utilizar um suplemento no Outlook
Importante: Certifique-se de que o Painel de Leitura no Outlook está definido como À Direita ou Abaixo. Caso contrário, os suplementos estarão indisponíveis. Para configurar o Painel de Leitura, selecione Ver > Painel de Leitura.
Os suplementos que instalar são apresentados automaticamente no friso. Consoante a versão do seu cliente do Outlook, poderá ter de selecionar o botão de reticências (...) no friso para ver os suplementos instalados.
Para utilizar o suplemento, selecione o botão de suplemento aplicável no friso.
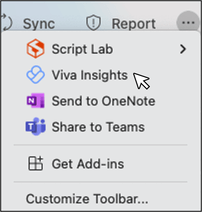
Sugestão: Para personalizar os suplementos instalados que aparecem no friso do seu cliente do Outlook, selecione o botão de reticências (...) no friso e, em seguida, selecione Personalizar Barra de Ferramentas. Para obter mais orientações, consulte Personalizar a barra de ferramentas no novo Outlook para Mac.
Gerir os seus suplementos
Para gerir os seus suplementos, selecione Base > Obter Suplementos no friso ou selecione o botão de reticências (...) no friso e, em seguida, selecione Obter Suplementos. Nas versões mais antigas do Outlook para Mac, este botão é apresentado como Loja no friso.
Na caixa de diálogo Suplementos para Outlook que é apresentada, pode fazer o seguinte:
-
Ver suplementos instalados pessoalmente e suplementos geridos por administradores.
-
Ver informações sobre um suplemento.
-
Pesquisa e instalar novos suplementos.
-
Desinstalar suplementos.
-
Instale suplementos personalizados ao aceder a Os meus suplementos > Suplementos Personalizados > Adicionar um suplemento personalizado > Adicionar a partir do ficheiro.
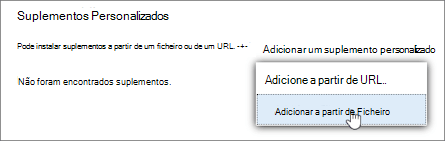
Nota: A opção Adicionar a partir do URL já não está disponível para instalar um suplemento do Outlook personalizado. Como solução, abra o URL no seu browser preferido para transferir o ficheiro de manifesto do suplemento e, em seguida, utilize a opção Adicionar a partir de Ficheiro para instalá-lo.
Nota: Outlook na Web só está disponível se estiver a utilizar uma conta escolar ou profissional e tiver uma licença válida.
Instalar um suplemento a partir da Loja Office
Nota: Se estiver a utilizar Outlook na Web, mas as seguintes instruções não corresponderem ao que vê, poderá estar a utilizar uma versão mais antiga. Experimente as instruções para a Outlook na Web clássica.
-
No Outlook, navegue para a barra de aplicações no lado esquerdo do cliente. Em seguida, selecione Mais Aplicações > Adicionar aplicações.
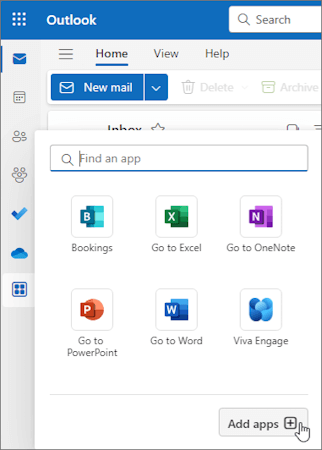
-
Na página Aplicações , procure o suplemento que pretende a partir da lista disponível. Em alternativa, se estiver atrás de um suplemento específico, introduza o respetivo nome na caixa de pesquisa. Quando encontrar o suplemento que pretende instalar, selecione-o para saber mais sobre o suplemento e rever a política de privacidade.
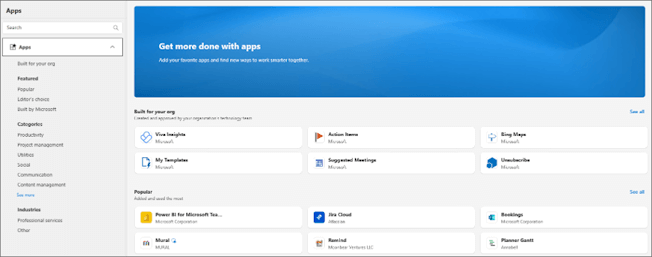
-
Quando estiver pronto para instalar o suplemento, selecione Adicionar.
Instruções para a versão clássica do Outlook na Web
-
Selecione

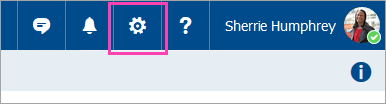
-
Para obter suplementos gratuitos, utilize os botões de alternar para ativar ou desativar os mesmos. Para obter versões de avaliação gratuitas e suplementos pagos, selecione Obter para terminar a sua compra.
Também pode instalar mais suplementos a partir da Microsoft Store.
Instalar um suplemento personalizado a partir de um ficheiro
-
No seu browser preferido, aceda a https://aka.ms/olksideload. Esta ação abre Outlook na Web e, em seguida, carrega a caixa de diálogo Suplementos para Outlook após alguns segundos.
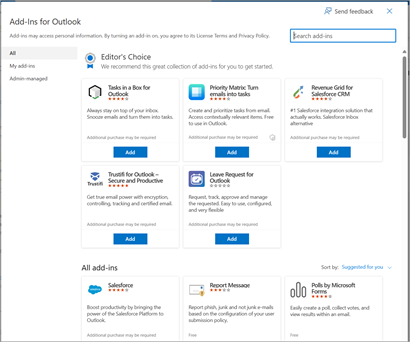
Nota: Atualmente, a instalação de suplementos personalizados a partir de um ficheiro XML só está disponível através da caixa de diálogo Suplementos para Outlook . A equipa está a trabalhar para suportar esta funcionalidade na nova Loja no Outlook (Todas as Aplicações > Adicionar Aplicações).
-
Selecione Os meus suplementos.
-
Na secção Suplementos Personalizados, selecione Adicionar um suplemento personalizado e, em seguida, selecione Adicionar a partir do ficheiro.
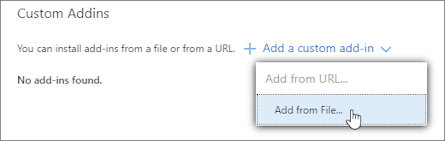
Nota: A opção Adicionar a partir do URL já não está disponível para instalar um suplemento do Outlook personalizado. Como solução, abra o URL no seu browser preferido para transferir o ficheiro de suplemento e, em seguida, utilize a opção Adicionar a partir de Ficheiro para instalá-lo.
-
Selecione o ficheiro XML do suplemento.
-
Selecione Abrir para instalar o suplemento.
Suplementos implementados por administradores
Se fizer parte de uma organização e um novo suplemento for instalado automaticamente pelo seu administrador de TI, o suplemento estará disponível na superfície de leitura ou composição onde foi concebido para funcionar. Para obter orientações sobre como aceder a um suplemento, consulte a secção Utilizar um suplemento no Outlook.
Utilizar um suplemento no Outlook
A localização onde um suplemento está instalado depende se está a ler ou a compor um item de correio.
Sugestão: Se estiver a mudar do Outlook para Windows clássico para o novo Outlook para Windows, tenha em atenção que a localização dos suplementos é diferente para cada cliente. Enquanto os suplementos são acedidos a partir do friso ou da barra de aplicações no Outlook para Windows clássico, o acesso aos suplementos no novo Outlook para Windows depende se está a ler ou a compor um item de correio. Para obter orientações sobre como utilizar suplementos no Outlook para Windows clássico, consulte o separador Outlook Clássico . Para o novo Outlook, siga os passos em Novo Outlook.
Utilizar um suplemento ao ler uma mensagem
-
Selecione uma mensagem no Painel de Leitura ou abra uma mensagem numa janela separada.
-
Na barra de ação da mensagem, selecione Aplicações.
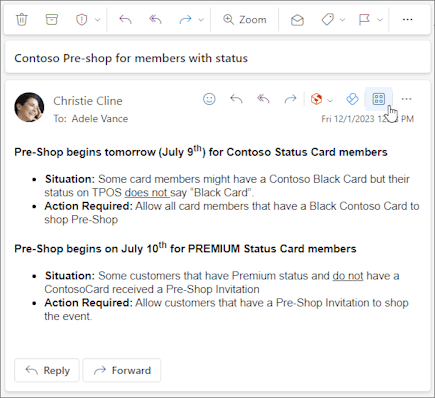
-
Selecione o suplemento que pretende utilizar.
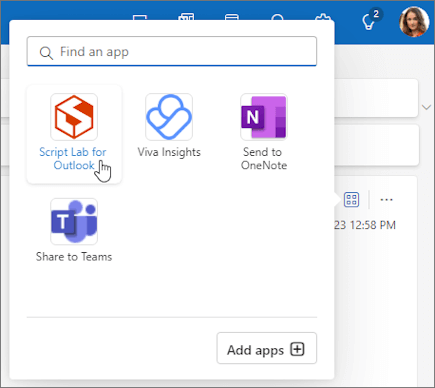
Sugestão: Personalize a barra de ação para aceder rapidamente aos seus suplementos. Na barra de ação da mensagem, selecione o botão de reticências(...)e, em seguida, escolha Personalizar ações. Na secção Suplementos, selecione as caixas dos suplementos que pretende ver na barra de ação.
Utilizar um suplemento ao compor uma mensagem
-
Crie uma nova mensagem ou responda a uma existente.
-
No friso, selecione o separador Mensagem e, em seguida, selecione o suplemento que pretende utilizar.
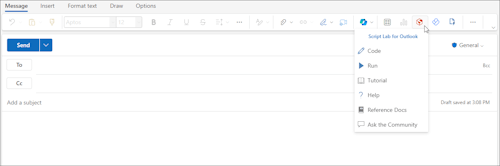
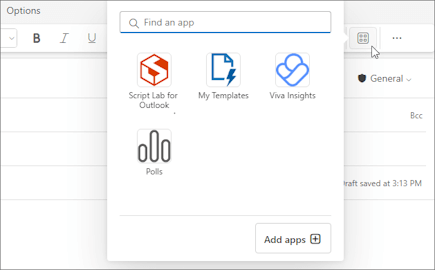
Utilizar um suplemento durante a visualização ou agendamento de uma reunião ou compromisso
-
Abra um compromisso existente ou crie um novo.
Sugestão: Se quiser utilizar um suplemento numa reunião ou compromisso existente, tem de abrir a reunião ou compromisso numa janela de pop-up para ver o friso.
-
No friso, selecione o suplemento que pretende utilizar.
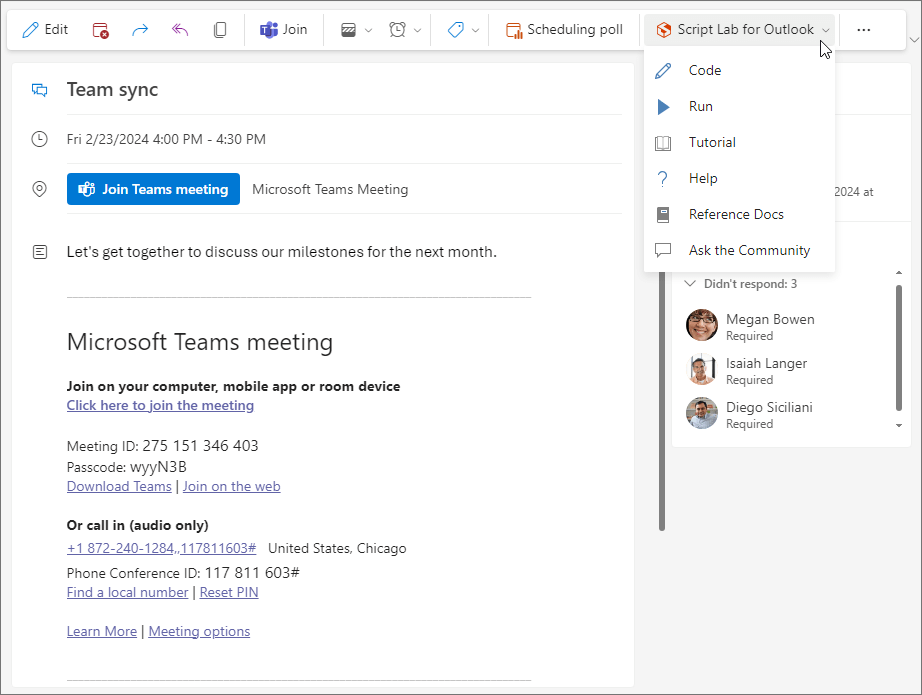
Perguntas frequentes
Os suplementos instalados estão ativados por predefinição, mas ser-lhe-á pedido para dar consentimento na primeira vez que os executar se precisarem de aceder aos seus dados. A maioria dos suplementos só tem acesso aos dados na mensagem de e-mail em que está a trabalhar.
Quando instala um suplemento no novo Outlook, este também será apresentado noutras versões do Outlook. Por exemplo, se instalar um suplemento no novo Outlook, também verá o suplemento quando abrir Outlook na Web.
Todos os suplementos são validados pela Microsoft, incluindo os que instala a partir da Loja Office. Para obter mais informações, consulte a declaração de privacidade e a secção de termos e condições no formulário de autorização do suplemento.
Importante: Os suplementos contextuais do Outlook baseados em entidades serão descontinuados no final de junho de 2024. Os trabalhos para extinguir esta funcionalidade começarão em maio e continuarão até ao final de junho de 2024. Após junho, os suplementos contextuais deixarão de conseguir detetar entidades em itens de correio para realizar tarefas nos mesmos. O suporte para suplementos da Microsoft que dependem desta funcionalidade, como os suplementos Mapas Bing, Itens de Ação e Reuniões Sugeridas, será descontinuado. Para saber mais, veja Descontinuação dos suplementos contextuais do Outlook baseados em entidades.
O Outlook deteta se um suplemento pede palavras-chave ou entidades, como sugestões ou endereços para reuniões, presentes na sua mensagem e sublinha-os. Tenha em atenção que a Microsoft salvaguarda sempre a sua privacidade e não tenta ler ou compreender a mensagem. Mesmo que consiga ver texto sublinhado, nenhuma informação é enviada para o suplemento.
Lembre-se que o suplemento só pode ser executado depois de ter dado o seu consentimento para o ativar e de ter selecionado o texto sublinhado.
O suplemento pode enviar dados para o próprio serviço, mas apenas para completar a tarefa que pediu. Todos os suplementos são necessários para cumprir com as políticas de privacidade e padrões da Microsoft. Para obter mais detalhes, veja a declaração de privacidade do suplemento.
Aceda à Microsoft Store e procure o suplemento que pretende. Em seguida, selecione o suplemento para localizar informações como a descrição geral, requisitos, classificações e revisões.










