Se utilizar uma conta Microsoft 365 ou Microsoft Exchange com o Outlook, pode utilizar o Assistente de Agendamento e o Localizador de Salas para ajudar a agendar as suas reuniões.
Nota: O novo Localizador de Salas foi disponibilizado pela primeira vez no Outlook para Microsoft 365 a partir da Versão 2012 (Compilação 13530.20316). O Localizador de Salas tem uma dependência no WebView2, que começou a ser implementada nas aplicações do Microsoft 365 a 1 de abril de 2021, versão 2101 (Compilação 13628.20274) e superior. Para obter mais informações sobre o WebView2, consulte a documentação do administrador: Microsoft Edge WebView2 e Microsoft 365 Apps.
-
Numa nova reunião, adicione os Participantes necessários , a Hora de início e a Hora de fim e, em seguida, clique no botão Localizador de Salas no final do campo Localização .
Em alternativa, pode clicar no campo Localização e selecionar Procurar com o Localizador de Salas na parte inferior na lista de localizações sugeridas.
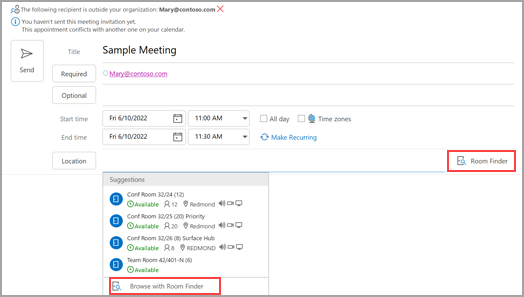
-
Selecione as especificações da sala no Localizador de Salas. Estas salas de conferências são configuradas pelo seu administrador do Microsoft Exchange ou do Microsoft 365.
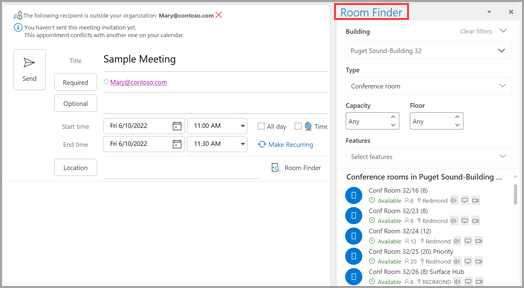
-
Se a reunião tiver vários participantes e salas de conferência ocupadas, pode ser difícil encontrar uma hora que funcione para todos. Para encontrar disponibilidade para pessoas e salas, selecione o botão Assistente de Agendamento no friso e, em seguida, selecione Escolha Automática e escolha os critérios adequados.
Nota: Esta funcionalidade substitui a funcionalidade Horas Sugeridas de versões anteriores do Outlook.
-
Depois de encontrar um horário adequado e adicionar uma sala de conferências à reunião, selecione Reunião no friso. Em seguida, pode fechar o Localizador de Salas. Quando terminar de configurar a reunião, selecione Enviar.
Utilizar o Assistente de Agendamento
-
Na Caixa de Entrada, selecione Novos Itens > Reunião ou no Calendário, selecione Nova Reunião. Também pode utilizar o atalho de teclado Ctrl+Shift+Q para criar um novo pedido de reunião.
-
Adicione participantes na caixa Para .
-
Na caixa Assunto , introduza uma descrição da reunião ou evento.
-
Selecione Assistente de Agendamento no Friso. Verá uma linha para cada destinatário que introduziu na caixa Para. Se quiser adicionar mais participantes, pode escrever o respetivo nome em qualquer linha em branco no Assistente de Agendamento.
-
As horas em que os participantes estão ocupados são apresentadas a azul escuro. As horas em que os participantes têm um compromisso em modo de tentativa são apresentadas num bloco azul claro com hash e as horas fora do horário de trabalho dos participantes são apresentadas em cinzento claro. Selecione um tempo disponível para todos os participantes.
-
Para selecionar uma hora ideal para todos os participantes, utilize o Localizador de Salas na coluna à direita. Pode ver as horas em que os participantes têm conflitos.
Utilizar o Localizador de Salas
-
Numa nova reunião, selecione o botão Assistente de Agendamento no friso. Selecione o botão Localizador de Salas à direita do campo Localização ou selecione Procurar com o Localizador de Salas na parte inferior na lista de localizações sugeridas.
-
Utilize o menu pendente Mostrar uma lista de salas para escolher uma lista de salas. Estas listas são configuradas pelo seu administrador do Microsoft Exchange ou Microsoft 365.
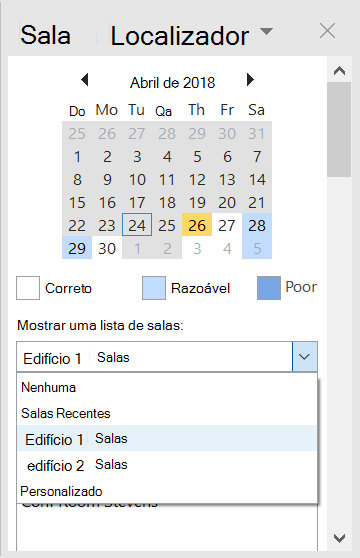
-
Selecione uma sala disponível para adicionar a sala ao Assistente de Agendamento e à reunião como destinatário.
-
O painel Horas Sugeridas encontra a melhor hora para a reunião, a qual é definida como a hora em que a maioria dos participantes está disponível. A melhor hora para a reunião é apresentada na parte superior do painel. Para selecionar uma das horas sugeridas, clique na sugestão de hora no painel Horas Sugeridas . Também pode selecionar manualmente uma hora na grelha de disponibilidade.
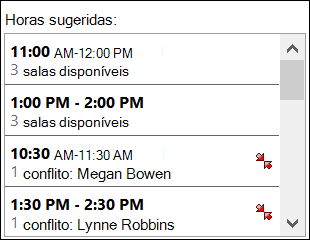
-
Se quiser repetir a reunião, no menu Reunião , no grupo Opções , clique em Periodicidade, selecione o padrão de periodicidade e, em seguida, clique em OK.
Quando adiciona um padrão de periodicidade a um pedido de reunião, o menu Reunião muda para Reunião Periódica.
-
-
Quando terminar de configurar a reunião, clique em Enviar.
Localizar Localizador de Salas
Numa nova reunião, selecione Procurar com o Localizador de Salas na parte inferior de Localizações sugeridas.
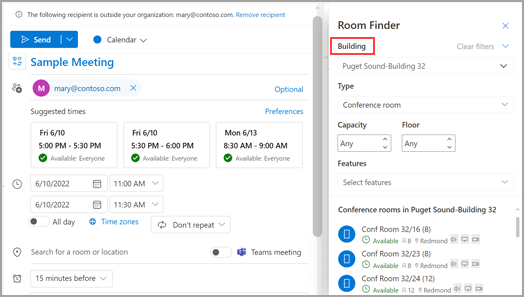
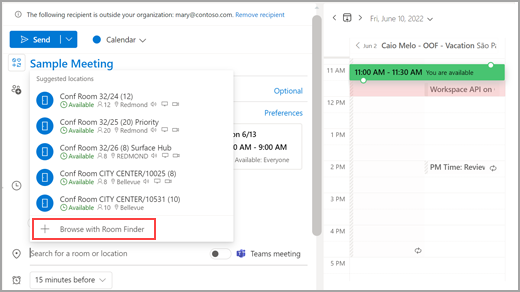
Em seguida, procure um edifício na cidade onde gostaria de se reunir utilizando o menu pendente no campo Edifício ou procure escrevendo no campo Edifício.
Depois de selecionar um edifício, pode navegar e filtrar as salas nesse edifício por Tipo, Capacidade, Piso e Funcionalidades.
Utilizar o Localizador de Salas
Numa nova reunião, selecione Procurar mais salas na secção Adicionar uma localização e, em seguida, selecione Localizador de Salas.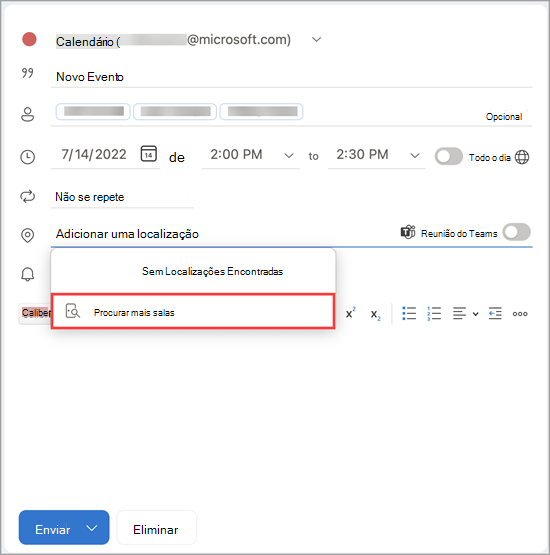
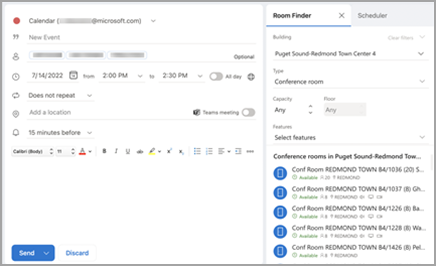
Em seguida, procure um edifício na cidade onde gostaria de se reunir utilizando o menu pendente no campo Edifício ou procure escrevendo no campo Edifício .
Depois de selecionar um edifício, pode navegar e filtrar as salas nesse edifício por Tipo, Capacidade, Piso e Funcionalidades.
Utilizar o Localizador de Salas
Pesquisa para salas de conferências e livro a partir do ecrã Novo Evento com salas de conferência Procurar.
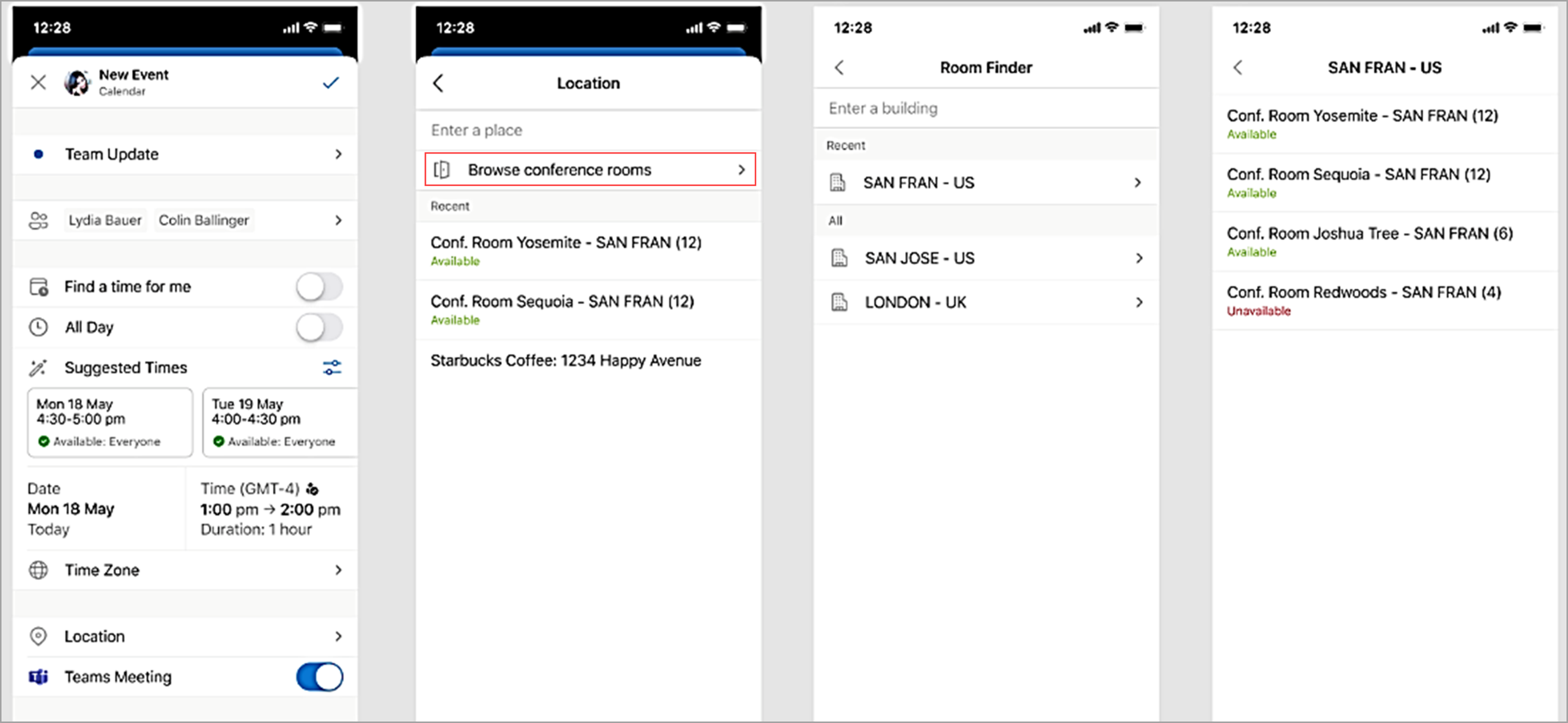
Em seguida, procure um edifício na cidade onde gostaria de se reunir utilizando o menu pendente no campo Edifício ou procure escrevendo no campo Edifício .










