A formatação condicional poderá ajudar a tornar os padrões e tendências nos seus dados mais visíveis. Para utilizá-la, crie regras que determinem o formato das células com base nos seus valores, como os dados da temperatura mensal seguintes, com cores associadas aos valores das células.
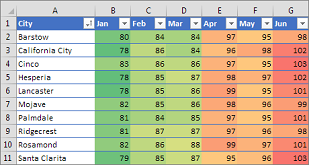
Pode aplicar formatação condicional a um intervalo de células (seja uma seleção ou um intervalo com nome), a uma tabela do Excel e no Excel para Windows, até mesmo a um relatório de tabela dinâmica.

Tipicamente, a formatação condicional funciona da mesma forma num intervalo de células, numa tabela do Excel ou num relatório de tabela dinâmica. Contudo, a formatação condicional num relatório de tabela dinâmica tem algumas considerações adicionais:
-
Existem alguns formatos condicionais que não funcionam com campos na área de valores de um relatório de tabela dinâmica. Por exemplo, não pode formatar esses campos com base no facto de conterem valores únicos ou duplicados. Estas restrições são mencionadas nas secções restantes deste artigo, quando aplicável.
-
Se alterar o esquema do relatório de tabela dinâmica ao filtrar, ocultar níveis, fechar e expandir níveis ou mover um campo, a formatação condicional é mantida, desde que os campos nos dados subjacentes não sejam removidos.
-
O âmbito da formatação condicional para campos na área Valores pode ser baseado na hierarquia de dados e é determinada por todos os subordinados visíveis (o nível inferior seguinte na hierarquia) de um principal (o nível superior seguinte numa hierarquia) em linhas de uma ou várias colunas ou colunas de uma ou várias linhas.
Nota: Na hierarquia de dados, os subordinados não herdam formatação condicional do principal e o principal não herda formatação condicional dos subordinados.
-
Existem três métodos para controlar o âmbito da formatação condicional de campos na área Valores: por seleção, por campo correspondente e por campo de valor.
O método predefinido de controlo do âmbito de campos na área Valores é por seleção. Pode alterar o método de controlo do âmbito para o campo correspondente ou para o campo de valor ao utilizar o botão de opção Aplicar regra de formatação a, a caixa de diálogo Nova Regra de Formatação ou a caixa de diálogo Editar Regra de Formatação.
|
Método |
Utilize este método se quiser selecionar |
|
Controlo do âmbito por seleção |
|
|
Controlo do âmbito por campo de valor |
|
|
Efetuar o controlo do âmbito por campo correspondente |
Quando aplica formatação condicional a campos na área Valores para os valores mais altos, mais baixos, acima da média ou abaixo da média, a regra baseia-se, por predefinição, em todos os valores visíveis. No entanto, quando filtra por campo correspondente, em vez de utilizar todos os valores visíveis, pode aplicar a formatação condicional para cada combinação de:
|
Nota: A Análise Rápida não se encontra disponível no Excel 2010 e versões anteriores.
Utilize o botão Análise Rápida 
-
Selecione os dados que pretende formatar condicionalmente. O botão Análise Rápida é apresentado no canto inferior direito da seleção.
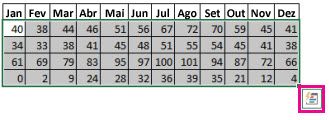
-
Clique no botão Análise Rápida

-
No pop-up que aparece, no separador Formatação, mova o rato sobre as diferentes opções para ver uma Pré-visualização Dinâmica dos dados e, em seguida, clique na opção de formatação que pretender.

Notas:
-
As opções de formatação que são apresentadas no separador Formatação dependem dos dados que tiver selecionado. Se a sua seleção contiver apenas texto, as opções disponíveis serão Texto, Duplicados, Exclusivos, Igual a e Limpar. Quando a seleção contém apenas números ou texto e números, as opções são Barras de Dados, Cores, Conjunto de Ícones, Superior a, Primeiros 10% e Limpar.
-
A Pré-visualização Dinâmica só será criada para as opções de formatação que podem ser utilizadas nos seus dados. Por exemplo, se as células selecionadas não tiverem dados correspondentes e selecionar Duplicados, a Pré-visualização Dinâmica não funcionará.
-
-
Se a caixa de diálogo Texto que Contém for apresentada, introduza a opção de formatação que pretende aplicar e clique em OK.
Se quiser ver um vídeo que mostra como utilizar a Análise Rápida para aplicar formatação condicional, veja o vídeo: Utilize a formatação condicional.
Pode transferir um livro de exemplo que contenha diferentes casos de aplicação de formatação condicional, com regras padrão, tais como superior e inferior, duplicados, Barras de Dados, Conjuntos de Ícones e Escalas de Cores. Em alternativa, crie as suas próprias regras manualmente.
As escalas de cor são guias visuais que o ajudam a perceber a distribuição e variação dos dados. Uma escala de duas cores ajuda-o a comparar um intervalo de células ao utilizar uma gradação de duas cores. A sombra da cor representa os valores mais altos ou mais baixos. Por exemplo, numa escala a verde e amarelo, como apresentado abaixo, pode especificar que as células com valores mais elevados têm uma cor mais verde e as células com valores mais baixos têm uma cor mais amarela.
Sugestão: Pode ordenar as células que tenham esta formatação pelas respetivas cores. Só precisa de utilizar o menu de contexto.
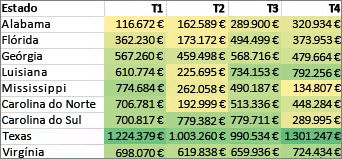
Sugestão: Se alguma célula na seleção contiver uma fórmula que devolva um erro, a formatação condicional não será aplicada a essas células. Para assegurar que a formatação condicional é aplicada neste tipo de células, utilize uma função É ou SE.ERRO para devolver um valor que não seja um valor de erro.
Formatação rápida
-
Selecione uma ou mais células num intervalo, tabela ou relatório de tabela dinâmica.
-
No separador Base, no grupo Estilos, clique na seta ao lado de Formatação Condicional e, em seguida, clique em Escalas de Cores.
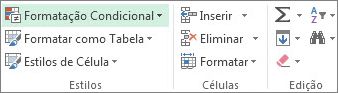
-
Selecione uma escala de duas cores.
Coloque o cursor sobre os ícones de escala de cores para determinar qual dos ícones é uma escala de duas cores. A cor de cima representa os valores mais elevados e a de baixo os mais baixos.
Pode alterar o método de controlo do âmbito de campos na área Valores de um relatório de tabela dinâmica utilizando o botão Opções de Formatação que aparece junto de um campo de tabela dinâmica que tenha formatação condicional aplicada.
Formatação avançada
-
Selecione uma ou mais células num intervalo, tabela ou relatório de tabela dinâmica.
-
No separador Base, no grupo Estilos, clique na seta ao lado de Formatação Condicional e, em seguida, clique em Gerir Regras. É apresentada a caixa de diálogo Gestor de Regras de Formatação Condicional.
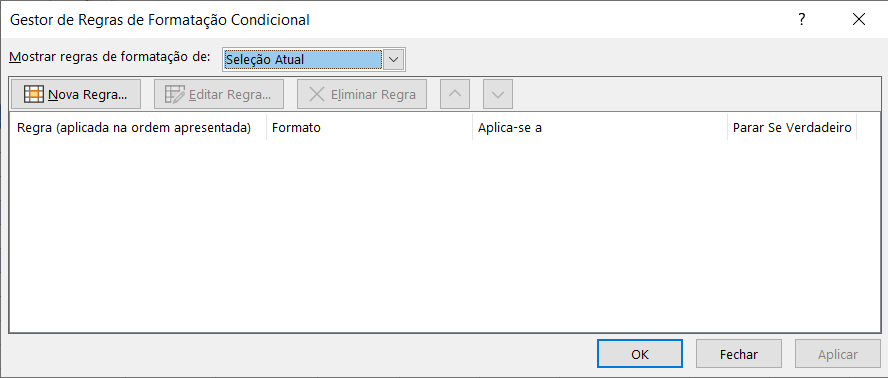
-
Siga um dos seguintes passos:
-
Para adicionar formatação condicional completamente nova, clique em Nova Regra. É apresentada a caixa de diálogo Nova Regra de Formatação.
-
Para adicionar uma nova formatação condicional com base numa que já se encontre listada, selecione a regra e, em seguida, clique em Duplicar Regra. A regra duplicada é apresentada na caixa de diálogo. Selecione a regra duplicada e, em seguida, selecione Editar Regra. É apresentada a caixa de diálogo Editar Regra de Formatação.
-
Para alterar uma formatação condicional, faça o seguinte:
-
Certifique-se de que está selecionada a folha de cálculo, tabela ou relatório de tabela dinâmica apropriado na caixa de listagem Mostrar regras de formatação de.
-
Em alternativa, altere o intervalo de células, ao clicar em Fechar Caixa de Diálogo na caixa Aplica-se a, para ocultar temporariamente a caixa de diálogo, selecionando o novo intervalo de células na folha de cálculo e, em seguida, a opção Expandir Caixa de Diálogo.
-
Selecione a regra e, em seguida, clique em Editar regra. É apresentada a caixa de diálogo Editar Regra de Formatação.
-
-
-
Em Aplicar Regra a, para alterar opcionalmente o âmbito de campos na área Valores de um relatório de tabela dinâmica por:
-
Seleção: clique em Células selecionadas.
-
Todas as células para uma etiqueta Valor: clique em Todas as células que mostrem valores <etiqueta Valor>.
-
Todas as células para uma etiqueta Valor, excluindo subtotais e o total geral: clique em Todas as células que mostrem valores <etiqueta Valor> para <Etiqueta de Linha>.
-
-
Em Selecionar um Tipo de Regra, clique em Formatar todas as células com base nos respetivos valores (predefinição).
-
Em Editar a Descrição da Regra, na caixa de listagem Estilo de Formatação selecione Escala de 2 Cores.
-
Para selecionar um tipo na caixa Tipo para Mínimo e Máximo, siga um dos seguintes passos:
-
Formatar os valores mais baixos e mais altos Selecione Valor Mais Baixo e Valor Mais Alto.
Neste caso, não introduza um ValorMínimo e Máximo.
-
Formatar um valor numérico, de data ou de tempo: Selecione Número e, em seguida, introduza um ValorMínimo e Máximo.
-
Formatar uma percentagem Porcento: Introduza um ValorMínimo e Máximo.
Os valores válidos são de 0 (zero) a 100. Não introduza um sinal de percentagem.
Utilize uma percentagem quando precisar de visualizar todos os valores proporcionalmente pelo facto de a distribuição dos valores ser proporcional.
-
Formatar um percentil: Selecione Percentil e, em seguida, introduza um ValorMínimo e Máximo. Os percentis válidos são de 0 (zero) a 100.
Utilize um percentil quando quiser visualizar um grupo de valores elevados (por exemplo, o 20o percentil mais alto) numa proporção de gradação de uma cor e os valores baixos (como o 20o percentil mais baixo) noutra proporção de gradação de cores, pelo facto de representarem valores extremos que podem prejudicar a visualização dos dados.
-
Formatar o resultado de uma fórmula Selecione Fórmula e, em seguida, introduza os valores Mínimo e Máximo.
-
A fórmula tem de devolver um valor numérico, de data ou de tempo.
-
Comece a fórmula com um sinal de igual (=).
-
Se as fórmulas forem inválidas, não é aplicada qualquer formatação.
-
Recomendamos que teste a fórmula para se certificar de que não devolve um valor de erro.
Notas:
-
Certifique-se de que o valor Mínimo é menor que o valor Máximo.
-
Pode escolher um tipo diferente para Mínimo e Máximo. Por exemplo, pode escolher um número para Mínimo e uma percentagem para Máximo.
-
-
-
-
Para escolher uma escala de cores de Mínimo e Máximo, clique em Cor para cada escala e, em seguida, selecione uma cor.
Se pretender escolher mais cores ou criar uma cor personalizada, clique em Mais Cores. A escala de cores selecionada é mostrada na caixa Pré-visualizar.
As escalas de cores são indicadores visuais que ajudam a compreender a distribuição e a variação dos dados. Uma escala de três cores permite comparar um intervalo de células utilizando uma gradação de três cores. O tom da cor representa os valores mais elevados, médios ou mais baixos. Por exemplo, numa escala com as cores verde, amarela e vermelha, pode especificar que as células com valores mais elevados têm uma cor verde, as células com valores médios têm uma cor amarela e as células com valores mais baixos têm uma cor vermelha.
Sugestão: Pode ordenar as células que tenham esta formatação pelas respetivas cores. Só precisa de utilizar o menu de contexto.
Formatação rápida
-
Selecione uma ou mais células num intervalo, tabela ou relatório de tabela dinâmica.
-
No separador Base, no grupo Estilos, clique na seta ao lado de Formatação Condicional e, em seguida, clique em Escalas de Cores.
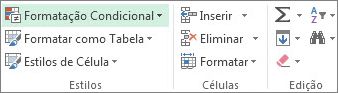
-
Selecione uma escala de três cores. A cor de cima representa os valores mais altos, a cor central representa os valores médios e a cor de baixo representa os valores mais baixos
Coloque o cursor sobre os ícones de escala de cores para determinar qual dos ícones é uma escala de três cores.
Pode alterar o método de controlo do âmbito de campos na área Valores de um relatório de tabela dinâmica utilizando o botão Opções de Formatação que aparece junto de um campo de tabela dinâmica que tenha formatação condicional aplicada.
Formatação avançada
-
Selecione uma ou mais células num intervalo, tabela ou relatório de tabela dinâmica.
-
No separador Base, no grupo Estilos, clique na seta ao lado de Formatação Condicional e, em seguida, clique em Gerir Regras. É apresentada a caixa de diálogo Gestor de Regras de Formatação Condicional.
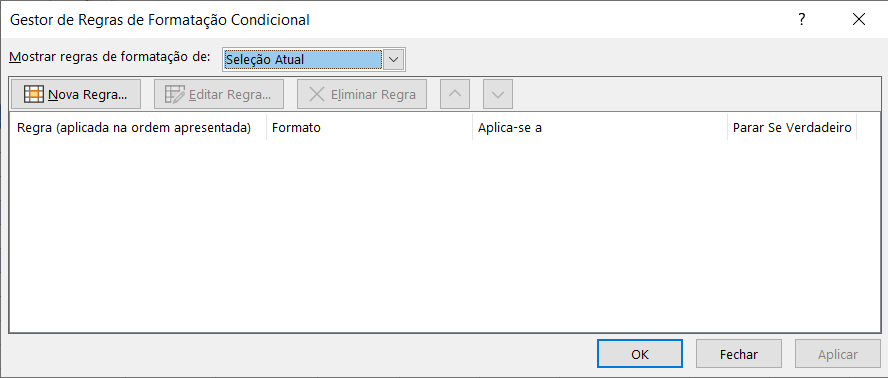
-
Siga um dos seguintes passos:
-
Para adicionar formatação condicional, clique em Nova Regra. É apresentada a caixa de diálogo Nova Regra de Formatação.
-
Para adicionar uma nova formatação condicional com base numa que já se encontre listada, selecione a regra e, em seguida, clique em Duplicar Regra. A regra duplicada é copiada e é apresentada na caixa de diálogo. Selecione a regra duplicada e, em seguida, selecione Editar Regra. É apresentada a caixa de diálogo Editar Regra de Formatação.
-
Para alterar uma formatação condicional, faça o seguinte:
-
Certifique-se de que está selecionada a folha de cálculo, tabela ou relatório de tabela dinâmica apropriado na caixa de listagem Mostrar regras de formatação de.
-
Em alternativa, altere o intervalo de células, ao clicar em Fechar Caixa de Diálogo na caixa Aplica-se a, para ocultar temporariamente a caixa de diálogo, selecionando o novo intervalo de células na folha de cálculo e, em seguida, a opção Expandir Caixa de Diálogo.
-
Selecione a regra e, em seguida, clique em Editar regra. É apresentada a caixa de diálogo Editar Regra de Formatação.
-
-
-
Em Aplicar Regra a, para alterar opcionalmente o âmbito de campos na área Valores de um relatório de tabela dinâmica por:
-
Seleção: Clique em Apenas estas células.
-
Campo correspondente: Clique em Todas as células de <campos de valor> com os mesmos campos.
-
Campo de valor: Clique em Todas as células <campo de valor>.
-
-
Em Selecionar um Tipo de Regra, clique em Formatar todas as células com base nos respetivos valores.
-
Em Editar a Descrição da Regra, na caixa de listagem Estilo de Formatação selecione Escala de 3 Cores.
-
Selecione um tipo para Mínimo, Ponto intermédio e Máximo. Siga um dos seguintes passos:
-
Formatar os valores mais baixos e mais altos: Selecione um Ponto intermédio.
Neste caso, não se introduz um ValorMínimo e Máximo.
-
Formatar um valor numérico, de data de tempo: Selecione Número e, em seguida introduza um valor para Mínimo, Intermédio e Máximo.
-
Formatar uma percentagem: Selecione Percentagem e, em seguida, introduza um valor para Mínimo, Intermédio e Máximo. Os valores válidos são de 0 (zero) a 100. Não introduza um sinal de percentagem (%).
Utilize uma percentagem quando precisar de visualizar todos os valores proporcionalmente, uma vez que a utilização de percentagens garante que a distribuição dos valores é proporcional.
-
Formatar um percentil: Selecione Percentil e, em seguida, introduza um valor para Mínimo, Ponto intermédio e Máximo.
Os percentis válidos são de 0 (zero) a 100.
Utilize um percentil quando quiser visualizar um grupo de valores elevados (por exemplo, o 20o percentil mais alto) numa proporção de gradação de uma cor e os valores baixos (como o 20o percentil mais baixo) noutra proporção de gradação de cores, pelo facto de representarem valores extremos que podem prejudicar a visualização dos dados.
-
Formatar o resultado de uma fórmula: Selecione Fórmula e, em seguida, introduza um valor para Mínimo, Intermédio e Máximo.
A fórmula tem de devolver um número, data ou hora. Inicie a fórmula com um sinal de igual (=). Se as fórmulas forem inválidas, não é aplicada qualquer formatação. É aconselhável testar a fórmula para se certificar de que não devolve um valor de erro.
Notas:
-
Pode definir valores mínimos, de ponto intermédio e máximos para o intervalo de células. Certifique-se de que o valor em Mínimo é menor que o valor em Ponto Intermédio, que, por sua vez, é menor que o valor em Máximo.
-
Pode escolher um tipo diferente para Mínimo, Ponto intermédio e Máximo. Por exemplo, pode escolher um número Mínimo, um percentil de Ponto intermédio e uma percentagem Máxima.
-
Em muitos casos, o valor Ponto intermédio predefinido de 50 porcento funciona melhor, mas também pode ajustar este valor para o adaptar a requisitos exclusivos.
-
-
-
Para escolher uma escala de cores para Mínimo, Ponto intermédio e Máximo, clique em Cor para cada escala e, em seguida, selecione uma cor.
-
Se quiser escolher mais cores ou criar uma cor personalizada, clique em Mais Cores.
-
A escala de cores selecionada é apresentada na caixa Pré-visualizar.
-
Uma barra de dados ajuda-o a ver os valores de uma célula relativamente aos de outras células. O comprimento da barra de dados representa o valor da célula. Uma barra mais longa representa um valor mais alto, enquanto uma barra mais curta representa um valor mais baixo. As barras de dados são úteis para localizar números mais altos e mais baixos, especialmente em grandes quantidades de dados, como, por exemplo, os brinquedos mais e menos vendidos num relatório de vendas num período de feriados.
O exemplo apresentado utiliza barras de dados para realçar valores positivos e negativos mais significativos. Pode formatar as barras de dados de maneira a que estas comecem a meio da célula e se estiquem para a esquerda para os valores negativos.
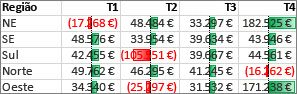
Sugestão: Se alguma célula no intervalo contiver uma fórmula que devolve um erro, a formatação condicional não é aplicada a essa célula. Para assegurar que a formatação condicional é aplicada neste tipo de células, utilize uma função É ou SE.ERRO para devolver um valor (como 0 ou "N/D") em vez de um valor de erro.
Formatação rápida
-
Selecione uma ou mais células num intervalo, tabela ou relatório de tabela dinâmica.
-
No separador Base, no grupo Estilo, clique na seta junto de Formatação Condicional, clique em Barras de Dados e selecione um ícone de barra de dados.
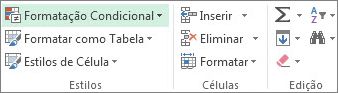
Pode alterar o método de controlo do âmbito de campos na área Valores de um relatório de tabela dinâmica utilizando o botão de opção Aplicar regra de formatação a.
Formatação avançada
-
Selecione uma ou mais células num intervalo, tabela ou relatório de tabela dinâmica.
-
No separador Base, no grupo Estilos, clique na seta ao lado de Formatação Condicional e, em seguida, clique em Gerir Regras. É apresentada a caixa de diálogo Gestor de Regras de Formatação Condicional.
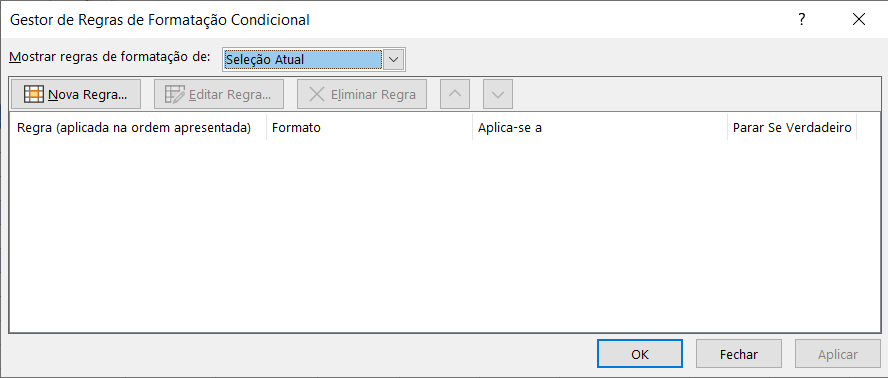
-
Siga um dos seguintes passos:
-
Para adicionar formatação condicional, clique em Nova Regra. É apresentada a caixa de diálogo Nova Regra de Formatação.
-
Para adicionar uma nova formatação condicional com base numa que já se encontre listada, selecione a regra e, em seguida, clique em Duplicar Regra. A regra duplicada é copiada e é apresentada na caixa de diálogo. Selecione a regra duplicada e, em seguida, selecione Editar Regra. É apresentada a caixa de diálogo Editar Regra de Formatação.
-
Para alterar uma formatação condicional, faça o seguinte:
-
-
Certifique-se de que está selecionada a folha de cálculo, tabela ou relatório de tabela dinâmica apropriado na caixa de listagem Mostrar regras de formatação de.
-
Em alternativa, altere o intervalo de células, ao clicar em Fechar Caixa de Diálogo na caixa Aplica-se a, para ocultar temporariamente a caixa de diálogo, selecionando o novo intervalo de células na folha de cálculo e, em seguida, a opção Expandir Caixa de Diálogo.
-
Selecione a regra e, em seguida, clique em Editar regra. É apresentada a caixa de diálogo Editar Regra de Formatação.
-
-
-
Em Aplicar Regra a, para alterar opcionalmente o âmbito de campos na área Valores de um relatório de tabela dinâmica por:
-
Seleção: Clique em Apenas estas células.
-
Campo correspondente: Clique em Todas as células de <campos de valor> com os mesmos campos.
-
Campo de valor: Clique em Todas as células <campo de valor>.
-
-
Em Selecionar um Tipo de Regra, clique em Formatar todas as células com base nos respetivos valores.
-
Em Editar a Descrição da Regra, na caixa de listagem Estilo de Formatação selecione Barra de Dados.
-
Selecione um TipoMínimo e Máximo. Siga um dos seguintes passos:
-
Formatar os valores mais baixos e mais altos: Selecione Valor mais Baixo e Valor mais Alto.
Neste caso, não introduza um valor para Mínimo e Máximo.
-
Formatar um valor numérico, de data ou de tempo: Selecione Número e, em seguida, introduza um ValorMínimo e Máximo.
-
Formatar uma percentagem: Selecione Percentageme, em seguida, introduza um valor para Mínimo e Máximo.
Os valores válidos são 0 (zero) a 100. Não introduza um sinal de percentagem (%).
Utilize uma percentagem quando precisar de visualizar todos os valores proporcionalmente, uma vez que a utilização de percentagens garante que a distribuição dos valores é proporcional.
-
Formatar um percentil Selecione Percentil e, em seguida, introduza um valor para Mínimo e Máximo.
Os percentis válidos são de 0 (zero) a 100.
Utilize um percentil quando quiser visualizar um grupo de valores elevados (por exemplo, o 20o percentil mais alto) numa proporção de barra de dados e os valores baixos (como o 20o percentil mais baixo) noutra proporção de barra de dados, pelo facto de representarem valores extremos que podem prejudicar a visualização dos dados.
-
Formatar o resultado de uma fórmula Selecione Fórmula e, em seguida, introduza um valor para Mínimo e Máximo.
-
A fórmula tem de devolver um valor numérico, de data ou de tempo.
-
Inicie a fórmula com um sinal de igual (=).
-
Se as fórmulas forem inválidas, não é aplicada qualquer formatação.
-
Recomendamos que teste a fórmula para se certificar de que não devolve um valor de erro.
-
Notas:
-
Certifique-se de que o valor Mínimo é menor que o valor Máximo.
-
Pode escolher um tipo diferente para Mínimo e Máximo. Por exemplo, pode escolher um número Mínimo e uma percentagem Máxima.
-
-
Para escolher uma escala de cores para Mínimo e Máximo, clique em Cor da Barra.
Se quiser escolher mais cores ou criar uma cor personalizada, clique em Mais Cores. A cor da barra selecionada é mostrada na caixa Pré-visualizar.
-
Para ver apenas a barra de dados e não o valor da célula, selecione Mostrar Apenas a Barra.
-
Para aplicar um limite sólido a barras de dados, selecione Limite Sólido na caixa de listagem Limite e escolha uma cor para o limite.
-
Para escolher entre uma barra sólida e uma barra com gradação de cores, selecione Preenchimento Sólido ou Preenchimento com Gradação de Cores na caixa de listagem Preenchimento.
-
Para formatar barras negativas, clique em Valor Negativo e Eixo e, na caixa de diálogo Definições de Valor Negativo e Eixo, escolha opções para o preenchimento de barra negativa e cores de limite. Pode escolher definições de posição e uma cor para o eixo. Quando acabar de selecionar opções, clique em OK.
-
Pode alterar a direção das barras ao escolher uma definição na caixa de listagem Direção da Barra. Por predefinição, esta está definida para Contexto, mas pode escolher entre uma direção da esquerda para a direita e uma direção da direita para a esquerda, consoante a forma como pretende apresentar os dados.
Utilize um conjunto de ícones para anotar e classificar os dados em três a cinco categorias separadas por um valor limite. Cada ícone representa um intervalo de valores. Por exemplo, no conjunto de ícones de 3 Setas, a seta para cima verde representa os valores mais altos, a seta para o lado amarela representa os valores médios e a seta para baixo vermelha representa os valores mais baixos.
Sugestão: Pode ordenar as células que tenham esta formatação pelos respetivos ícones. Basta utilizar o menu de contexto.
O exemplo apresentado funciona com vários exemplos de conjuntos de ícones de formatação condicional.
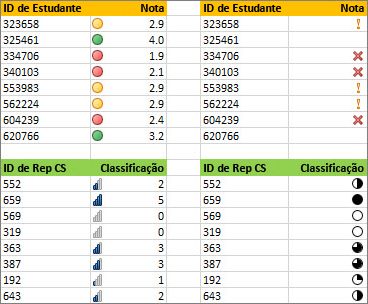
Pode optar por mostrar ícones apenas para células que cumpram uma condição; por exemplo, apresentar um ícone de aviso para as células que descem abaixo de um valor crítico e não apresentar ícones para as células que excedem esse valor. Para o fazer, pode ocultar ícones ao selecionar Sem Ícone de Célula a partir da lista pendente de ícones junto do ícone quando estiver a definir condições. Também pode criar a sua própria combinação de conjuntos de ícones; por exemplo, um "símbolo" de marca de verificação verde, um "semáforo" amarelo e uma "bandeira" vermelha.
Sugestão: Se alguma célula na seleção contiver uma fórmula que devolva um erro, a formatação condicional não será aplicada a essas células. Para assegurar que a formatação condicional é aplicada neste tipo de células, utilize uma função É ou SE.ERRO para devolver um valor (como 0 ou "N/D") em vez de um valor de erro.
Formatação rápida
-
Selecione as células que quer formatar condicionalmente.
-
No separador Base, no grupo Estilo, clique na seta junto de Formatação Condicional, clique em Conjunto de Ícones e selecione um conjunto de ícones.
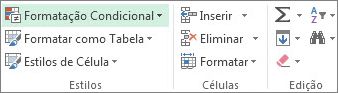
Pode alterar o método de controlo do âmbito de campos na área Valores de um relatório de tabela dinâmica utilizando o botão de opção Aplicar regra de formatação a.
Formatação avançada
-
Selecione as células que quer formatar condicionalmente.
-
No separador Base, no grupo Estilos, clique na seta ao lado de Formatação Condicional e, em seguida, clique em Gerir Regras. É apresentada a caixa de diálogo Gestor de Regras de Formatação Condicional.
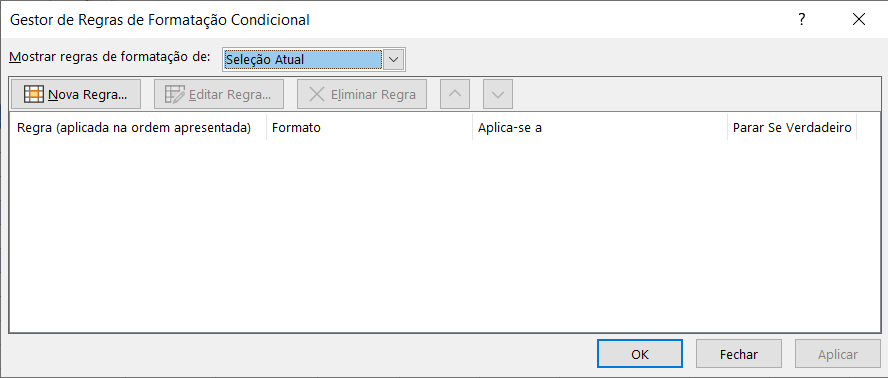
-
Siga um dos seguintes passos:
-
Para adicionar formatação condicional, clique em Nova Regra. É apresentada a caixa de diálogo Nova Regra de Formatação.
-
Para adicionar uma nova formatação condicional com base numa que já se encontre listada, selecione a regra e, em seguida, clique em Duplicar Regra. A regra duplicada é copiada e é apresentada na caixa de diálogo. Selecione a regra duplicada e, em seguida, selecione Editar Regra. É apresentada a caixa de diálogo Editar Regra de Formatação.
-
Para alterar uma formatação condicional, faça o seguinte:
-
Certifique-se de que está selecionada a folha de cálculo, tabela ou relatório de tabela dinâmica apropriado na caixa de listagem Mostrar regras de formatação de.
-
Em alternativa, altere o intervalo de células, ao clicar em Fechar Caixa de Diálogo na caixa Aplica-se a, para ocultar temporariamente a caixa de diálogo, selecionando o novo intervalo de células na folha de cálculo e, em seguida, a opção Expandir Caixa de Diálogo.
-
Selecione a regra e, em seguida, clique em Editar regra. É apresentada a caixa de diálogo Editar Regra de Formatação.
-
-
-
Em Aplicar Regra a, para alterar opcionalmente o âmbito de campos na área Valores de um relatório de tabela dinâmica por:
-
Seleção: Clique em Apenas estas células.
-
Campo correspondente: Clique em Todas as células de <campos de valor> com os mesmos campos.
-
Campo de valor: Clique em Todas as células <campo de valor>.
-
-
Em Selecionar um Tipo de Regra, clique em Formatar todas as células com base nos respetivos valores.
-
Em Editar a Descrição da Regra, na caixa de listagem Estilo de Formatação selecione Conjunto de Ícones.
-
Selecione um conjunto de ícones. A predefinição é 3 Semáforos (Sem Margens). O número de ícones e os operadores de comparação e valores limite predefinidos para cada ícone podem variar consoante o conjunto de ícones.
-
Pode ajustar os operadores de comparação e os valores limite. O intervalo de valores predefinido para cada ícone é igual em termos de tamanho, mas pode ajustá-lo em função dos seus requisitos exclusivos. Certifique-se de que especifica os limites numa sequência lógica, do mais alto para o mais baixo ou de cima para baixo.
-
Siga um dos seguintes passos:
-
Formatar um valor numérico, de data ou de tempo: Selecione Número.
-
Formatar uma percentagem: Selecione Percentagem.
Os valores válidos são 0 (zero) a 100. Não introduza um sinal de percentagem (%).
Utilize uma percentagem quando precisar de visualizar todos os valores proporcionalmente, uma vez que a utilização de percentagens garante que a distribuição dos valores é proporcional.
-
Formatar um percentil: Selecione Percentil. Os percentis válidos são de 0 (zero) a 100.
Utilize um percentil quando quiser visualizar um grupo de valores elevados (tal como, o 20o percentil mais alto) utilizando um determinado ícone e valores baixos (tal como, o 20o percentil mais baixo) utilizando outro ícone, uma vez que representam valores extremos que podem prejudicar a visualização dos dados.
-
Formatar o resultado de uma fórmula: Selecione Fórmula e, em seguida, introduza uma fórmula em cada caixa Valor.
-
A fórmula tem de devolver um valor numérico, de data ou de tempo.
-
Comece a fórmula com um sinal de igual (=).
-
Se as fórmulas forem inválidas, não é aplicada qualquer formatação.
-
Recomendamos que teste a fórmula para se certificar de que não devolve um valor de erro.
-
-
-
Para fazer com que o primeiro ícone represente valores inferiores e que o último ícone represente valores superiores, selecione Inverter Ordem dos Ícones.
-
Para ver apenas o ícone e não o valor da célula, selecione Mostrar Apenas o Ícone.
Notas:
-
Pode ser necessário ajustar a largura da coluna para acomodar o ícone.
-
O tamanho do ícone apresentado depende do tamanho do tipo de letra utilizado nessa célula. À medida que o tamanho do tipo de letra aumenta, o tamanho do ícone aumenta proporcionalmente.
-
-
Para localizar mais facilmente células específicas, pode formatá-las usando um operador de comparação. Por exemplo, numa folha de cálculo de inventário ordenada por categorias, pode destacar os produtos com menos de 10 artigos disponíveis a amarelo. Ou, numa folha de cálculo de resumo de lojas, também pode identificar todas as lojas com lucros superiores a 10%, volumes de venda inferiores a €100.000 e região igual a "Sudeste".
Os exemplos apresentados funcionam com exemplos de critérios de formatação condicional incorporados, tal como Maior Que e % Superior. Isto formata cidades com população superior a 2.000.000 com um fundo verde e as 3 cidades com temperaturas máximas mais altas a laranja.
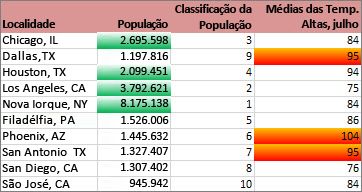
Nota: Não é possível formatar condicionalmente campos na área de Valores de um relatório de tabela dinâmica por texto ou por data, apenas por número.
Formatação rápida
-
Selecione uma ou mais células num intervalo, tabela ou relatório de tabela dinâmica.
-
No separador Base, no grupo Estilo, clique na seta junto a Formatação Condicional e clique em Realçar Regras de Células.
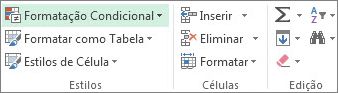
-
Selecione o comando que pretende, como, por exemplo, Entre, Igual a Texto que Contém ou Uma Data que Ocorre.
-
Introduza os valores que pretende utilizar e selecione um formato.
Pode alterar o método de controlo do âmbito de campos na área Valores de um relatório de tabela dinâmica utilizando o botão de opção Aplicar regra de formatação a.
Se quiser ver vídeos destas técnicas, veja ovídeo: Formatar condicionalmente texto e vídeo: Formatar condicionalmente datas.
Formatação avançada
-
Selecione uma ou mais células num intervalo, tabela ou relatório de tabela dinâmica.
-
No separador Base, no grupo Estilos, clique na seta ao lado de Formatação Condicional e, em seguida, clique em Gerir Regras. É apresentada a caixa de diálogo Gestor de Regras de Formatação Condicional.
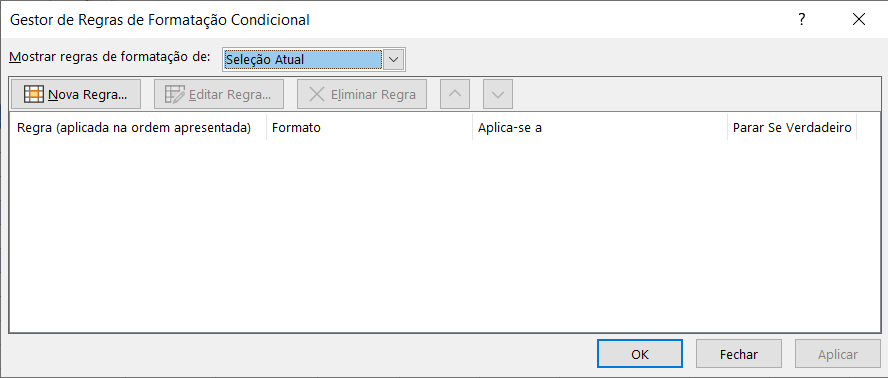
-
Siga um dos seguintes passos:
-
Para adicionar formatação condicional, clique em Nova Regra. É apresentada a caixa de diálogo Nova Regra de Formatação.
-
Para adicionar uma nova formatação condicional com base numa que já se encontre listada, selecione a regra e, em seguida, clique em Duplicar Regra. A regra duplicada é copiada e é apresentada na caixa de diálogo. Selecione a regra duplicada e, em seguida, selecione Editar Regra. É apresentada a caixa de diálogo Editar Regra de Formatação.
-
Para alterar uma formatação condicional, faça o seguinte:
-
-
Certifique-se de que está selecionada a folha de cálculo, tabela ou relatório de tabela dinâmica apropriado na caixa de listagem Mostrar regras de formatação de.
-
Em alternativa, altere o intervalo de células, ao clicar em Fechar Caixa de Diálogo na caixa Aplica-se a, para ocultar temporariamente a caixa de diálogo, selecionando o novo intervalo de células na folha de cálculo ou noutras folhas de cálculo e, em seguida, a opção Expandir Caixa de Diálogo.
-
Selecione a regra e, em seguida, clique em Editar regra. É apresentada a caixa de diálogo Editar Regra de Formatação.
-
-
-
Em Aplicar Regra a, para alterar opcionalmente o âmbito de campos na área Valores de um relatório de tabela dinâmica por:
-
Seleção: Clique em Apenas estas células.
-
Campo correspondente: Clique em Todas as células de <campos de valor> com os mesmos campos.
-
Campo de valor: Clique em Todas as células <campo de valor>.
-
-
Em Selecionar um Tipo de Regra, clique em Formatar apenas células que contenham.
-
Em Editar a Descrição da Regra, na caixa de listagem Formatar apenas células com, siga um dos seguintes passos:
-
Formatar por número, data ou hora Selecione Valor da Célula, selecione um operador de comparação e,em seguida, introduza um número, uma data ou uma hora.
Por exemplo, selecione Situa-se entre e introduza 100 e 200 ou selecione É igual a e introduza 1/1/09.
Também pode introduzir uma fórmula que devolva um valor numérico, de data ou de tempo.
-
Se introduzir uma fórmula, comece-a com um sinal de igual (=).
-
Se as fórmulas forem inválidas, não é aplicada qualquer formatação.
-
Recomendamos que teste a fórmula para se certificar de que não devolve um valor de erro.
-
-
Formatar por texto Selecione Texto Específico, escolha um operador de comparação e, em seguida, introduza o texto.
Por exemplo, selecione Contém e introduza Prata ou selecione Começa por e introduza Tri.
A cadeia de pesquisa inclui aspas e pode utilizar carateres universais. O comprimento máximo de uma cadeia é de 255 carateres.
Também pode introduzir uma fórmula que devolva texto.
-
Se introduzir uma fórmula, comece-a com um sinal de igual (=).
-
Se as fórmulas forem inválidas, não é aplicada qualquer formatação.
-
Recomendamos que teste a fórmula para se certificar de que não devolve um valor de erro.
Para ver um vídeo desta técnica, veja o vídeo: Formatar condicionalmente texto.
-
-
Formatar por data: Selecione Datas que Ocorrem e, em seguida, selecione uma comparação de datas.
Por exemplo, selecione Ontem ou Semana seguinte.
Para ver um vídeo desta técnica, veja o vídeo: Formatar condicionalmente datas.
-
Formatar células vazias ou não vazias Selecione Células em Branco ou Sem Células em Branco.
Um valor em branco é uma célula que não contém dados e é diferente de uma célula que contém um ou mais espaços (os espaços são considerados como texto).
-
Formatar células com ou sem valores de erro Selecione Erros ou Sem Erros.
Os valores de erro incluem: #####, #VALOR!, #DIV/0!, #NOME?, #N/A, #REF!, #NÚM! e #NULO!.
-
-
Para especificar um formato, clique em Formatar. É apresentada a caixa de diálogo Formatar Células.
-
Selecione o formato de número, de tipo de letra, de limite ou de preenchimento que pretende aplicar quando o valor da célula cumprir a condição e clique em OK.
Pode escolher mais de um formato. Os formatos que selecionar são apresentados na caixa Pré-visualizar.
Pode encontrar os valores mais altos e mais baixos num intervalo de células baseados num valor limite especificado. Por exemplo, pode identificar os cinco produtos mais vendidos num relatório regional, os 15% de produtos com a classificação mais baixa num inquérito ao cliente ou os 25 salários mais elevados num departamento.
Formatação rápida
-
Selecione uma ou mais células num intervalo, tabela ou relatório de tabela dinâmica.
-
No separador Base, no grupo Estilo, clique na seta junto a Formatação Condicional e clique em Regras de Superiores/Inferiores.
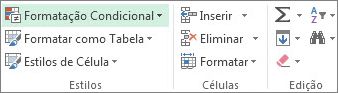
-
Selecione o comando que pretende, por exemplo Primeiros 10 Itens ou Últimos 10%.
-
Introduza os valores que pretende utilizar e selecione um formato.
Pode alterar o método de controlo do âmbito de campos na área Valores de um relatório de tabela dinâmica utilizando o botão de opção Aplicar regra de formatação a.
Formatação avançada
-
Selecione uma ou mais células num intervalo, tabela ou relatório de tabela dinâmica.
-
No separador Base, no grupo Estilos, clique na seta ao lado de Formatação Condicional e, em seguida, clique em Gerir Regras. É apresentada a caixa de diálogo Gestor de Regras de Formatação Condicional.
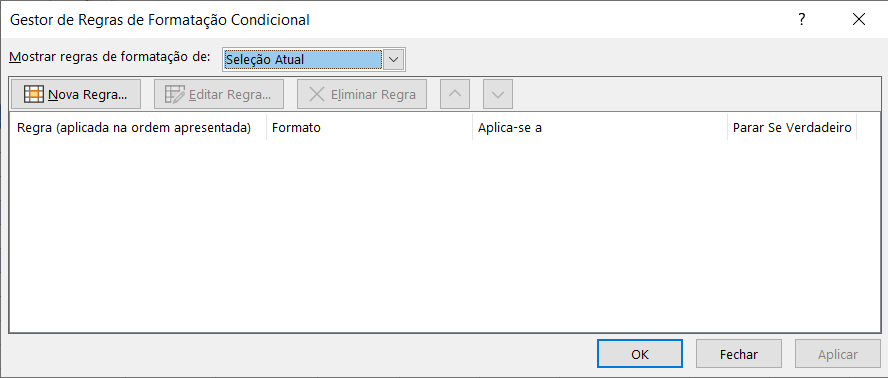
-
Siga um dos seguintes passos:
-
Para adicionar formatação condicional, clique em Nova Regra. É apresentada a caixa de diálogo Nova Regra de Formatação.
-
Para adicionar uma nova formatação condicional com base numa que já se encontre listada, selecione a regra e, em seguida, clique em Duplicar Regra. A regra duplicada é copiada e é apresentada na caixa de diálogo. Selecione a regra duplicada e, em seguida, selecione Editar Regra. É apresentada a caixa de diálogo Editar Regra de Formatação.
-
Para alterar uma formatação condicional, faça o seguinte:
-
-
Certifique-se de que está selecionada a folha de cálculo, tabela ou relatório de tabela dinâmica apropriado na caixa de listagem Mostrar regras de formatação de.
-
Em alternativa, altere o intervalo de células, ao clicar em Fechar Caixa de Diálogo na caixa Aplica-se a, para ocultar temporariamente a caixa de diálogo, selecionando o novo intervalo de células na folha de cálculo e, em seguida, a opção Expandir Caixa de Diálogo.
-
Selecione a regra e, em seguida, clique em Editar regra. É apresentada a caixa de diálogo Editar Regra de Formatação.
-
-
-
Em Aplicar Regra a, para alterar opcionalmente o âmbito de campos na área Valores de um relatório de tabela dinâmica por:
-
Seleção: Clique em Apenas estas células.
-
Campo correspondente: Clique em Todas as células de <campos de valor> com os mesmos campos.
-
Campo de valor: Clique em Todas as células <campo de valor>.
-
-
Em Selecionar um Tipo de Regra, clique em Formatar apenas valores com classificação superior ou inferior.
-
Em Editar a Descrição da Regra, na caixa de listagem Formatar valores com a classificação, selecione Superior ou Inferior.
-
Siga um dos seguintes passos:
-
Para especificar um número superior ou inferior, introduza um número e desmarque a caixa de verificação % do intervalo selecionado. Os valores válidos são 1 a 1000.
-
Para especificar uma percentagem superior ou inferior, introduza um número e desmarque a caixa de verificação % do intervalo selecionado. Os valores válidos são 1 a 100.
-
-
Opcionalmente, altere o modo como o formato é aplicado para campos na área Valores de um relatório de tabela dinâmica, com um controlo do âmbito por campo correspondente.
Por predefinição, a formatação condicional é baseada em todos os valores visíveis. No entanto, quando efetua o controlo do âmbito por campo correspondente, em vez de utilizar todos os valores visíveis, pode aplicar a formatação condicional para cada combinação de:
-
Uma coluna e respetivo campo de linhas principal, ao selecionar cada grupo de Colunas.
-
Uma linha e respetivo campo de colunas principal, ao selecionar cada grupo de Linhas.
-
-
Para especificar um formato, clique em Formatar. É apresentada a caixa de diálogo Formatar Células.
-
Selecione o formato de número, de tipo de letra, de limite ou de preenchimento que pretende aplicar quando o valor da célula cumprir a condição e clique em OK.
Pode escolher mais de um formato. Os formatos que selecionar são apresentados na caixa Pré-visualizar.
Pode localizar os valores acima ou abaixo de uma média ou de um desvio padrão num intervalo de células. Por exemplo, pode determinar quem produz acima da média numa revisão anual de desempenho ou localizar materiais fabricados que se situem abaixo de dois desvios padrão em termos de qualidade.
Formatação rápida
-
Selecione uma ou mais células num intervalo, tabela ou relatório de tabela dinâmica.
-
No separador Base, no grupo Estilo, clique na seta junto a Formatação Condicional e clique em Regras de Superiores/Inferiores.
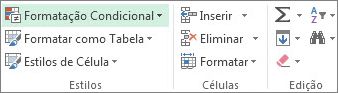
-
Selecione o comando que pretende, por exemplo Acima da Média ou Abaixo da Média.
-
Introduza os valores que pretende utilizar e selecione um formato.
Pode alterar o método de controlo do âmbito de campos na área Valores de um relatório de tabela dinâmica utilizando o botão de opção Aplicar regra de formatação a.
Formatação avançada
-
Selecione uma ou mais células num intervalo, tabela ou relatório de tabela dinâmica.
-
No separador Base, no grupo Estilos, clique na seta ao lado de Formatação Condicional e, em seguida, clique em Gerir Regras. É apresentada a caixa de diálogo Gestor de Regras de Formatação Condicional.
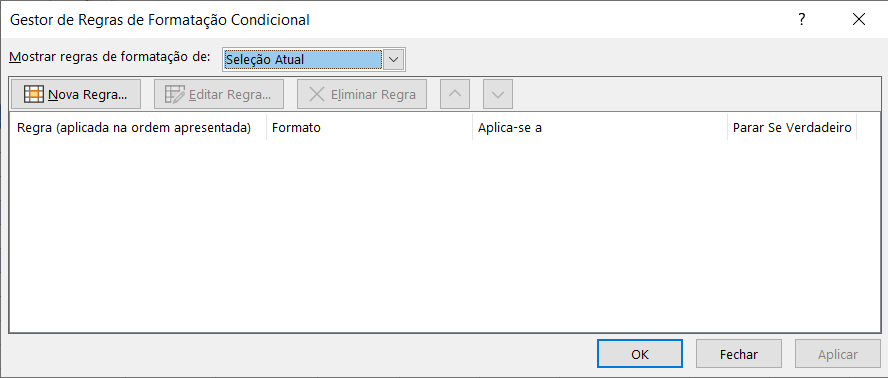
-
Siga um dos seguintes passos:
-
Para adicionar formatação condicional, clique em Nova Regra. É apresentada a caixa de diálogo Nova Regra de Formatação.
-
Para adicionar uma nova formatação condicional com base numa que já se encontre listada, selecione a regra e, em seguida, clique em Duplicar Regra. A regra duplicada é copiada e é apresentada na caixa de diálogo. Selecione a regra duplicada e, em seguida, selecione Editar Regra. É apresentada a caixa de diálogo Editar Regra de Formatação.
-
Para alterar uma formatação condicional, faça o seguinte:
-
-
Certifique-se de que está selecionada a folha de cálculo, tabela ou relatório de tabela dinâmica apropriado na caixa de listagem Mostrar regras de formatação de.
-
Em alternativa, altere o intervalo de células, ao clicar em Fechar Caixa de Diálogo na caixa Aplica-se a, para ocultar temporariamente a caixa de diálogo, selecionando o novo intervalo de células na folha de cálculo e, em seguida, a opção Expandir Caixa de Diálogo.
-
Selecione a regra e, em seguida, clique em Editar regra. É apresentada a caixa de diálogo Editar Regra de Formatação.
-
-
-
Em Aplicar Regra a, para alterar opcionalmente o âmbito de campos na área Valores de um relatório de tabela dinâmica por:
-
Seleção: Clique em Apenas estas células.
-
Campo correspondente: Clique em Todas as células de <campos de valor> com os mesmos campos.
-
Campo de valor: Clique em Todas as células <campo de valor>.
-
-
Em Selecionar um Tipo de Regra, clique em Formatar apenas valores acima ou abaixo da média.
-
Em Editar a Descrição da Regra, na caixa de listagem Formatar valores que se situem, siga um dos seguintes passos:
-
Para formatar células que se situem acima ou abaixo da média de todas as células do intervalo, selecione Acima ou Abaixo.
-
Para formatar as células que se situem um, dois ou três desvios padrão acima ou abaixo para todas as células do intervalo, selecione um desvio padrão.
-
-
Opcionalmente, altere o modo como o formato é aplicado para campos na área Valores de um relatório de tabela dinâmica, com um controlo do âmbito por campo correspondente.
Por predefinição, a formatação condicional é baseado em todos os valores visíveis. No entanto, quando efetua o controlo do âmbito por campo correspondente, em vez de utilizar todos os valores visíveis, pode aplicar a formatação condicional para cada combinação de:
-
Uma coluna e respetivo campo de linhas principal, ao selecionar cada grupo de Colunas.
-
Uma linha e respetivo campo de colunas principal, ao selecionar cada grupo de Linhas.
-
-
Clique em Formatar para visualizar a caixa de diálogo Formatar Células.
-
Selecione o formato de número, de tipo de letra, de limite ou de preenchimento que pretende aplicar quando o valor da célula cumprir a condição e clique em OK.
Pode escolher mais de um formato. Os formatos que selecionar são apresentados na caixa Pré-visualizar.
Nota: Não é possível formatar condicionalmente campos na área Valores de um relatório de tabela dinâmica com base em valores exclusivos ou duplicados.
No exemplo apresentado, a formatação condicional é utilizada na coluna Instrutor para identificar os instrutores responsáveis por mais de uma aula (os nomes duplicados dos instrutores são realçados a vermelho suave). Os valores das notas que só são encontrados uma vez na coluna Notas (valores exclusivos) são realçados a verde.
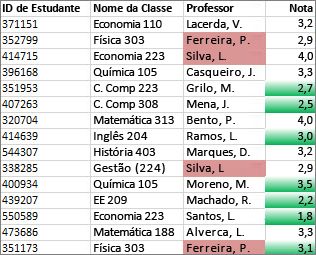
Formatação rápida
-
Selecione as células que quer formatar condicionalmente.
-
No separador Base, no grupo Estilo, clique na seta junto a Formatação Condicional e clique em Realçar Regras de Células.
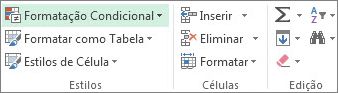
-
Selecione Valores Duplicados.
-
Introduza os valores que pretende utilizar e selecione um formato.
Formatação avançada
-
Selecione as células que quer formatar condicionalmente.
-
No separador Base, no grupo Estilos, clique na seta ao lado de Formatação Condicional e, em seguida, clique em Gerir Regras. É apresentada a caixa de diálogo Gestor de Regras de Formatação Condicional.
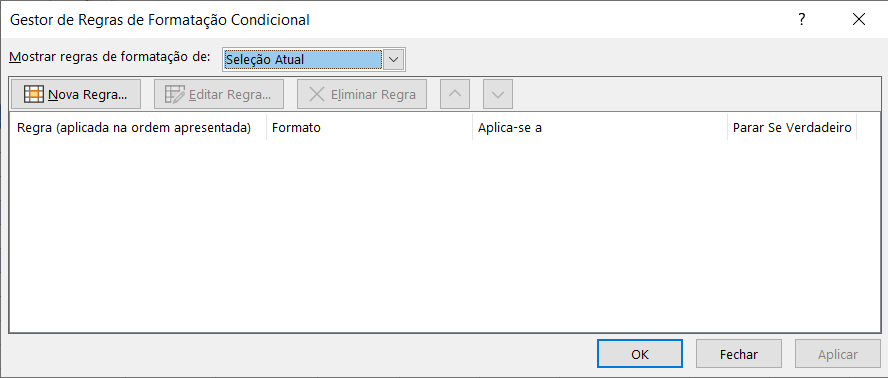
-
Siga um dos seguintes passos:
-
Para adicionar formatação condicional, clique em Nova Regra. É apresentada a caixa de diálogo Nova Regra de Formatação.
-
Para adicionar uma nova formatação condicional com base numa que já se encontre listada, selecione a regra e, em seguida, clique em Duplicar Regra. A regra duplicada é copiada e é apresentada na caixa de diálogo. Selecione a regra duplicada e, em seguida, selecione Editar Regra. É apresentada a caixa de diálogo Editar Regra de Formatação.
-
Para alterar uma formatação condicional, faça o seguinte:
-
-
Certifique-se de que está selecionado o livro ou a folha de cálculo apropriada na caixa de listagem Mostrar regras de formatação de.
-
Em alternativa, altere o intervalo de células, ao clicar em Fechar Caixa de Diálogo na caixa Aplica-se a, para ocultar temporariamente a caixa de diálogo, selecionando o novo intervalo de células na folha de cálculo e, em seguida, a opção Expandir Caixa de Diálogo.
-
Selecione a regra e, em seguida, clique em Editar regra. É apresentada a caixa de diálogo Editar Regra de Formatação.
-
-
-
Em Selecione um Tipo de Regra, clique em Formatar apenas valores exclusivos ou duplicados.
-
Em Edite a Descrição da Regra, na caixa de listagem Formatar tudo, selecione exclusivos ou duplicados.
-
Clique em Formatar para visualizar a caixa de diálogo Formatar Células.
-
Selecione o formato de número, de tipo de letra, de limite ou de preenchimento que pretende aplicar quando o valor da célula cumprir a condição e clique em OK.
Pode escolher mais de um formato. Os formatos que selecionar são apresentados na caixa Pré-visualizar.
Se nenhuma das opções acima for o que procura, pode criar a sua própria regra de formatação condicional em alguns passos simples.
Notas: Se já existir uma regra definida que apenas queira modificar ligeiramente, duplique a regra e edite-a.
-
Selecione Base > Formatação Condicional > Gerir Regras e, em seguida, na caixa de diálogo Gestor de Regras de Formatação Condicional, selecione uma regra listada e, em seguida, selecione Regra Duplicada. A regra duplicada é, em seguida, apresentada na lista.
-
Selecione a regra duplicada e, em seguida, Editar Regra.
-
Selecione as células que pretende formatar.
-
No separador Base, clique em Formatação Condicional > Nova Regra.
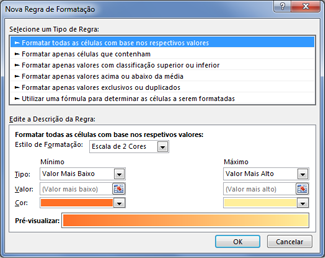
-
Crie a sua regra, especifique as respetivas opções de formatação e, em seguida, clique em OK.
Se não vir as opções pretendidas, pode utilizar uma fórmula para determinar quais as células a serem formatadas - consulte a secção seguinte para obter os passos.
Se não vir exatamente as opções de que precisa ao criar a sua própria regra de formatação condicional, pode utilizar uma fórmula lógica para especificar os critérios de formatação. Por exemplo, é possível que pretenda comparar valores de uma seleção com um resultado devolvido por uma função ou avaliar os dados nas células fora do intervalo selecionado, que pode estar noutra folha de cálculo no mesmo livro. A sua fórmula tem de devolver Verdadeiro ou Falso (1 ou 0), mas pode utilizar a lógica condicional para aplicar um conjunto de formatos condicionais correspondentes, como cores diferentes para cada um dos pequenos conjuntos de valores de texto (por exemplo, nomes de categorias de produtos).
Nota: Pode inserir referências de célula numa fórmula ao selecionar as células diretamente numa folha de cálculo ou noutras folhas de cálculo. Selecionar células na folha de cálculo insere referências de célula absoluta. Se quiser que o Excel ajuste as referências para cada célula no intervalo selecionado, utilize referências de célula relativa. Para obter mais informações, consulte os artigos Criar ou alterar uma referência de célula e Alternar entre referências relativas, absolutas e mistas.
Sugestão: Se alguma célula contiver uma fórmula que devolva um erro, a formatação condicional não será aplicada a essa célula. Para resolver este problema, utilize as funções É ou uma função SE.ERRO na sua fórmula para devolver um valor que especificar (tal como 0 ou "N/A") em vez de um valor de erro.
-
No separador Base, no grupo Estilos, clique na seta junto a Formatação Condicional e, em seguida, clique em Gerir Regras.
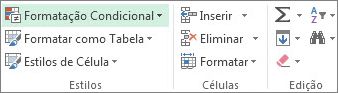
É apresentada a caixa de diálogo Gestor de Regras de Formatação Condicional.
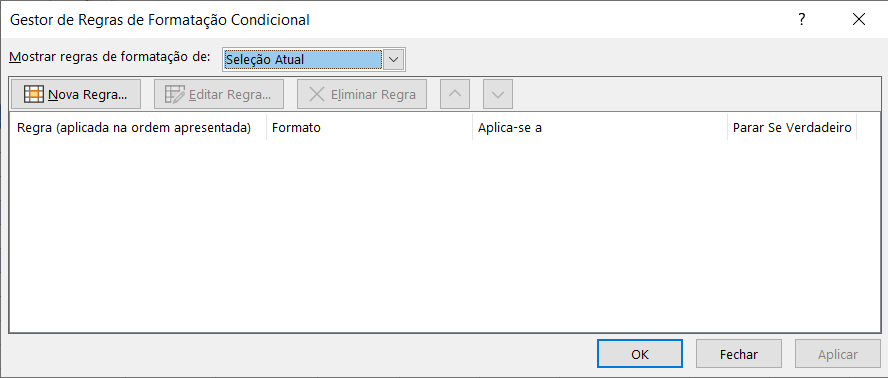
-
Siga um dos seguintes passos:
-
Para adicionar formatação condicional, clique em Nova Regra. É apresentada a caixa de diálogo Nova Regra de Formatação.
-
Para adicionar uma nova formatação condicional com base numa que já se encontre listada, selecione a regra e, em seguida, clique em Duplicar Regra. A regra duplicada é copiada e é apresentada na caixa de diálogo. Selecione a regra duplicada e, em seguida, selecione Editar Regra. É apresentada a caixa de diálogo Editar Regra de Formatação.
-
Para alterar uma formatação condicional, faça o seguinte:
-
-
Certifique-se de que está selecionada a folha de cálculo, tabela ou relatório de tabela dinâmica apropriado na caixa de listagem Mostrar regras de formatação de.
-
Em alternativa, altere o intervalo de células, clicando em Fechar Caixa de Diálogo na caixa Aplica-se a, para ocultar temporariamente a caixa de diálogo, selecionando o novo intervalo de células na folha de cálculo ou noutras folhas de cálculo e, em seguida, clicando em Expandir Caixa de Diálogo.
-
Selecione a regra e, em seguida, clique em Editar regra. É apresentada a caixa de diálogo Editar Regra de Formatação.
-
-
-
Em Aplicar Regra a, para alterar opcionalmente o âmbito dos campos na área Valores de um relatório de tabela dinâmica, faça o seguinte:
-
Para âmbito por seleção: Clique em Células selecionadas.
-
Para âmbito por campo correspondente: Clique em Todas as células que mostrem valores <Campo de valores>.
-
Para âmbito por campo de Valor: Clique em Todas as células que mostrem valores <Campo de valores> para <Linha>.
-
-
Em Selecionar um Tipo de Regra, clique em Utilizar uma fórmula para determinar as células a serem formatadas.
-
Em Editar a Descrição da Regra, na caixa de listagem Formatar valores em que esta fórmula seja verdadeira, introduza uma fórmula.
Tem de começar a fórmula com um sinal de igual (=), e a mesma deve devolver um valor lógico de VERDADEIRO (1) ou FALSO (0). -
Clique em Formatar para visualizar a caixa de diálogo Formatar Células.
-
Selecione o número, o tipo de letra, o limite ou o formato de preenchimento que pretende aplicar quando o valor da célula cumprir a condição e clique em OK.
Pode escolher mais de um formato. Os formatos que selecionar são apresentados na caixa Pré-visualizar.Exemplo 1: utilizar duas formatações condicionais com critérios que utilizem os testes E e OU
O exemplo que se segue demonstra a utilização de duas regras de formatação condicional. Se a primeira regra não se aplicar, será aplicada a segunda regra.
Primeira regra: uma pessoa que pretende comprar casa estabeleceu até €75.000 como adiantamento e €1.500 por mês como pagamento da hipoteca. Se tanto a entrada inicial como os pagamentos mensais cumprirem estes requisitos, as células B4 e B5 aparecem formatadas a verde.
Segunda regra: se nem a entrada inicial nem os pagamentos mensais cumprirem o orçamento da o comprador, as células B4 e B5 aparecem formatadas a vermelho. Altere alguns valores, tal como a taxa anual de encargos, o período de empréstimo, o adiantamento e o montante da compra para ver as alterações nas células formatadas condicionalmente.
Fórmula para a primeira regra (aplica a cor verde)
=E(SE($B$4<=75000,1),SE(ABS($B$5)<=1500,1))
Fórmula para a segunda regra (aplica a cor vermelha)
=OU(SE($B$4>=75000,1),SE(ABS($B$5)>=1500,1))
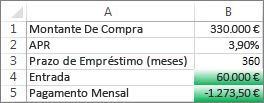
Exemplo 2: aplicar um sombreado a linhas alternadas através das funções RESTO e LIN
Uma formatação condicional aplicada a todas as células nesta folha de cálculo aplica um sombreado a todas as outras linhas no intervalo de células a azul. Pode selecionar todas as células numa folha de cálculo ao clicar no quadrado acima da linha 1 e à esquerda da coluna A. A função RESTO devolve um valor restante depois de um número (o primeiro argumento) ser dividido por um divisor (o segundo argumento). A função LIN devolve o número da linha atual. Quando divide o número da linha atual por 2, obtém sempre um valor restante 0 para um número par ou um valor restante 1 para um número ímpar. Uma vez que 0 corresponde a FALSO e 1 a VERDADEIRO, são formatadas todas as linhas com número ímpar. A regra utiliza esta fórmula: =RESTO(LINHA();2)=1.
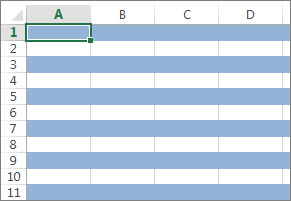
Nota: Pode inserir referências de célula numa fórmula ao selecionar as células diretamente numa folha de cálculo ou noutras folhas de cálculo. Selecionar células na folha de cálculo insere referências de célula absoluta. Se quiser que o Excel ajuste as referências para cada célula no intervalo selecionado, utilize referências de célula relativa. Para obter mais informações, consulte os artigos Criar ou alterar uma referência de célula e Alternar entre referências relativas, absolutas e mistas.
-
O vídeo seguinte mostra-lhe as noções básicas da utilização de fórmulas com formatação condicional.

Se quiser aplicar um estilo de formatação existente a dados novos ou a outros dados na folha de cálculo, pode utilizar o Pincel de Formatação para copiar a formatação condicional para esses dados.
-
Clique na célula com a formatação condicional que pretende copiar.
-
Clique em Base > Pincel de Formatação.
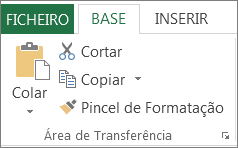
O ponteiro transforma-se num pincel.
Sugestão: Pode fazer duplo clique no Pincel de Formatação caso pretenda continuar a utilizar o pincel para colar a formatação condicional noutras células.
-
Para colar a formatação condicional, arraste o pincel pelas células ou intervalos de células que pretende formatar.
-
Para parar de utilizar o pincel, prima ESC.
Nota: Caso tenha utilizado uma fórmula na regra que se aplica à formatação condicional, poderá ter de ajustar quaisquer referências de células na fórmula depois de colar a formatação condicional. Para obter mais informações, consulte o artigo Alternar entre referências relativas, absolutas e mistas.
Se a sua folha de cálculo contiver formatação condicional, pode localizar rapidamente as células para poder copiar, alterar ou eliminar as formatações condicionais. Utilize o comando Ir para Especial para localizar apenas as células com uma formatação condicional específica ou localizar todas as células que tenham formatações condicionais.
Localizar todas as células que contêm uma formatação condicional
-
Clique numa célula que não tenha uma formatação condicional.
-
No separador Base, no grupo Edição, clique na seta junto a Localizar e Selecionar e, em seguida, clique em Formatação Condicional.

Localizar apenas as células que tenham a mesma formatação condicional
-
Clique numa célula que contenha a formatação condicional que pretende localizar.
-
No separador Base, no grupo Edição, clique na seta junto a Localizar e Selecionar e clique em Ir Para Especial.
-
Clique em Formatos condicionais.
-
Em Validação de Dados, clique em Mesma.

Quando utiliza a formatação condicional, define regras que o Excel usa para determinar quando aplicar a formatação condicional. Para gerir estas regras, deve compreender a ordem pela qual estas regras são avaliadas, o que acontece quando duas ou mais regras entram em conflito, como é que as funções de cópia e colagem podem afetar a avaliação de regras, como alterar a ordem pela qual as regras são avaliadas e quando parar a avaliação de regras.
-
Obter informações sobre a precedência de regras de formatação condicional
O utilizador cria, edita, elimina e vê todas as regras de formatação condicional no livro utilizando a caixa de diálogo Gestor de Regras de Formatação Condicional. (No separador Base, clique em Formatação Condicional e, em seguida, clique em Gerir Regras.)
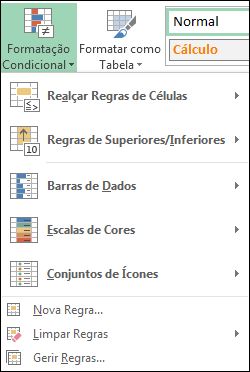
É apresentada a caixa de diálogo Gestor de Regras de Formatação Condicional.
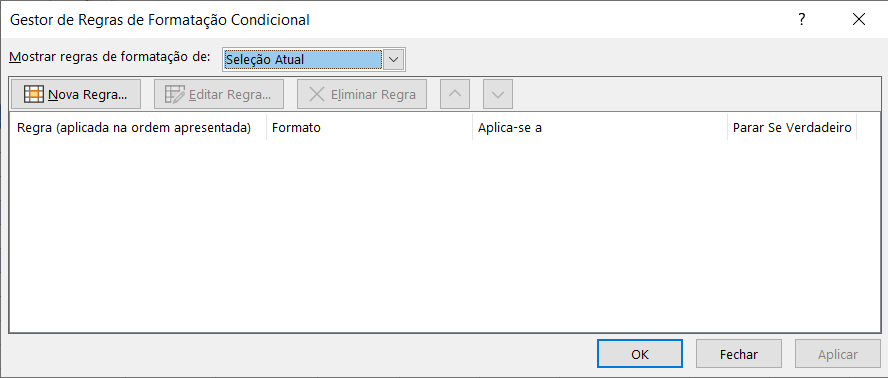
Quando duas ou mais regras de formatação condicional são aplicadas, essas regras são avaliadas por ordem de precedência (de cima para baixo), conforme listadas nesta caixa de diálogo.
Eis um exemplo com datas de validade para distintivos de ID. Pretendemos marcar distintivos que expirem daqui a 60 dias, mas que ainda não passaram do prazo de validade, com um fundo amarelo, e os distintivos que já passaram do prazo de validade com um fundo vermelho.
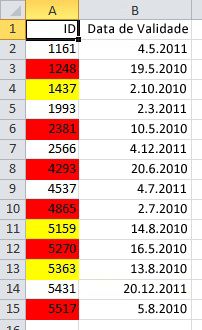
Neste exemplo, as células com os números de ID dos colaboradores cuja certificação expira dentro de 60 dias estão formatados a amarelo e os números de ID dos colaboradores cuja certificação já expirou estão formatados a vermelho. A imagem seguinte mostra as regras.
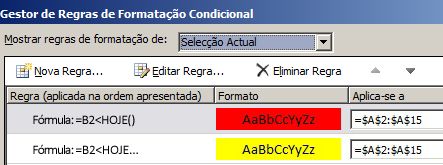
A primeira regra (que, se for Verdadeira, define a cor de fundo da célula como vermelho) testa um valor de data na coluna B relativamente à data atual (obtida através da utilização da função HOJE numa fórmula). A fórmula tem de ser atribuída ao primeiro valor de dados na coluna B, que é B2. A fórmula desta regra é =B2<HOJE(). Esta fórmula é utilizada para testar as células na coluna B (células B2:B15). Se a fórmula de uma célula na coluna B for avaliada como Verdadeira, a célula correspondente na coluna A (por exemplo, A5 corresponde a B5, A11 corresponde a B11) é formatada com um fundo de cor vermelha. Assim que todas as células especificadas em Aplica-se a forem avaliadas com esta primeira regra, a segunda regra é testada. Esta fórmula verifica se os valores na coluna B estão a menos de 60 dias da data atual (por exemplo, imaginemos que hoje é o dia 11/08/2010). A célula em B4, 04/10/2010, está a menos de 60 dias de hoje, pelo que é avaliada como Verdadeira e é formatada com um fundo de cor amarela. A fórmula desta regra é =B2<HOJE()+60. As células que tiverem sido inicialmente formatadas a vermelho pela regra mais acima na lista ficam inalteradas.
Uma regra mais acima na lista tem uma precedência superior a uma regra que esteja mais abaixo na lista. Por predefinição, as novas regras são sempre adicionadas ao topo da lista, pelo que deverá estar atento à respetiva ordem. É possível alterar a ordem de precedência utilizando as setas Mover para cima e Mover para baixo na caixa de diálogo.

-
O que acontece quando mais de uma regra de formatação condicional é avaliada como Verdadeira
Por vezes, pode ter mais de uma regra de formatação condicional a ser avaliada como Verdadeira. Eis como as regras são aplicadas, primeiro, quando as regras não entram em conflito e, em seguida, quando entram:
Quando as regras não entram em conflito Por exemplo, se uma regra formatar uma célula com um tipo de letra a negrito e outra regra formatar a mesma célula com a cor vermelha, a célula será formatada com um tipo de letra a negrito e com a cor vermelha. Como não existe conflito entre os dois formatos, ambas as regras são aplicadas.
Quando as regras entram em conflito Por exemplo, uma regra define a cor do tipo de letra da célula como vermelho e outra define a cor do tipo de letra da célula como verde. Como as duas regras entram em conflito, só uma pode ser aplicada. É aplicada a regra com precedência superior (superior na lista na caixa de diálogo).
-
Como a colagem, o preenchimento e o Pincel de Formatação afetam as regras de formatação condicional
Ao editar a sua folha de cálculo, poderá copiar e colar valores de células que tenham formatos condicionais, preencher um intervalo de células com formatos condicionais ou utilizar o Pincel de Formatação. Estas operações podem afetar a precedência de regras de formatação condicional da seguinte forma: é criada uma nova regra de formatação condicional para as células de destino baseada nas células de origem.
Se copiar e colar valores de célula que tenham formatos condicionais numa folha de cálculo aberta noutra instância do Excel (outro processo do Excel.exe executado ao mesmo tempo no computador), não será criada uma regra de formatação condicional e o formato não será copiado para essa instância.
-
O que sucede quando um formato condicional e um formato manual entram em conflito
Se uma regra de formatação condicional for avaliada como Verdadeira, a mesma prevalece sobre qualquer formatação manual existente para a mesma seleção. Isto significa que, se estiverem em conflito, a formatação condicional é que é aplicada e a formatação manual não. Se eliminar a regra de formatação condicional, persistirá a formatação manual do intervalo de células.
A formatação manual não está listada na caixa de diálogo Gestor de Regras de Formatação Condicional nem é utilizada para determinar a precedência.
-
Controlar quando a avaliação das regras para utilizando a caixa de verificação Parar Se Verdadeiro
Para efeitos de retrocompatibilidade com versões do Excel anteriores à versão 2007, pode selecionar a caixa de verificação Parar Se Verdadeiro, na caixa de diálogo Gerir Regras, para simular o aspeto que a formatação condicional poderá ter nessas versões anteriores do Excel que não suportem mais de três regras de formatação condicional ou a aplicação de múltiplas regras ao mesmo intervalo.
Por exemplo, se tiver mais de três regras de formatação condicional para um intervalo de células e estiver a trabalhar com uma versão do Excel anterior ao Excel 2007, essa versão do Excel:
-
Apenas avalia as primeiras três regras.
-
Aplica a primeira regra da precedência que seja Verdadeira.
-
Ignora as regras inferiores na precedência, caso sejam Verdadeiras.
A seguinte tabela resume cada condição possível para as primeiras três regras:
Se a regra
É
E se a regra
É
E se a regra
É
Então
Um
Verdadeira
Dois
Verdadeira ou Falsa
Três
Verdadeira ou Falsa
A regra um é aplicada e as regras dois e três são ignoradas.
Um
Falsa
Dois
Verdadeira
Três
Verdadeira ou Falsa
A regra dois é aplicada e a regra três é ignorada.
Um
Falsa
Dois
Falsa
Três
Verdadeira
A regra três é aplicada.
Um
Falsa
Dois
Falsa
Três
Falsa
Não são aplicadas regras.
Pode selecionar ou desmarcar a caixa de verificação Parar Se Verdadeiro para alterar o comportamento predefinido:
-
Para avaliar apenas a primeira regra, selecione a caixa de verificação Parar Se Verdadeiro para a primeira regra.
-
Para avaliar apenas a primeira e a segunda regras, selecione a caixa de verificação Parar Se Verdadeiro para a segunda regra.
Não é possível selecionar ou desmarcar a caixa de verificação Parar Se Verdadeiro se o formato da regra utilizar uma barra de dados, escala de cores ou conjunto de ícones.
-
Se quiser ver um vídeo que mostra como gerir regras de formatação condicional, veja o vídeo: Gerir a formatação condicional.
A ordem pela qual as regras de formatação condicional são avaliadas, ou seja, a sua precedência, reflete também a importância relativa das mesmas: quanto mais acima uma regra estiver na lista de regras de formatação condicional, maior importância terá. Isto significa que, se duas regras de formatação condicional entrarem em conflito entre si, a regra que estiver numa posição mais cimeira da lista será aplicada, em vez da regra que estiver mais abaixo.
-
No separador Base, no grupo Estilos, clique na seta junto a Formatação Condicional e, em seguida, clique em Gerir Regras.
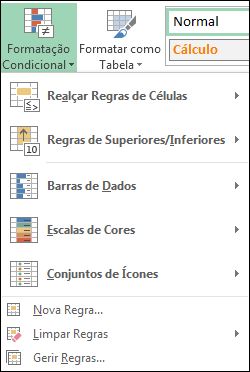
É apresentada a caixa de diálogo Gestor de Regras de Formatação Condicional.
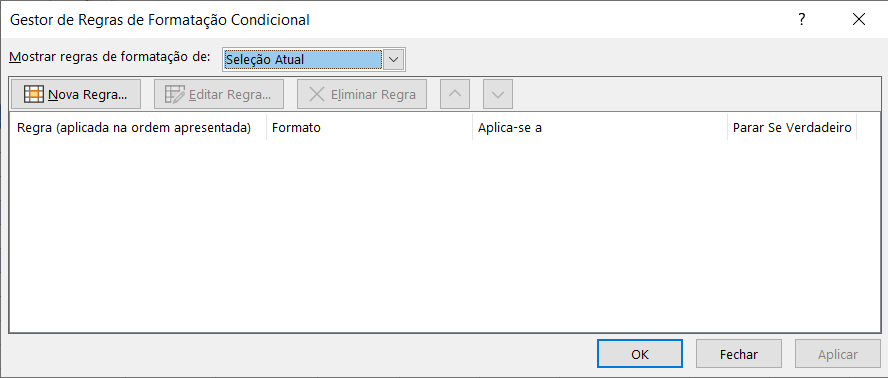
São apresentadas as regras de formatação condicional para a seleção atual, incluindo o tipo de regra, o formato, o intervalo de células a que a regra é aplicada e a definição Parar Se Verdadeiro.
Se não vir a regra que pretende, certifique-se de que, na caixa de listagem Mostrar regras de formatação para, estão selecionados o intervalo de células, a folha de cálculo, a tabela ou o relatório de tabela dinâmica certos.
-
Selecione uma regra. Só pode ser selecionada uma regra de cada vez.
-
Para mover a regra selecionada para cima em termos de precedência, clique em Mover para Cima. Para mover a regra selecionada para baixo em precedência, clique em Mover para Baixo.

-
Opcionalmente, se quiser parar a avaliação das regras numa regra específica, selecione a caixa de verificação Parar Se Verdadeiro.
Limpar a formatação condicional numa folha de cálculo
-
No separador Base, clique em Formatação Condicional > Limpar Regras > Limpar Regras da Folha Inteira.
Siga estes passos se tiver formatação condicional numa folha de cálculo e precisar de a remover.
Para uma folha inteira
-
No separador Base, clique em Formatação Condicional > Limpar Regras > Limpar Regras da Folha Inteira.
Num intervalo de células
-
Selecione as células que contêm a formatação condicional.
-
Clique no botão Lente de Análise Rápida

Notas: A Lente de Análise Rápida não estará visível:
-
Se todas as células no intervalo selecionado estiverem vazias.
-
Se existir apenas uma entrada na célula superior esquerda do intervalo selecionado, com todas as outras células do intervalo vazias.
-
-
Clique em Limpar Formatação.
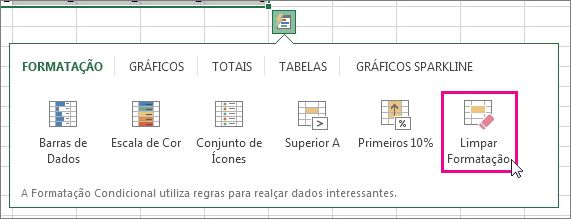
Localizar e remover as mesmas formatações condicionais numa folha de cálculo
-
Clique numa célula que contenha a formatação condicional que pretende remover de toda a folha de cálculo.
-
No separador Base, clique na seta ao lado de Localizar e Selecionar e, em seguida, clique em Ir Para Especial.
-
Clique em Formatos condicionais.
-
Em Validação de Dados, clique em Mesma. para selecionar todas as células que contenham as mesmas regras de formatação condicional.
-
No separador Base, clique em Formatação Condicional > Limpar Regras > Limpar Regras das Células Selecionadas.

Sugestão: As secções seguintes utilizam exemplos para que possa acompanhar no Excel na Web. Para começar, transfira o livro Exemplos de Formatação Condicional e guarde-o no OneDrive. Em seguida, abra o OneDrive num browser e selecione o ficheiro transferido.
-
Selecione as células que pretende formatar e, em seguida, selecione Base > Estilos > Formatação Condicional > Nova Regra. Também pode abrir o painel Formatação Condicional e criar uma nova regra sem selecionar primeiro um intervalo de células.
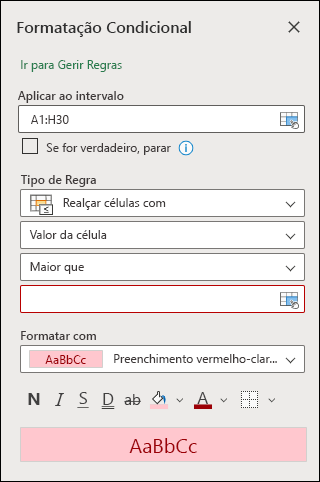
-
Verifique ou ajuste as células em Aplicar ao intervalo.
-
Selecione um Tipo de Regras e ajuste as opções de acordo com as suas necessidades.
-
Quando terminar, selecione Concluído, e a regra será aplicada ao seu intervalo.
-
Selecione uma célula que contenha um formato condicional que pretende alterar. Em seguida, pode selecionar Base > Estilos > Formatação Condicional > Gerir Regras para abrir o painel de tarefas Formatação Condicional e selecionar uma regra existente.
-
O painel de tarefas Formatação Condicional apresenta todas as regras que se aplicam a células ou intervalos de células específicos.
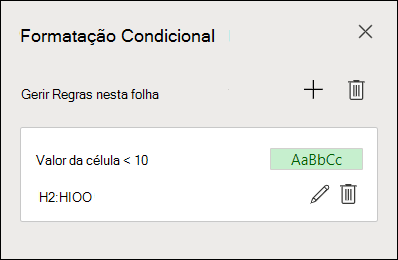
-
Paire sobre a regra e selecione Editar ao clicar no ícone do lápis . Esta ação abre o painel de tarefas para a edição de regras.
-
Modifique as definições da regra e clique em Concluído para aplicar as alterações.
O painel de tarefas Formatação Condicional fornece tudo o que precisa para criar, editar e eliminar regras. Utilize Gerir Regras para abrir o painel de tarefas e trabalhar com todas as regras de Formatação Condicional numa seleção ou folha.
-
Num livro aberto, selecione Base > Estilos > Formatação Condicional > Gerir Regras.
-
O painel de tarefas Formatação Condicional é aberto e apresenta as regras, com o âmbito da sua seleção atual.
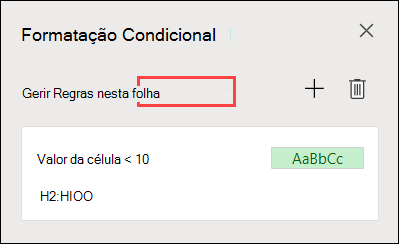
A partir daqui, pode:
-
Selecione um âmbito diferente no menu Gerir Regras. Por exemplo, selecionar esta folha indica ao Excel para procurar todas as regras na folha atual.
-
Adicione uma regra ao selecionar Nova Regra (o sinal de adição).
-
Elimine todas as regras no âmbito, ao selecionar Eliminar Todas as Regras (o ícone de caixote do lixo).
Pode utilizar uma fórmula para determinar como o Excel avalia e formatar uma célula. Abra o painel Formatação Condicional e selecione uma regra existente ou crie uma nova regra.
No menu pendente Tipo de Regra, selecione Fórmula.
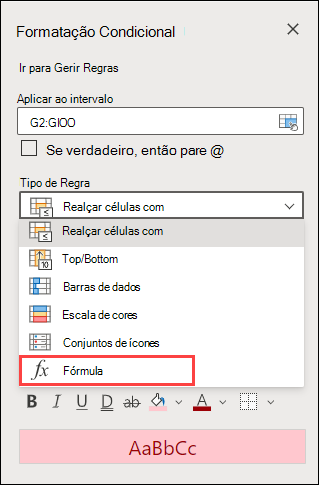
Introduza a fórmula na caixa. Pode utilizar uma fórmula que devolva um valor lógico de VERDADEIRO (1) ou FALSO (0), mas também pode utilizar E e OU o combinar um conjunto de verificações lógicas.
Por exemplo, =E(B3="Cereais";D3<500) é verdadeiro para uma célula na linha 3 se B3="Cereais" e D3<500 forem verdadeiros.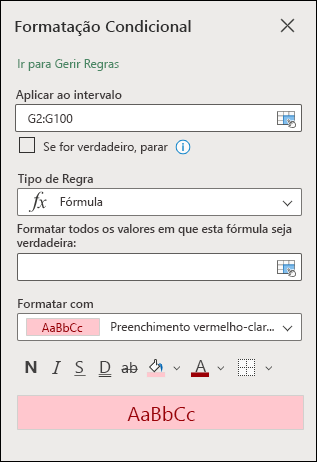
Pode limpar a formatação condicional em células selecionadas ou na folha de cálculo inteira.
-
Para limpar a formatação condicional nas células selecionadas, selecione as células na folha de cálculo. Em seguida, selecione Base > Estilos > Formatação Condicional > Limpar Regras > Limpar Regras das Células Selecionadas .
-
Para limpar a formatação condicional na folha de cálculo inteira, selecione Base > Estilos > Formatação Condicional > Limpar Regras > Limpar Regras da Folha Inteira.
-
Para eliminar regras de formatação condicional, selecione Base > Estilos > Formatação Condicional > Gerir Regras e utilize o botão Eliminar (caixote do lixo) numa regra específica ou o botão Eliminar todas as regras.
As escalas de cores são guias visuais que lhe permitem compreender a variação e a distribuição dos dados. O Excel oferece escalas de duas cores e escalas de três cores.
Uma escala de duas cores permite-lhe comparar um intervalo de células ao utilizar uma gradação de duas cores. O tom da cor representa os valores mais altos ou mais baixos. Por exemplo, numa escala a verde e amarelo, pode especificar que as células com valores mais elevados têm uma cor mais verde e as células com valores mais baixos têm uma cor mais amarela.
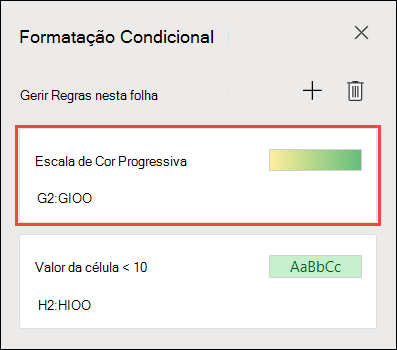
Uma escala de três cores permite-lhe comparar um intervalo de células utilizando uma gradação de três cores. O tom da cor representa os valores mais elevados, médios ou mais baixos. Por exemplo, numa escala com as cores verde, amarela e vermelha, pode especificar que as células com valores mais elevados têm uma cor verde, as células com valores médios têm uma cor amarela e as células com valores mais baixos têm uma cor vermelha.
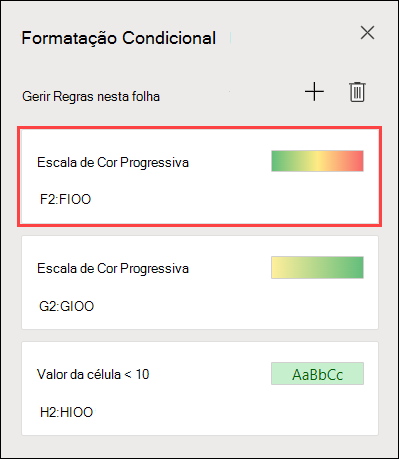
Sugestão: Pode ordenar as células que tenham uma destas formatações pelas respetivas cores. Basta utilizar o menu de contexto.
-
Selecione as células que pretende formatar condicionalmente com escalas de cores.
-
Clique em Base > Estilos > Formatação Condicional > Escalas de Cores e, em seguida, selecione uma escala de cores.
Uma barra de dados permite-lhe ver os valores de uma célula relativamente aos de outras células. O comprimento da barra de dados representa o valor da célula. Uma barra mais longa representa um valor mais alto, enquanto uma barra mais curta representa um valor mais baixo. As barras de dados são úteis para localizar números mais altos e mais baixos, especialmente em grandes quantidades de dados, como, por exemplo, os brinquedos mais e menos vendidos num relatório de vendas num período de feriados.
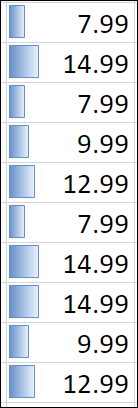
-
Selecione as células que quer formatar condicionalmente.
-
Selecione Base > Estilos > Formatação Condicional > Barras de Dados e selecione um estilo.
Utilize um conjunto de ícones para anotar e classificar os dados em três a cinco categorias separadas por um valor limite. Cada ícone representa um intervalo de valores. Por exemplo, no conjunto de ícones de 3 Setas, a seta para cima verde representa os valores mais altos, a seta para o lado amarela representa os valores médios e a seta para baixo vermelha representa os valores mais baixos.
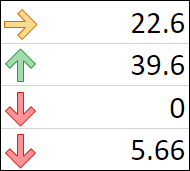
-
Selecione as células que quer formatar condicionalmente.
-
Selecione Base > Estilos > Formatação Condicional > Conjuntos de Ícones e escolha um conjunto de ícones.
Esta opção permite-lhe realçar valores de células específicos num intervalo de células com base nos conteúdos específicos. Tal pode ser especialmente útil ao trabalhar com dados ordenados através de um intervalo diferente.
Por exemplo, numa folha de cálculo de inventário ordenada por categorias, pode realçar os nomes dos produtos com menos de 10 itens em stock, para visualizar facilmente que produtos necessitam de ser reabastecidos, sem reordenar os dados.
-
Selecione as células que quer formatar condicionalmente.
-
Selecionar Base > Estilos > Formatação Condicional > Regras de Realce de Células.
-
Selecione a comparação, como, por exemplo, Entre, Igual a Texto que Contém ou Uma Data que Ocorre.
Pode realçar os valores mais altos e mais baixos num intervalo de células que se baseiam num valor de limite especificado.
Alguns exemplos incluem destacar os cinco produtos mais vendidos num relatório regional, os produtos no limiar inferior de 15% num inquérito ao cliente ou os 25 salários mais altos num departamento.
-
Selecione as células que quer formatar condicionalmente.
-
Selecione Base > Estilos > Formatação Condicional > Regras de Valores Mais Altos/Mais Baixos.
-
Selecione o comando que pretende, por exemplo Primeiros 10 Itens ou Últimos 10%.
-
Introduza os valores que pretende utilizar e selecione um formato (preenchimento, texto ou cor do limite).
Pode destacar os valores acima ou abaixo de uma média ou de um desvio padrão num intervalo de células.
Por exemplo, pode determinar quem produz acima da média numa revisão anual de desempenho ou localizar materiais fabricados que se situem abaixo de dois desvios padrão em termos de qualidade.
-
Selecione as células que quer formatar condicionalmente.
-
Selecionar Base> Estilos > Formatação Condicional > Regras de Valores Mais Altos/Mais Baixos.
-
Selecione a opção que pretende, por exemplo Acima da Média ou Abaixo da Média.
-
Introduza os valores que pretende utilizar e selecione um formato (preenchimento, texto ou cor do limite).
-
Selecione as células que quer formatar condicionalmente.
-
Selecionar Base > Estilos > Formatação Condicional > Regras de Realce de Células > Valores Duplicados.
-
Introduza os valores que pretende utilizar e selecione um formato (preenchimento, texto ou cor do limite).
Se quiser aplicar um estilo de formatação existente a outras células na folha de cálculo, pode utilizar o Pincel de Formatação para copiar a formatação condicional para esses dados.
-
Clique na célula com a formatação condicional que pretende copiar.
-
Clique em Base > Pincel de Formatação.
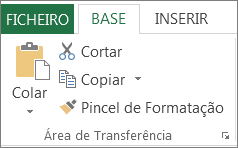
O ponteiro irá mudar para um pincel.
Sugestão: Pode fazer duplo clique no Pincel de Formatação caso pretenda continuar a utilizar o pincel para colar a formatação condicional noutras células.
-
Arraste o pincel pelas células ou intervalo de células que pretende formatar.
-
Para parar de utilizar o pincel, prima ESC.
Nota: Caso tenha utilizado uma fórmula na regra que se aplica à formatação condicional, poderá ter de ajustar as referências relativas e absolutas na fórmula depois de colar a formatação condicional. Para obter mais informações, consulte o artigo Alternar entre referências relativas, absolutas e mistas.
Nota: Não pode utilizar a formatação condicional em referências externas a outro livro.
Precisa de mais ajuda?
Pode sempre colocar uma pergunta a um especialista da Comunidade Tecnológica do Excel ou obter suporte nas Comunidades.










