A impressão em série é uma excelente forma de pôr os seus dados do Access a funcionar. Este vídeo mostra-lhe como criar uma carta de formulário típica no Microsoft Word ao começar com o comando intercalar Word no Access. Se preferir, consulte os passos básicos abaixo do vídeo.
Nota: Este vídeo foi gravado com o Access 2013, mas aplicam-se os mesmos passos básicos ao Access 2010, Access 2016 e à versão de subscrição do Access.

No vídeo
Eis o procedimento geral para criar uma impressão em série Word a partir do Access:
-
Abra a base de dados do Access que contém os endereços que pretende intercalar com Word.
-
Se o Painel de Navegação não estiver aberto, prima F11 para o abrir.
-
Selecione a tabela ou consulta que contém os endereços. Se os campos de endereço estiverem distribuídos por várias tabelas, crie uma consulta selecionar simples que contenha os campos de que precisa e selecione essa consulta para a operação de intercalação.
-
No separador Dados Externos, no grupo Exportar, clique em Word Intercalar.
-
É aberta a caixa de diálogo Assistente de Impressão em Série do Microsoft Word.
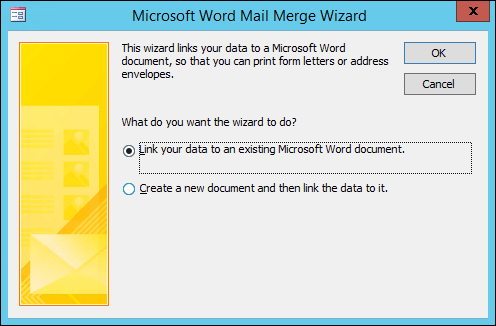
-
Escolha se pretende que o assistente associe os seus dados de endereço a um documento de Word existente ou comece com um novo documento em branco.
-
Clique em OK.
Word é iniciado e apresenta o separador Mailings e o painel Impressão em Série.
-
Veja os passos do assistente ao clicar nas ligações Seguinte e Anterior na parte inferior do painel Impressão em Série.
-
No Passo 3 do assistente, não terá de selecionar a lista de destinatários. Isso foi determinado quando o selecionou no Access. No entanto, poderá querer ajustar a lista ao clicar em Editar lista de destinatários. Na caixa que é aberta, pode remover destinatários individuais da impressão em série, aplicar filtros, ordenar a lista, etc.
-
No Passo 4 do assistente, escreva a carta (a menos que esteja a trabalhar com um documento existente).
-
Coloque o cursor no documento onde pretende que os dados de endereço sejam apresentados e clique em Bloco de endereços, Linha de saudação ou Mais itens no painel Impressão em Série para inserir os dados do Access no documento. Nas caixas apresentadas, selecione o formato que pretende e clique em Corresponder Campos para se certificar de que os campos são correspondidos corretamente.
-
No Passo 5 do assistente, clique nos botões Seguinte (>>) e Anterior (<<) para pré-visualizar o aspeto dos dados intercalados ao imprimir o documento.
-
No Passo 6 do assistente, clique em Imprimir e selecione as opções de impressão que pretende.
-
Guarde e feche o documento Word.
Notas:
-
Se precisar de voltar e ajustar qualquer uma das suas definições de impressão em série depois de concluir o assistente, todas as operações estão disponíveis no separador Mailings no Word.
-
Se efetuar alterações de estrutura na base de dados do Access, poderá ter de ajustar algumas das definições de intercalação no Word para que a intercalação volte a funcionar corretamente.
-
O assistente de impressão em série foi concebido para trabalhar com dados de endereços de correio. No entanto, pode utilizar a funcionalidade de impressão em série para intercalar qualquer tipo de dados com Word, como registos de inventário, tarefas ou tudo o que armazenar no Access.
-
Para obter informações mais detalhadas sobre as funcionalidades de impressão em série do Word, consulte estes artigos:










