Importante: A partir de meados de setembro de 2023, a peça Web Twitter deixará de estar disponível na caixa de ferramentas da peça Web nas páginas do SharePoint. Quaisquer páginas que já tenham a peça Web twitter não serão afetadas por esta alteração, mas devido a uma alteração nos termos de utilização do Twitter para acesso de terceiros, os utilizadores poderão ver uma mensagem de erro.
Este artigo descreve a peça Web do Twitter, onde pode mostrar tweets relevantes para si ou para a sua audiência diretamente na sua página.
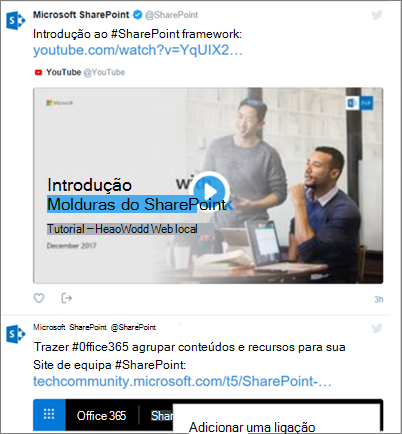
Saiba como:
Notas:
-
Se não vir esta peça Web na caixa de ferramentas da peça Web, o administrador poderá tê-la desativado.
-
A peça Web twitter não está disponível no SharePoint Server 2019.
-
O Twitter já não suporta o browser Internet Explorer 11. Para que esta peça Web funcione corretamente, utilize um browser suportado pelo Twitter.
Adicionar a peça Web twitter - Não disponível após setembro de 2023
-
Aceda à página onde pretende adicionar a peça Web twitter.
-
Se ainda não estiver no modo de edição, clique em Editar no canto superior direito da página.
-
Paire o rato sobre uma peça Web existente ou abaixo da região do título, clique em

Mostrar tweets de um utilizador
-
Na caixa em Adicionar um nome de utilizador do Twitter ou uma ligação para um tweet ou coleção, introduza o nome de utilizador ou endereço Web do Twitter para os tweets que pretende obter. Por exemplo:
Tweets de um feed de utilizador
@microsoft
-
Tweet único de um utilizador
https://twitter.com/SharePoint/status/950761587236728832
Mostrar tweets de uma coleção
Obter resultados de uma coleção
Pode mostrar resultados de uma coleção de Tweets que pode organizar e gerir.
-
Se ainda não tiver uma coleção, pode criar uma com o TweetDeck Para obter instruções, consulte funcionalidades avançadas do tweetdeck e desloque-se para baixo até à secção Coleções.
-
Depois de criar a coleção, clique no ícone Filtro na parte superior da coleção para aceder ao menu e, em seguida, clique em Partilhar e Ver no twitter.com.
-
No Twitter, copie o endereço Web da coleção. Deverá ter um aspeto semelhante ao seguinte:
https://twitter.com/Contoso/timelines/951928001880408064
-
No painel de propriedades da peça Web twitter na sua página do SharePoint, cole a ligação da coleção na caixa em Adicionar um nome de utilizador do Twitter ou uma ligação para um tweet ou coleção. Por exemplo:
Definir opções de visualização
-
Em Apresentar como, selecione Lista ou Grelha.
-
Ative ou desative Os limites de Visualização e De visualização.
-
Defina a Cor do tema como Escuro ou Claro.
-
Introduza o número máximo de tweets que pretende mostrar na caixa Máximo de Tweets apresentados .
Nota: Os administradores familiarizados com o PowerShell do SharePoint podem ocultar esta peça Web da caixa de ferramentas da peça Web com o comando Set-SPOTenant [-DisabledWebPartIds <Guid>]. Veja a referência do PowerShell para Set-SPOTenant para obter mais informações.










