Pode utilizar a transição Morph para fazer com que os objetos se movam e se transformem através dos seus slides. A Morph está disponível em PowerPoint para Microsoft 365 para Mac e PowerPoint 2019 para Mac e para PowerPoint utilizadores em iPad e iPhone.
Configurar uma transição Modificação
Para configurar uma transição Modificação eficazmente, terá de ter dois diapositivos com pelo menos um objeto em comum. Uma forma fácil de o fazer é ao copiar e colar um diapositivo com os objetos que pretende modificar e, em seguida, mover os objetos no segundo diapositivo para um local diferente. Também pode copiar e colar os objetos de um diapositivo para o próximo.
Após configurar o início e o fim da sua transição Modificação em dois diapositivos, pode aplicar a transição Modificação para os animar e mover automaticamente. Eis como:
Usando o morph em um Mac
(Este procedimento aplica-se aos PowerPoint para Microsoft 365 para Mac e PowerPoint 2019 para Mac.)
-
No painel de miniaturas, selecione o diapositivo a que pretende aplicar a transição Modificação. Este deverá ser o segundo diapositivo a que adicionou os objetos, imagens ou palavras a que pretende aplicar o efeito Modificação.
-
No friso, selecione Transições > Modificação.
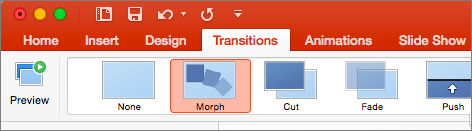
-
Em seguida, selecione Opções de Efeito para escolher o tipo de transição Modificação que pretende criar. Pode optar por otimizar para Objetos, Palavras ou Carateres.
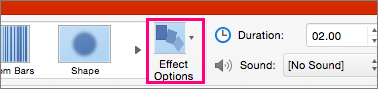
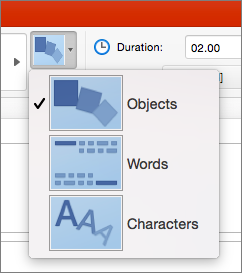
Pode optar por mover objetos no diapositivo, alterar cores, mover palavras e carateres e muito mais.
Utilizar a transição Modificação no PowerPoint para iPad e PowerPoint para iPhone
-
No painel de miniaturas, selecione o diapositivo a que pretende aplicar a transição Modificação. Este deverá ser o segundo diapositivo a que adicionou os objetos, imagens ou palavras a que pretende aplicar o efeito Modificação.
-
No friso, selecione Transições > Efeito de Transição > Modificação.
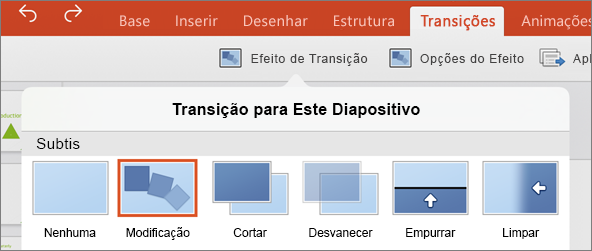
-
Em seguida, selecione Opções de Efeito para escolher o tipo de transição Modificação que pretende criar. Pode optar por otimizar para Objetos, Palavras ou Carateres.
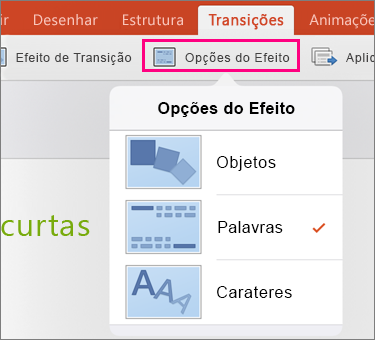
Pode optar por mover objetos no diapositivo, alterar cores, mover palavras e carateres e muito mais.










