Uma tarefa é um item que cria e que pretende monitorizar até ser concluído. Utilize To Do em Outlook.com para criar, editar e gerir tarefas.
Selecione a sua versão para obter instruções
As instruções são ligeiramente diferentes dependendo se está a usar To Do em Outlook.com ou nas tarefas clássicas. Selecione a versão que está a utilizar para ver as instruções que se aplicam a si.
Nota: A experiência clássica tasks será removida nos próximos meses.
Instruções para fazer em Outlook.com
A Microsoft To Do está agora integrada com Outlook.com. To Do está a ocupar o lugar de Tasks e inclui listas inteligentes. As listas inteligentes são listas filtradas que facilitam o rastreio de tarefas e organizam o seu dia. Com To Do integração, pode organizar rapidamente as suas tarefas adicionando-as ao Meu Dia, marcando-as como importantes, ou adicionando-as a novas listas que cria. Há até uma lista de tarefas para as quais atribuíste uma data. Para começar, inscreva-se na Outlook.com.
To Do é um pouco diferente das tarefas clássicas em Outlook.com. Algumas funcionalidades são diferentes, e outras serão adicionadas à medida que To Do é lançado.
Nota: Também pode visualizar e gerir as suas tarefas em movimento, instalando a aplicação To Do.
Para visualizar e gerir as suas tarefas, selecione 

A página To Do inclui quatro listas de tarefas predefinidos, além de listas de tarefas opcionais e quaisquer listas de tarefas que crie.
-
My Day é uma Lista Inteligente que pode ajudá-lo a rastrear as tarefas que quer fazer hoje. Está vazio no início de cada dia por defeito, para que possa organizar o seu dia adicionando-lhe tarefas. Você adiciona as tarefas existentes ao Meu Dia clicando com o direito de uma tarefa e escolhendo Add to My Day, ou arrastando uma tarefa de qualquer outra lista de tarefas para o Meu Dia. As tarefas que aparecem no Meu Dia são mantidas na sua lista original.
Nota: O meu dia é limpo à meia-noite todas as noites. As tarefas que aparecem no Meu Dia são armazenadas noutras listas de tarefas, pelo que não são eliminadas quando o Meu Dia é apurado.
-
As Sugestões são tarefas não concluídas que poderá querer adicionar a O Meu Dia. Para ver as tarefas sugeridas, aceda a O Meu Dia e, em seguida, selecione

-
-
Importante é uma Lista Inteligente que inclui tarefas que marcou como importantes. Pode marcar uma tarefa como importante ao clicar com o botão direito do rato na mesma e selecionar Marcar como importante ou ao selecionar o ícone de estrela junto à mesma.
-
O Planejado é uma Lista Inteligente que inclui tarefas que têm um lembrete ou data de vencimento e não foram marcadas como completas. As tarefas que cria com um lembrete ou uma data para conclusão serão apresentadas automaticamente nesta lista. A única forma de adicionar tarefas a esta lista é atribuir um lembrete ou data para conclusão a uma tarefa existente.
-
Tarefas é a lista onde as novas tarefas são armazenadas por predefinição.
-
O Email Assinalado é uma lista opcional. Quando ligado, as mensagens que assinalou no Correio são copiadas para a lista de e-mails sinalizadas como tarefas. Pode ligar ou desligar a lista de e-mails sinalizadas indo para as Tarefas, selecionando

Nota: A lista de email sinalizada está disponível apenas em contas que são hospedadas pela Microsoft, como contas que terminam em Outlook.com, Hotmail.com ou Live.com. Também contas de domínios privados que são hospedados pela Microsoft.
Pode adicionar novas tarefas selecionando uma lista de tarefas, escolhendo o sinal de mais ao lado de Adicionar uma tarefa e introduzindo uma descrição da sua tarefa. Se adicionar uma tarefa a uma Lista Inteligente, a tarefa será guardada em Tarefas e ligada à Lista Inteligente em que estava quando a criou.
Nota: Não pode criar novas tarefas em Planeadas. Para adicionar uma tarefa a Planeadas, adicione um lembrete ou data para conclusão a uma tarefa nova ou existente.
Selecione uma tarefa em qualquer lista para ver todas as opções disponíveis para essa tarefa. Pode adicionar passos adicionais, adicioná-las a O Meu Dia, fazer com que repitam, adicionar uma data para conclusão ou um lembrete, adicionar uma nota e muito mais.
Use o painel My Day para criar uma tarefa a partir de uma mensagem.
Nota: O painel My Day é uma nova funcionalidade que pode ainda não estar disponível na sua conta.
-
Aceda a Correio no Outlook.com.
-
Abra o painel My Day selecionando


-
Encontre a mensagem a partir da qual pretende criar uma tarefa na lista de mensagens.
-
Selecione e arraste a mensagem para o separador To Do no painel My Day.
Use o painel My Day para criar um evento no seu calendário a partir de uma tarefa.
Nota: O painel My Day é uma nova funcionalidade que pode ainda não estar disponível na sua conta.
-
Vá ao Calendário em Outlook.com.
-
Abra o painel My Day selecionando

-
Encontre a tarefa a partir da qual pretende criar um evento de calendário.
-
Selecione e arraste a tarefa para quando a quiser no seu calendário.
Pode adicionar um ou mais ficheiros a uma tarefa.
-
Selecione

-
Selecione a tarefa a que pretende adicionar um ficheiro.
-
Escolha Adicionar um ficheiro do painel de detalhes da tarefa.
-
Navegue e selecione o ficheiro que pretende adicionar.
Nota: Pode anexar mais do que um ficheiro a uma tarefa, mas pode adicioná-los apenas um de cada vez.
Não pode partilhar tarefas individuais, mas pode partilhar listas de tarefas que cria.
-
Vai para To Do.
-
Clique com o botão direito na lista de tarefas que pretende partilhar e selecione a lista de partilhas.
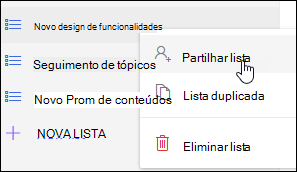
-
Selecione Criar link de convite.
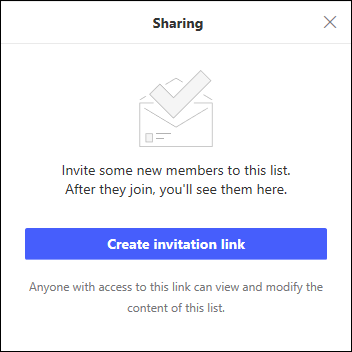
-
Selecione o link copy.
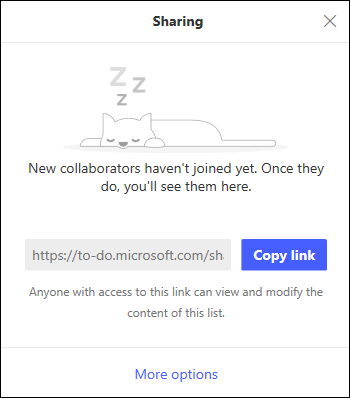
-
Vá ao Mail e crie uma nova mensagem. Dirija-a às pessoas com quem pretende partilhar a lista, cole o link no corpo da mensagem e adicione qualquer informação que pretenda e, em seguida, envie a mensagem.
Nota: Pode enviar o link para qualquer pessoa, mas apenas as pessoas que tenham uma conta Microsoft (como Outlook.com, Hotmail.com ou Live.com) poderão ligar-se à lista partilhada.
Depois de partilhar uma lista de tarefas, pode clicar com o botão direito e selecionar opções de partilha para obter novamente o link de convite. Selecione as opções de partilha então Mais opções para parar de partilhar a lista, ou impedir que pessoas que ainda não aderiram à lista se juntem.
Sugestão: Pode identificar listas partilhadas pelo ícone partilhado 
Além das listas de tarefas predefinidos, pode criar e gerir listas para organizar as suas tarefas.
-
Criar uma nova lista de tarefas.
-
Selecione Nova lista no painel de navegação.
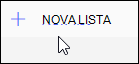
-
Insira um nome para a sua nova lista.
-
Prima Insira para salvar a sua nova lista.
-
-
Clique com o botão direito numa lista no painel de navegação para Partilhar,Duplicarou Eliminá-la.
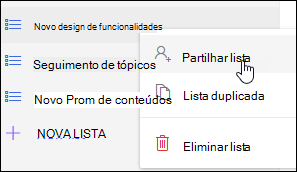
-
Selecione uma lista e, em seguida, selecione mais ações

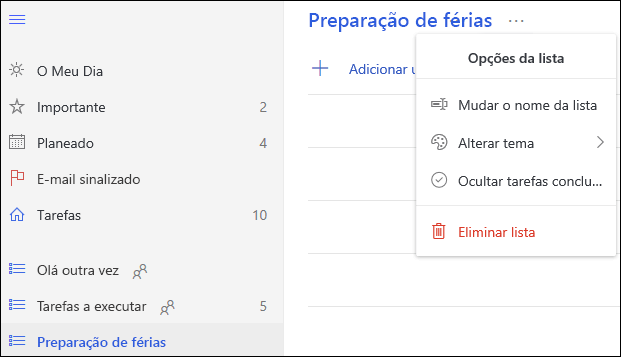
As definições para To Do estão na sua própria página. Na página To Do, selecione 
Pode voltar a mudar para as Tarefas clássicas selecionando As novas Tarefas alternam no topo da página To Do.
Se mudar para as Tarefas clássicas, pode reverter ao selecionar o botão de alternar Experimentar a versão beta na parte superior da página Tarefas.
Instruções para as Tarefas clássicas no Outlook.com
As Tarefas clássicas incluem tarefas que criou anteriormente e guardou em qualquer pasta de Tarefas, bem como as mensagens que sinalizou.
Veja a imagem que se segue e os itens numerados correspondentes a cada área para obter uma descrição geral do painel Tarefas.
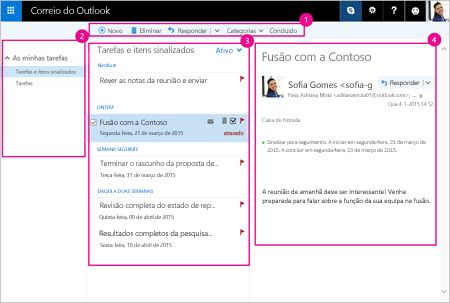
-
Crie, elimine, mova ou categorize tarefas. Marque tarefas como concluídas à medida que as termina.
-
As minhas tarefas – apresenta pastas que pode utilizar para ver e gerir as suas tarefas. Selecione se pretende ver itens que sinalizou como importantes. Pode criar novas pastas de tarefas e mudar o nome ou mover pastas existentes. Para adicionar uma pasta, clique com o botão direito do rato em As minhas tarefas e selecione Criar nova pasta. Para mudar o nome ou eliminar pastas, clique com o botão direito do rato e selecione Mudar o nome ou Eliminar.
-
Lista de tarefas – filtre e apresente tarefas com base no estado que atribuiu às mesmas. Utilize o menu Filtrar para ordenar as tarefas com base em diferentes critérios.
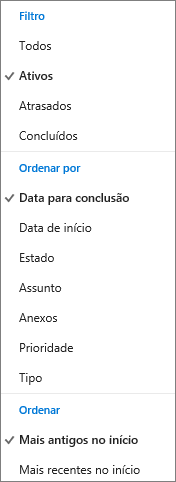
Utilize a barra de comando por cima da lista de tarefas para eliminar, categorizar ou marcar como concluída uma tarefa selecionada. O comando Responder está disponível para mensagens de e-mail.

-
Detalhes da tarefa – veja os detalhes da tarefa selecionada na lista de tarefas. Para editar os detalhes de tarefas, como o estado, prioridade e percentagem de conclusão, selecione

-
Selecione Tarefas no iniciador de aplicações.
-
Selecione Nova.

-
Escreva o assunto, a data para conclusão e, opcionalmente, uma nota sobre a tarefa.
-
Selecione Mostrar mais detalhes para introduzir informações como a Data de início, a Data de conclusão e o Estado e para monitorizar o progresso de uma tarefa, tal como a % concluída ou as horas de trabalho.
-
Selecione Anexar para anexar um ficheiro à tarefa.
-
Selecione Símbolo para adicionar um símbolo à tarefa. Os símbolos são ícones que pode aplicar a Tarefas como um sinal visual que o ajuda a identificar rapidamente tipos de tarefas específicos.
-
Selecione Guardar.
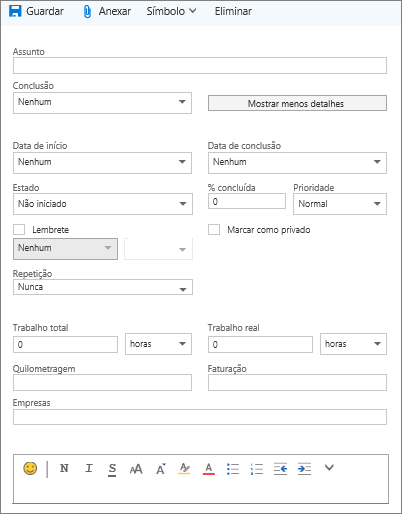
-
Selecione Tarefas no iniciador de aplicações.
-
Selecione a tarefa que pretende editar e, em seguida, selecione Editar

-
Edite a tarefa e selecione Guardar.
-
Selecione Tarefas no iniciador de aplicações.
-
Selecione a tarefa que pretende categorizar na lista de tarefas, selecione Categoriase, em seguida, selecione a categoria. Por exemplo, selecione a Categoria amarela.
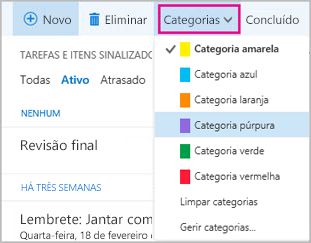
-
Selecione Tarefas no iniciador de aplicações.
-
Selecione o menu Filtro e escolha como pretende classificar as tarefas na lista de tarefas. Por exemplo, na imagem seguinte, as tarefas estão ordenadas por estado (Ativas), data para conclusão e com as tarefas mais antigas na parte superior. Pode ordenar por Ativas, Em Atraso ou Concluídas.
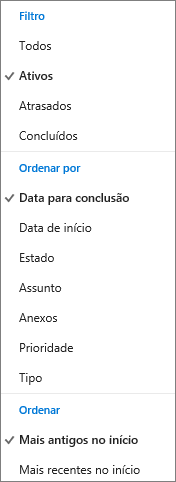
Nota: O Outlook.com não suporta a ordenação de tarefas por categoria.
Ainda precisa de ajuda?
|
|
Para obter suporte no Outlook.com, clique aqui ou selecione Ajuda na barra de menus e introduza a sua consulta. Se a ajuda automática não resolver o seu problema, desloque-se para baixo até Ainda precisa de ajuda? e selecione Sim. Para nos contactar através do Outlook.com, terá de iniciar sessão. Se não conseguir iniciar sessão, clique aqui. |
|
|
|
Para obter mais ajuda com a sua conta e subscrições da Microsoft, aceda a Ajuda para Contas e Faturação. |
|
|
|
Para obter ajuda e resolver problemas de outros produtos e serviços da Microsoft, Introduza o seu problema aqui. |
|
|
|
Coloque questões, siga as discussões e partilhe os seus conhecimentos na Comunidade Outlook.com. |












